Programas increíbles para agregar texto a videos con guía paso a paso
Los videos se han vuelto más importantes en las plataformas de redes sociales, ya que sirven como un medio para comunicar ideas no solo a través de imágenes sino también a través de palabras. A veces, agregar texto a un video mejora su impacto general. Las películas caseras, por ejemplo, deben tener un texto de permiso agregado antes de compartirlas en línea. O, si está haciendo una película de un juego, es posible que desee incluir subtítulos para explicar las estrategias.
Incluso si el video que descargó no tiene subtítulos, es posible que desee agregarlos para poder verlo sin problemas. Es una gran herramienta para asegurarse de que la información de su video se quede con los espectadores. Precisamente, le mostraremos grandes e impresionantes herramientas para añadir texto a vídeos en Windows, Mac, en línea y iPhone. Échales un vistazo para obtener más información.
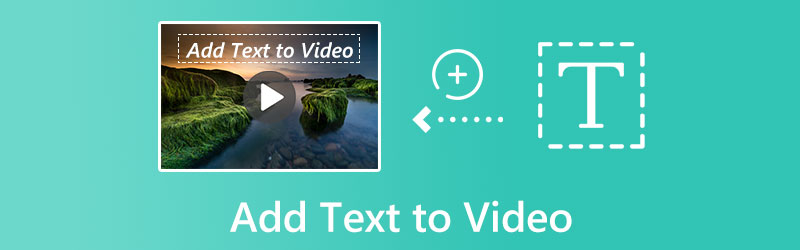
CONTENIDO DE PÁGINA
Parte 1. Cómo agregar texto a un video (recomendado)
Convertidor de video Vidmore es uno de los mejores programas para ayudarlo a enviar mensajes de texto a videos sin problemas. Ya sea que desee agregar subtítulos, una leyenda o una marca de agua de texto, puede hacerlo con este programa. El editor de texto de este programa ofrece opciones estándar para ajustar elementos como la fuente, el tamaño, el tipo, la alineación, el estilo de color y la velocidad a la que se mueve el texto. También vale la pena mencionar que el programa mantiene la calidad original del video después de agregar títulos o subtítulos. Además de eso, el proceso sobre cómo agregar texto a un video es sencillo debido a su interfaz de usuario amigable.
- Crea una marca de agua para el video con algo de texto.
- Coloque el texto donde desee arrastrando o cambiando el valor del área.
- Convierta, edite y mejore libremente archivos de video y audio.
- Agregue texto a MP4, MOV, FLV y otros formatos de archivo de video.

Paso 1. Importe el video para la anotación de texto en el convertidor de video
Para comenzar a trabajar con Vidmore Video Converter, descargue el software y ejecute el asistente de configuración. Para importar el video y agregar subtítulos, seleccione Agregar archivos desde la cinta superior de la interfaz principal. Alternativamente, tome un clip de la web y edítelo.
Paso 2. Agrega texto al video
Una vez importada la película, utilice el Agregar subtítulo opción para agregar el texto del subtítulo. Si hace clic en el Agregar audio botón , podrá agregar una banda sonora a su video. En el Editar menú, encontrará más opciones de edición de video.
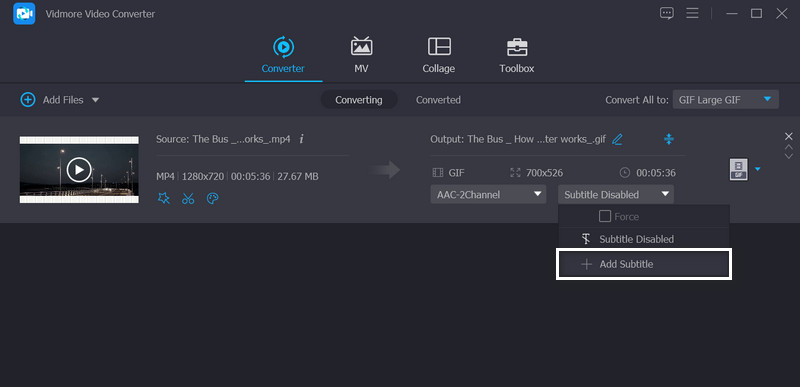
Si desea que la aplicación agregue texto al video como una marca de agua, haga clic en el Editar menú y vaya al Filigrana pestaña. En esta pestaña, marque la opción Texto e ingrese la información deseada en el campo. Luego, aparecerá en el video. Luego, golpea el Okay para aplicar los cambios.
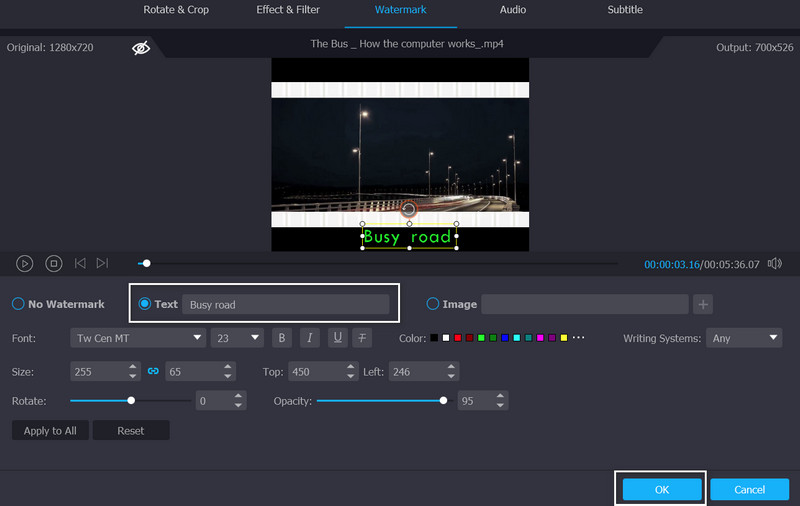
Paso 3. Conservar el vídeo final
Una vez que haya decidido un formato o dispositivo, puede finalizar el proceso desplazándose hacia abajo y haciendo clic en el Convertir todo opción.
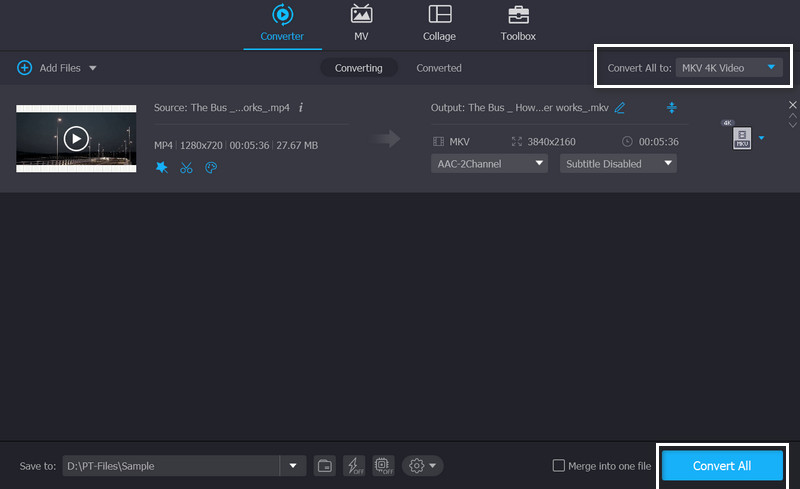
Parte 2. Otras formas de agregar texto a videos en Windows y Mac
Agregar texto y efectos al video con los editores de video de Windows y los editores de video de Mac se puede realizar con las herramientas que presentaremos a continuación. Puede confiar en estos programas que le brindarán los resultados deseados y lo ayudarán a transmitir el mensaje de sus videos de manera más clara y fluida. Sin hablar demasiado, echa un vistazo a las aplicaciones.
1. Estreno
Para asegurarse de que su creación de Premiere sea exactamente como la desea, puede personalizar todo dentro de la aplicación, incluidos el color, el tamaño, el texto y la animación. Hay al menos cinco formas diferentes de agregar texto en Premiere Pro. Eso incluye créditos de apertura, créditos de cierre, tiempo y lugar, secuencias de tiempo y diálogo. Puede confiar en los pasos a continuación para aprender cómo agregar texto en Premiere.
Paso 1. Descargue e instale la aplicación en su computadora y abra su proyecto de video de destino para editarlo.
Paso 2. Tome un marco de texto y suéltelo en su película mientras usa la herramienta Tipo. Después de eso, puede comenzar a escribir.
Paso 3. Hacer cambios de texto. Puede cambiar la fuente, el color del texto, el tamaño del texto y más seleccionando el Gráficos panel de la barra de espacio de trabajo y utilizando las opciones en Gráficos esenciales. Luego puede animar su texto usando el Controles de efectos panel.
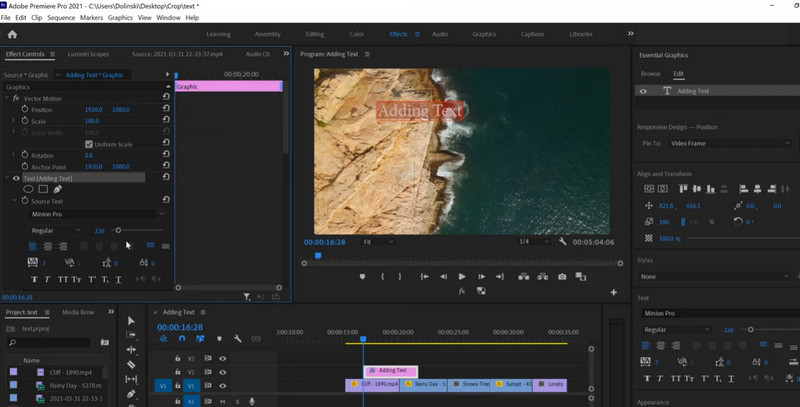
2. Final Cut Pro
El proceso de agregar títulos o texto a su video y proyecto parece ser muy simple. ¡En realidad lo es! Cuando usas Final Cut Pro. Además, puede elegir entre varias opciones tanto para el texto como para los encabezados. Para ir directo al grano, estos son los pasos sobre cómo agregar texto en Final Cut Pro.
Paso 1. Para insertar títulos en Final Cut Pro X, seleccione Editar > Título de conexión > Título básico. Al hacerlo, se insertará un título justo en medio del clip seleccionado actualmente en la línea de tiempo.
Paso 2. El Inspector de texto aparece a la derecha una vez que hace clic en el título y comienza a ingresar.
Paso 3. Aquí puede modificar detalles menores como la fuente, el tamaño, la posición, la alineación, el espaciado, el seguimiento, etc. Rápido y fácil, ¿verdad?
3. Camtasia
Cuando se trata de capturar video de alta definición en la pantalla de su computadora, Camtasia es una opción popular. Tiene la capacidad de producir una amplia gama de videos, incluidos los que se usan en YouTube, en campañas promocionales, presentaciones instructivas y en otros lugares. Sobre todo, puede ayudar a los usuarios a agregar texto a los videos. Dicho esto, aquí se explica cómo agregar texto en Camtasia.
Paso 1. Inicie Camtasia Studio en su computadora portátil o de escritorio.
Paso 2. Para importar videos desde el disco duro de su computadora, seleccione Importar medios en la esquina superior izquierda del programa, luego ubique los videos que desea usar.
Paso 3. La línea de tiempo inferior es donde puedes colocar tu video. Para insertar una llamada, seleccione Rótulos en la barra de herramientas principal, luego haga clic en el Agregar llamada botón.
Paso 4. Luego, ingrese el texto que desea que aparezca en el video en el cuadro de entrada; una vez que presiona enter, el texto aparecerá en la ventana de vista previa en la parte superior derecha de la interfaz.
Paso 5. Por último, cuando esté listo para exportar su pista de video y video superpuesto de texto de Camtasia a su PC, YouTube o una unidad en la nube, haga clic en el botón Producir y compartir botón.
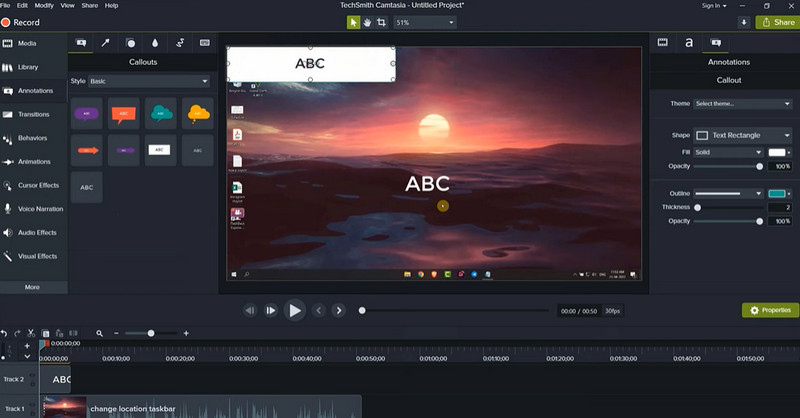
4. HitFilm
Aunque no ha visto muchas actualizaciones recientemente, es gratis y mucho menos abrumador de usar que otros editores de texto a video en línea. Para aprender a agregar texto en HitFilm, siga los pasos a continuación.
Paso 1. Para crear un nuevo título, vaya a la Editor panel y haga clic Nuevo Acortar, seguido por Texto.
Paso 2. Tan pronto como comience a escribir, verá que su texto se muestra en la Espectador.
Paso 3. Cuando haya terminado, vuelva a cambiar a la Selección herramienta para que pueda cambiar la posición del texto si es necesario.
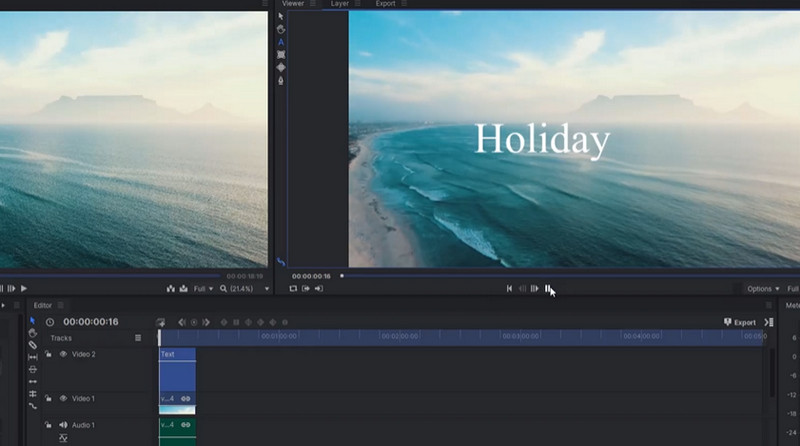
5. Shotcut
Crear videos de calidad profesional nunca ha sido tan fácil como con este editor de video de código abierto. Las funciones de adición de texto de Shotcut son fáciles de dominar.
Paso 1. Coloque su texto en la línea de tiempo donde le gustaría que apareciera. Puede agregar texto a ciertos marcos haciendo clic y arrastrando.
Paso 2. Ahora, seleccione Preferencias. Solo golpea el más firmar para continuar. Ansioso por Texto: Sencillo, ubicado en el video lengüeta.
Paso 3. Haga clic en el Vídeo opción y listo.
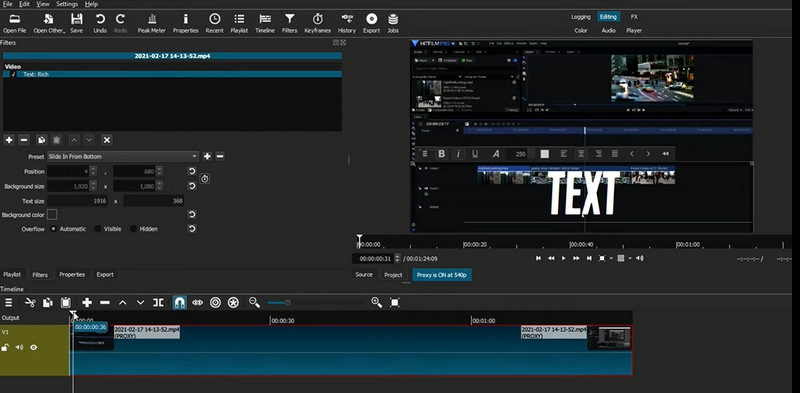
6. GIMP
GIMP es una alternativa completa y gratuita a Adobe Photoshop que ofrece muchas de las mismas capacidades. Use GIMP para agregar texto siguiendo los pasos a continuación.
Paso 1. Primero, vaya a su caja de herramientas y elija el Texto herramienta.
Paso 2. El segundo paso es dibujar un cuadro de texto haciendo clic y arrastrando en cualquier lugar de la imagen.
Paso 3. El siguiente paso es seleccionar un tipo de letra e ingresar su contenido.
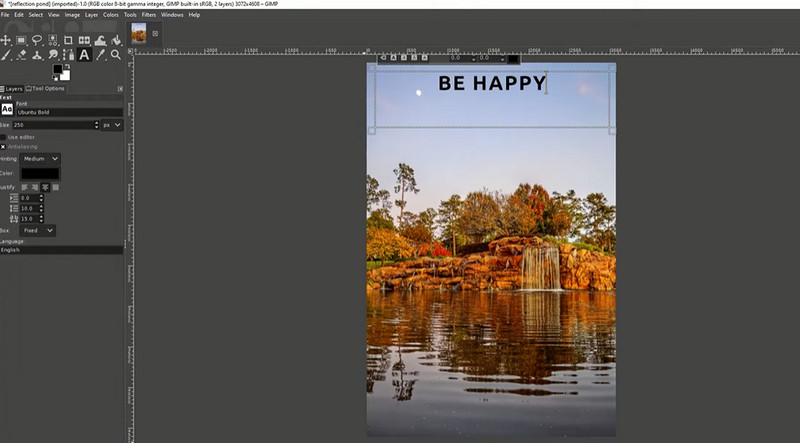
Parte 3. Cómo agregar texto a videos en línea
El programa de Internet Kapwing le permite agregar texto libremente a los videos. Puede agregar fácilmente texto a los videos simplemente arrastrándolos y soltándolos en esta herramienta en línea.
Paso 1. Puede pegar un enlace a su video o cargarlo directamente desde su dispositivo.
Paso 2. Para agregar texto, seleccione el Texto pestaña. A lo largo de su película, puede modificar el estilo, el color, el tamaño o la duración de la fuente, así como agregar animaciones o efectos y agregar texto de meme a los videos.
Paso 3. Después de descargar o crear un enlace URL para su video, expórtelo y compártalo con quien quiera.
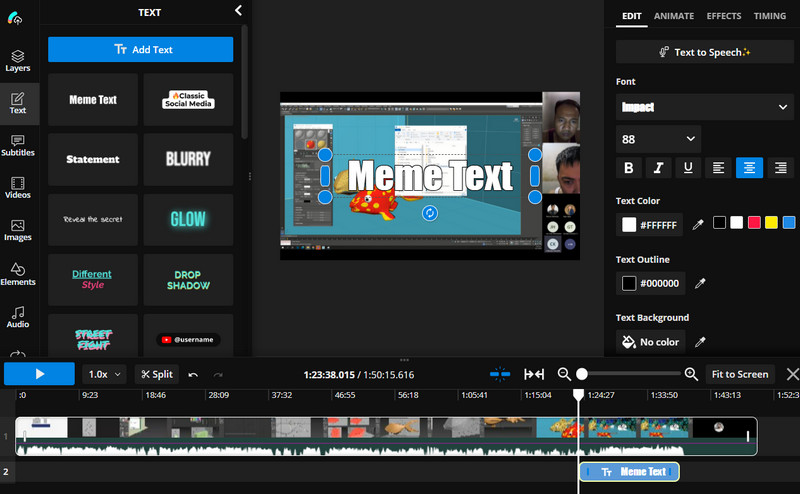
Parte 4. Cómo agregar texto a videos en iPhone
Si desea agregar texto a video en iPhone, consulte los programas a continuación.
1. iMovie
También puede aprender cómo agregar texto en iMovie usando su iPhone. Es un gran programa para aquellos usuarios que buscan comodidad.
Paso 1. Obtenga el programa de la App Store y abra el video que desea editar.
Paso 2. Toque en el editar y toque el Texto opción en la parte inferior de la pantalla.
Paso 3. Luego, agregue el texto deseado al video.
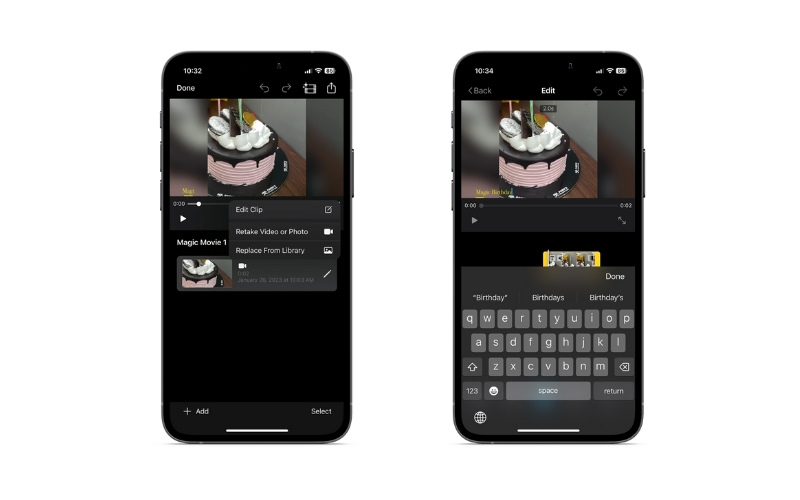
2. Tik Tok
Si desea saber cómo agregar texto a los videos de TikTok para transmitir bien su mensaje, está en el buen camino. Consulte el procedimiento a continuación.
Paso 1. Abra su video de destino en TikTok y toque el Texto icono en el menú del lado derecho
Paso 2. Luego, ingrese el texto deseado y edite las propiedades a su gusto
Paso 3. Guarde los cambios después.
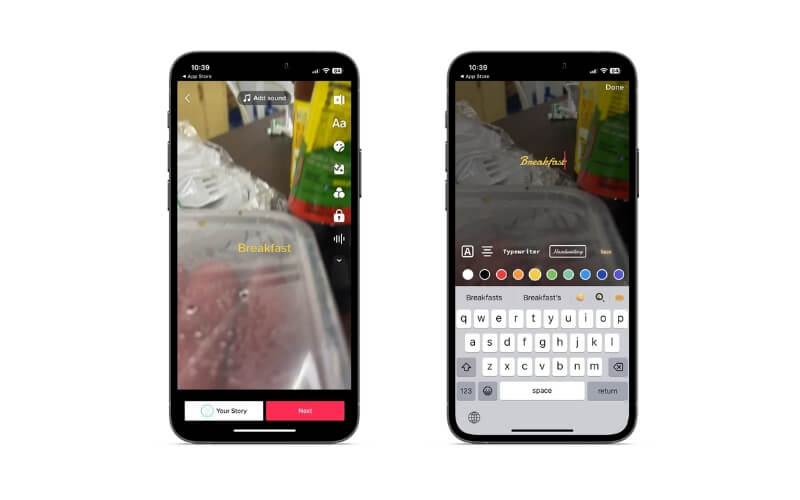
3. Creador de carretes
Con Reel Maker, puede aprender cómo agregar texto a los carretes rápidamente. Los cambios que puede hacer son editar texto, agregar múltiples videos, etc.
Paso 1. Instale la aplicación móvil en su iPhone y ejecútela.
Paso 2. Abra el carrete y toque el Texto menú para agregar y editar texto en los carretes.
Paso 3. Finalmente, toque el Salvar botón en la esquina superior derecha de su pantalla.
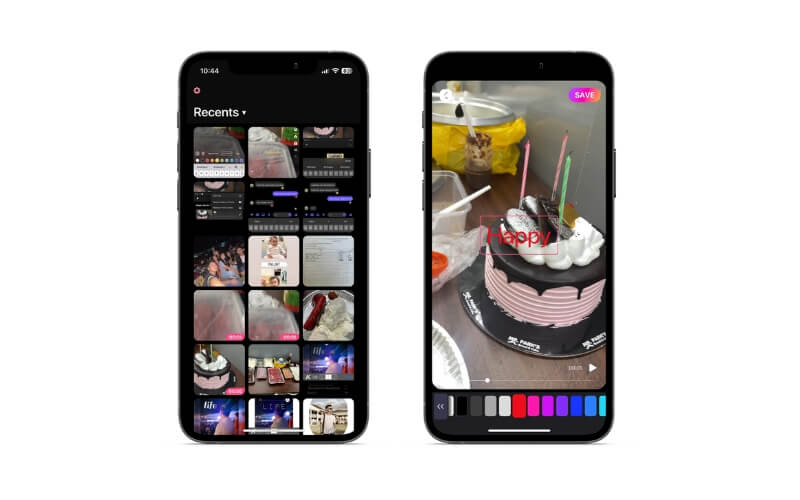
4. ProCrear
Procreate es un programa económico y de alta calidad para artistas digitales de todo tipo. Cualquiera puede hacer sus propias pinturas, bocetos, letras a mano y animaciones gracias a la interfaz atractiva y fácil de usar de la aplicación y a la gran cantidad de opciones de personalización. Conozca cómo agregar texto en Procreate con el tutorial a continuación.
Paso 1. Primero, abra el Herramienta de acciones (el icono de llave inglesa) en la esquina superior izquierda del lienzo de Procreate.
Paso 2. Hacer clic Añadir, seguido por Añadir texto.
Paso 3. Aparecerá un cuadro de texto, y puede ingresar el texto deseado mientras tiene la opción de ajustar la fuente, el tamaño y el estilo con unos pocos toques.
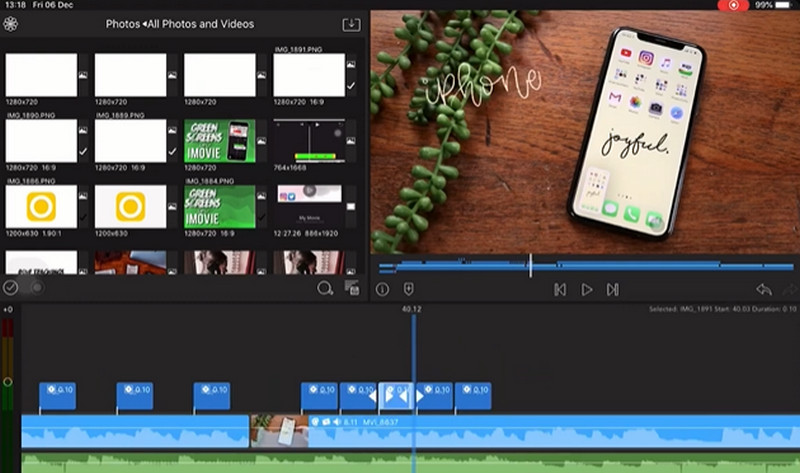
Parte 5. Preguntas frecuentes sobre cómo agregar texto a un video
¿Cómo agregar texto a los videos de YouTube?
Puede agregar su marca de agua de texto creada a sus videos de YouTube desde Configuraciones. Ir Personalización > Marca. Luego, cargue su marca de agua de texto presionando Subir.
¿Cómo agregar texto a videos en Android?
Los programas como Inshot pueden funcionar como un programa para agregar texto a sus videos. También puede agregar emojis, memes e imágenes.
¿Puedo quitar texto del video?
Sí. Eso es posible usando Vidmore Video Converter. Acceda al eliminador de marcas de agua de video y coloque el eliminador en el texto o logotipo que desea eliminar.
Conclusión
ahora has aprendido como agregar texto a los videos En maneras diferentes. Puede hacerlo en su escritorio, en línea y en sus dispositivos móviles. Por lo tanto, puede elegir el método que mejor se adapte a sus necesidades.



