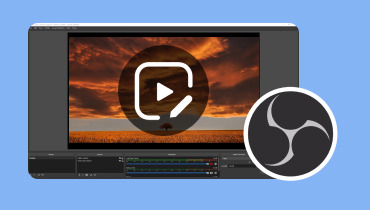Los mejores editores de vídeo de Chromebook para una edición perfecta
Usar un editor de vídeo en tu Chromebook es como tener tu estudio creativo al alcance de tu mano. Si te preguntas cómo hacer que tus vídeos sean más interesantes, estás en el lugar correcto. Esta guía lo guiará a través del mundo de la edición de video en Chromebooks, accesible para todos. Si eres principiante o buscas llevar tus habilidades de video al siguiente nivel. Le ayudaremos a comenzar y hacer que sus videos se destaquen. para aprender que Editores de vídeo para Chromebook son, lea las siguientes partes.
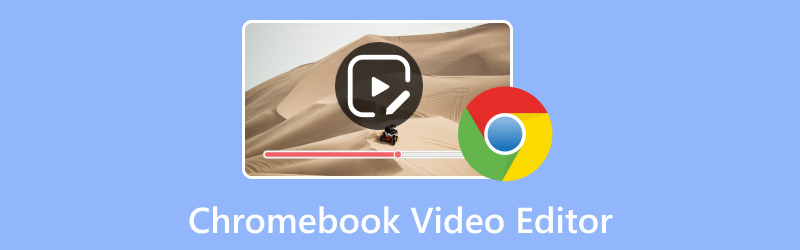
CONTENIDO DE PÁGINA
Parte 1. El mejor editor de vídeo para Chromebook
1. WeVideo
WeVideo es un editor de vídeo muy recomendado para Chromebooks y a la gente le gusta por varias razones. Primero, es una herramienta poderosa incluso cuando no está conectado a Internet. Haces más que la edición básica de video, como cortar y juntar clips. Puedes crear tu historia agregando texto, música de fondo, efectos de sonido, transiciones, gráficos y más. Además de eso, puede ayudarte a grabar lo que sucede en tu pantalla y agregarle tu voz. Proporciona una amplia biblioteca de más de 1 millón de vídeos, imágenes y pistas de música.
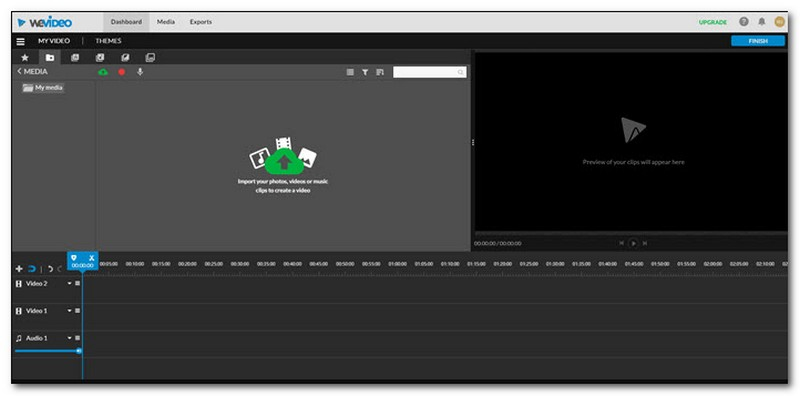
2. Campeón de clips
¿ClipChamp es un buen editor de vídeo para Chromebook? Bueno, es como tener un editor de video robusto en tu computadora, pero lo usas en Internet. Parece lo que esperarías de un editor de video cuando lo abres. Hay herramientas a la izquierda y un lugar para almacenar videos e imágenes a la izquierda. Además, una ventana para ver tu vídeo a la derecha y una línea en la parte inferior que muestra el orden de tus clips.
Puedes agregar texto, cambiar el fondo, hacer que un clip pase a otro, recortar partes, etc. Tiene una extensa colección de videos e imágenes que puedes usar, lo cual es excelente. Pero aquí viene lo no tan bueno: no puedes poner tus videos de lugares como Dropbox o Google Drive en ClipChamp. Sólo puedes trabajar con vídeos que ya están en la biblioteca de ClipChamp, que puedes encontrar buscando en línea.
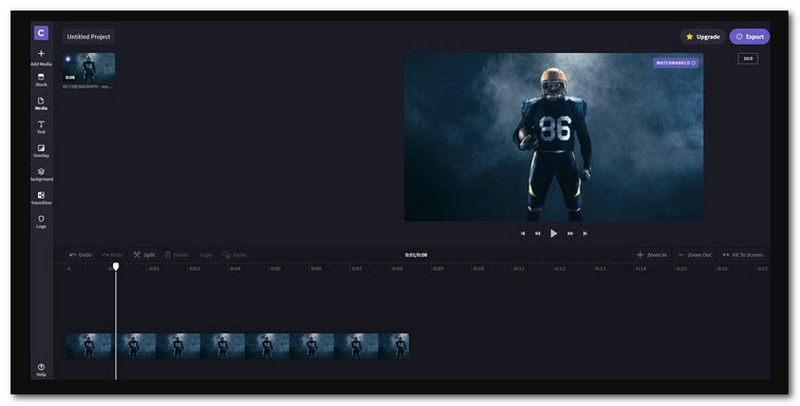
3. Magisto
Es uno de los principales editores de vídeo gratuitos para Chromebooks que puedes utilizar y acceder. Cuando lo abras, verás unos pasos en el lado izquierdo de la pantalla. Primero, agrega sus videos o imágenes. Luego, eliges un estilo para tu video, agregas algo de música y exportas tu video. Es un editor de vídeo rápido que es bueno para hacer vídeos cortos y sencillos.
Una vez que haya terminado de editar, puede elegir una imagen que represente su video. Luego, puedes compartir tu video en Twitter, Facebook, Vimeo, YouTube, correo electrónico o incluso en tu sitio web. Con Magisto, puedes editar videos desde tu computadora o Google Drive. Pero, dado que los Chromebook no tienen mucho espacio, solo puedes usar videos de Google Drive.
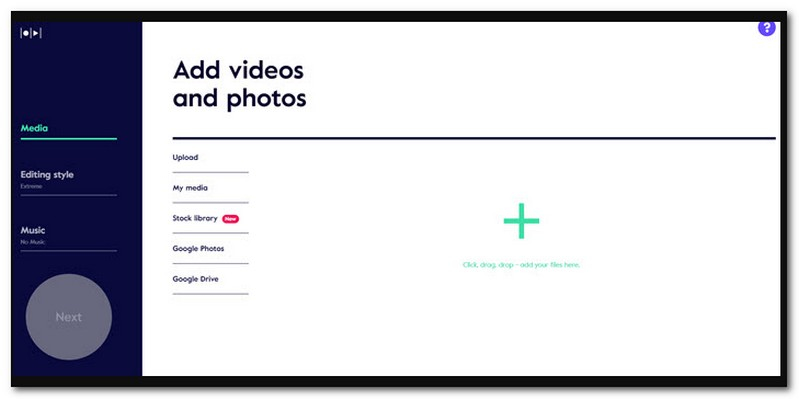
4. Tiro abierto
OpenShot es un software de edición de video para Chromebook y puede usar su versión en línea en el navegador web Chrome. Puede que no sea tan sofisticado, pero aun así puedes hacer muchas cosas con él. Puedes cortar tus videos, combinar diferentes partes y agregar transiciones geniales entre ellos. Además, puedes hacer que tus videos se vean y suenen mejor con efectos especiales. A diferencia de otros editores de vídeo en línea para Chrome, no puede capturar vídeos de sitios web de Internet. Si desea utilizar vídeos de la web, debe descargarlos y guardarlos en su Google Drive.
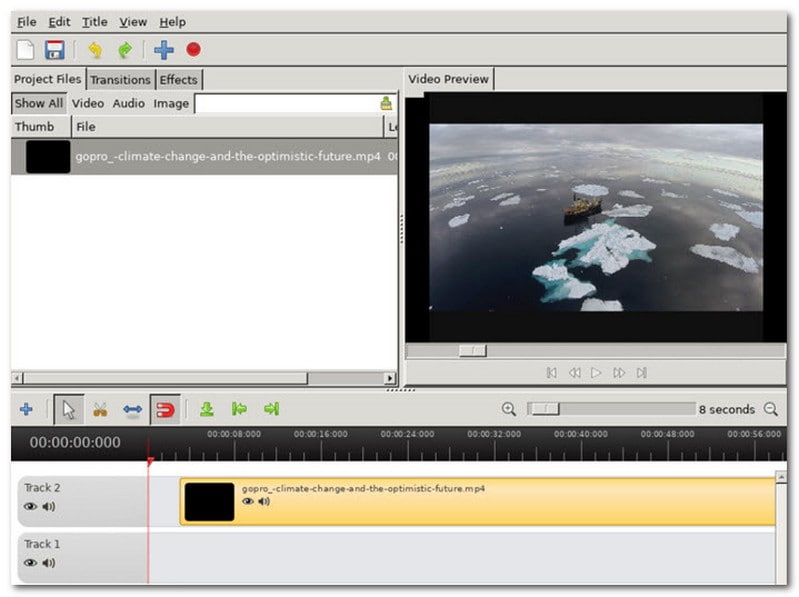
Parte 2. Cómo editar videos en Chromebook
Editar vídeos en Chromebook con Magisto es sencillo. Aquí hay una guía sencilla sobre cómo editar videos en Chromebook:
Paso 1. Comience abriendo el sitio web de Magisto en el navegador web de su Chromebook. Si tiene una cuenta, inicie sesión. De lo contrario, deberá registrarse para obtener una cuenta Magisto.
Paso 2. Golpea el Empieza aqui para llevarlo a la sección de edición principal. Luego, haga clic Agregar medios, seguido por Subir para importar el vídeo que deseas editar. Una vez seleccionado, presione el Añadir para traer su video con éxito.
Paso 3. Ofrece diferentes estilos o temas de edición. Elige uno que se adapte a tu vídeo. Este estilo determinará cómo se verá tu video.
Puedes optar por agregar música de la biblioteca de Magisto a tus videos. Selecciona una pista que se ajuste al tono de tu vídeo.
Paso 4. Mire una vista previa de su video editado para asegurarse de que se vea como desea. Espere unos segundos para procesar su video.
Paso 5. Cuando tu video esté terminado, puedes compartirlo en las redes sociales, enviarlo por correo electrónico o usarlo en otros proyectos. Guarde sus videos editados en su Chromebook o Google Drive para su custodia.
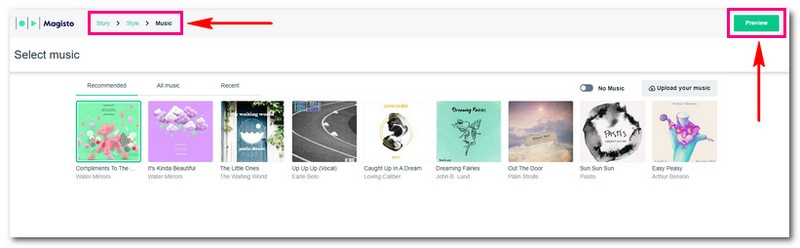
Parte 3. Bonificación: Mejor editor de vídeo
¿Alguna vez has querido hacer tus videos más increíbles? Quizás hayas filmado algunos clips, pero necesitan magia extra para destacar. Pues estás de suerte porque te presentaré a Convertidor de video Vidmore, ¡uno de los mejores editores de video! Vidmore Video Converter es como una varita mágica para tus videos. Es una herramienta que te permite editar y transformar tus videos en algo extraordinario. Si eres un cineasta en ciernes o quieres que tus vídeos caseros luzcan fantásticos.
La interfaz de Vidmore Video Converter es muy fácil de usar. No es necesario ser un mago de la tecnología para empezar. Puede cortar, recortar, rotar, recortar y fusionar clips de vídeo sin esfuerzo. Además, podrás agregar filtros, temas, música de fondo, subtítulos y más. Después de todas las ediciones, tus vídeos seguirán viéndose nítidos y claros; No perderás calidad de video. Vidmore Video Converter está diseñado para funcionar sin problemas y de manera eficiente. No tendrás que esperar durante horas mientras se procesa tu vídeo. Hace el trabajo rápidamente.
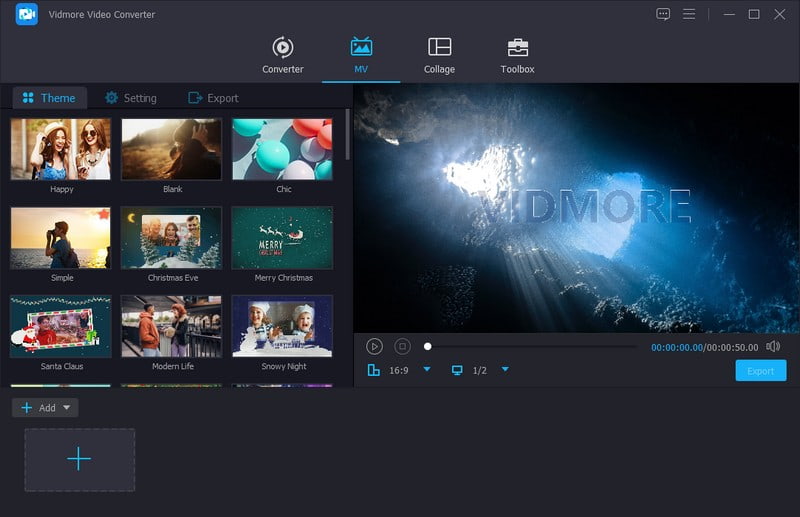
Parte 4. Preguntas frecuentes sobre Chromebook Video Editor
¿Cómo instalo un editor de video en mi Chromebook?
Instalar un editor de video en tu Chromebook es relativamente fácil. Utilice Google Chrome en su Chromebook. En la barra de búsqueda de la tienda, escribe el nombre del editor de vídeo que desees, como Kapwing o ClipChamp. Haga clic en el editor de video que prefiera entre los resultados de la búsqueda, luego presione Instalar. Espere un poco mientras se instala. Verá el ícono del editor de video en el iniciador de su aplicación, generalmente en la parte inferior izquierda.
¿Chromebook tiene una aplicación de edición de video?
Desafortunadamente, no puedes obtener iMovie en una Chromebook. iMovie es un programa de edición de vídeo creado por Apple. Está diseñado específicamente para dispositivos Apple, como computadoras Mac y iPhone.
¿Puedo editar vídeos en una Chromebook de gama baja?
Muchos editores de vídeo en línea, incluidos los modelos de gama baja, están diseñados para funcionar de manera eficiente en Chromebooks. Sin embargo, la experiencia de edición puede ser más fluida en Chromebooks más potentes.
¿Puedo editar vídeos en 4K en una Chromebook?
Algunos editores de vídeo en línea para Chromebooks admiten la edición de vídeo 4K. Pero es posible que se requiera una Chromebook más potente para manejar videos 4K sin problemas.
¿Existe alguna limitación para la edición de video en una Chromebook?
Los Chromebook pueden tener limitaciones con respecto a tareas intensivas de edición de video o la ejecución de software complejo de edición de video de escritorio. Además, algunos editores de vídeo en línea pueden requerir una conexión a Internet confiable.
Conclusión
Al encontrar el el mejor editor de vídeo para Chromebooks, elegir uno que se adapte a tus necesidades es fundamental. Considere qué tipo de videos desea editar, si necesita funciones básicas o avanzadas.
Entonces, si desea convertir sus videos comunes en algo extraordinario, pruebe Vidmore Video Converter. ¡Es tu boleto para crear videos impresionantes que dejarán asombrada a tu audiencia! ¡Feliz edición de vídeo!