Pautas completas sobre cómo hacer la corrección de color en Premiere Pro
Es normal tener fallas para los humanos, entonces, ¿qué más con nuestro trabajo, como en nuestra grabación de video? Sin embargo, como tenemos una manera de arreglar nuestros defectos, también hay herramientas que también pueden arreglar nuestros videos. Una de las mayores alteraciones que hacen los editores de video hoy en día es corregir los tonos de sus videos. Porque, incluso después de la intensa planificación de la grabación, todavía habrá algo que arruinará tu mejor toma. Y esto dará como resultado una pantalla no radiante que menos esperabas. Por eso, todo el mundo busca el socio adecuado en la edición de vídeo, y uno de los más buscados es Premiere Pro. Esta es la principal razón por la que te proporcionamos este post, pues te enseñaremos cómo corregir el color en Premiere Pro. Por lo tanto, al leer el contenido a continuación, comencemos con la intención de aprendizaje.
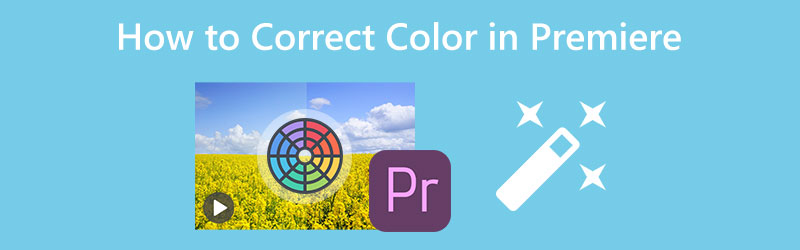
CONTENIDO DE PÁGINA
Parte 1. Cómo corregir el color de un video en Premiere Pro
Adobe Premiere Pro es un software de escritorio multiplataforma para la edición de videos. Además, puede haber algunas primicias que digan que no es una herramienta legítima para aficionados, pero no se puede negar el hecho de lo robusta que es. Con respecto a nuestro tema, también se afirma que Adobe Premiere tiene tecnología de corrección de color automática, y su panel de color Lumetri puede dar fe de ello. Sin embargo, dicha herramienta aún requerirá su técnica de ajuste para lograr un video perfectamente editado. Por otro lado, esta buena herramienta también le permite experimentar una buena funcionalidad de gradación de color con funciones básicas y avanzadas para utilizar. De todos modos, estos son los pasos que puede aplicar para aplicar la corrección de color con Premiere Pro.
Paso 1: Inicie Adobe Premiere Pro en su PC y comience a importar un archivo de video. Para ello, acceda a la Expediente menú, entonces Importar expediente. Luego, después de cargar el video, arrástrelo y colóquelo en el Cronología.
Paso 2: Junto a este tutorial de corrección de color de Premiere Pro está accediendo a la Color Lumetria característica, que verá cuando presione el botón Ventanas pestaña. Una vez presionado, aparecerá una nueva ventana pequeña.
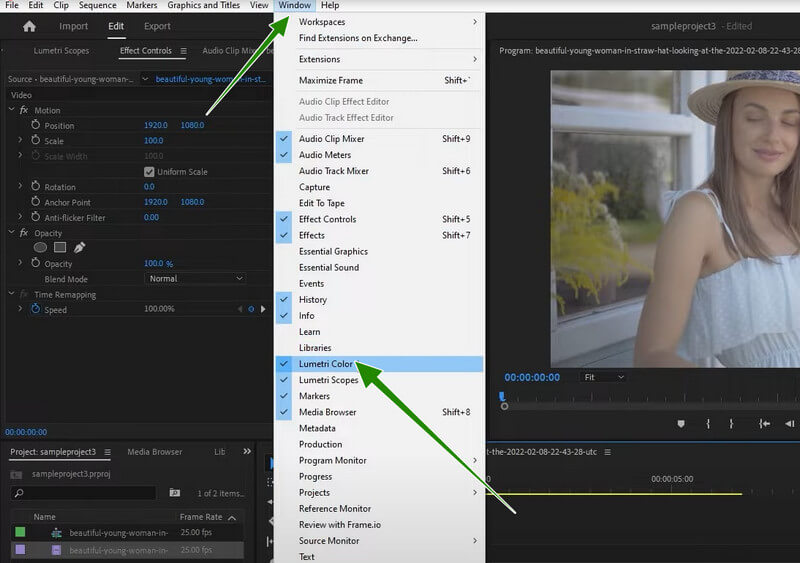
Paso 3: Ahora, una vez que acceda a la Color Lumetria panel, puede pulsar el botón Auto botón. Luego, debajo de dicho botón, ajusta las opciones deslizantes que te ayudarán a intensificar más tu video. Una vez que esté bien, ya puede guardar el video.
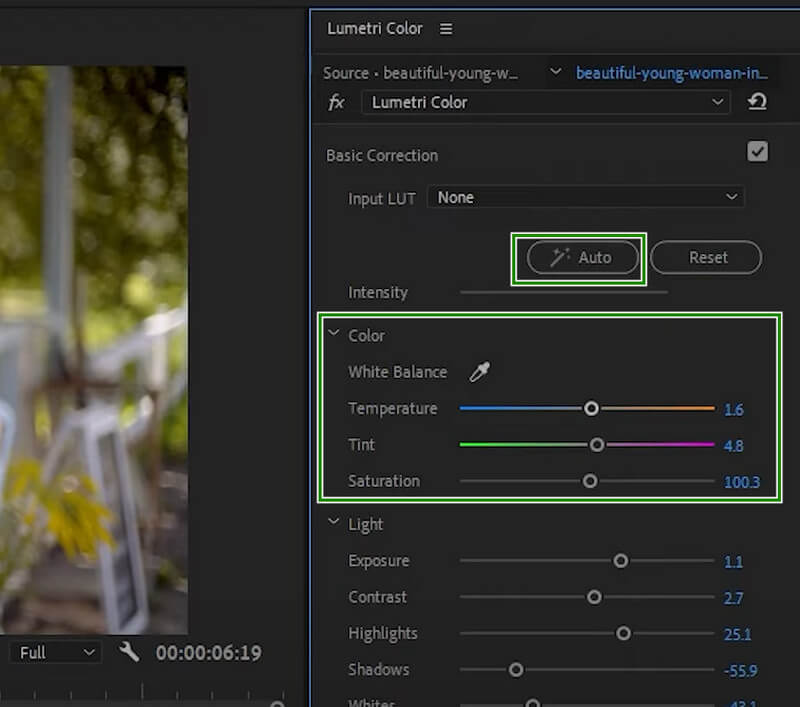
Parte 2. Cómo aplicar la corrección de color a varios clips en Premiere
Es posible que desee editar varios videos en Premiere Pro. En este caso, puede confiar en el tutorial a continuación sobre cómo aplicar la corrección de color a varios clips en Premiere.
Paso 1: En la interfaz principal de Premiere, cargue todos los clips que necesite para corregir el color. Luego, arrástrelos y suéltelos en la línea de tiempo a continuación. Ahora haga clic en un video, luego ajuste su corrección de color usando el Lumetri.
Paso 2: Después de eso, ve y haz clic en el Nuevo artículo y luego haga clic en la opción Capa de ajuste. Luego, desde la ventana emergente, ajuste las opciones según sus preferencias, luego presione el botón Okay lengüeta.
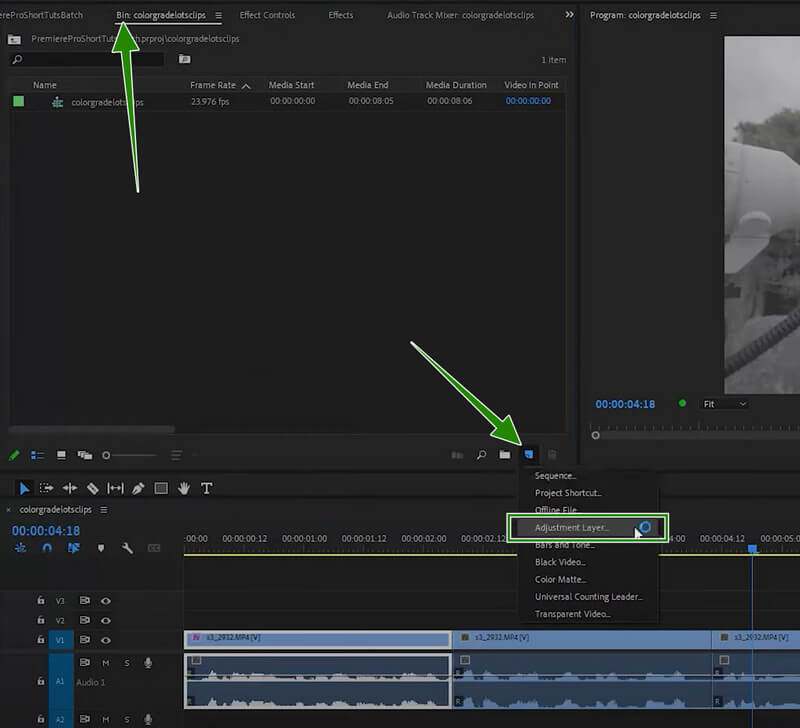
Paso 3: En consecuencia, arrastre la configuración añadida a la Cronología y ajústelo hasta que cubra todos los clips allí. Luego, verifique todos los clips, ya que todos tienen la misma configuración que realizó con la corrección de color básica de Premiere. Después de eso, proceda a guardar los videos.
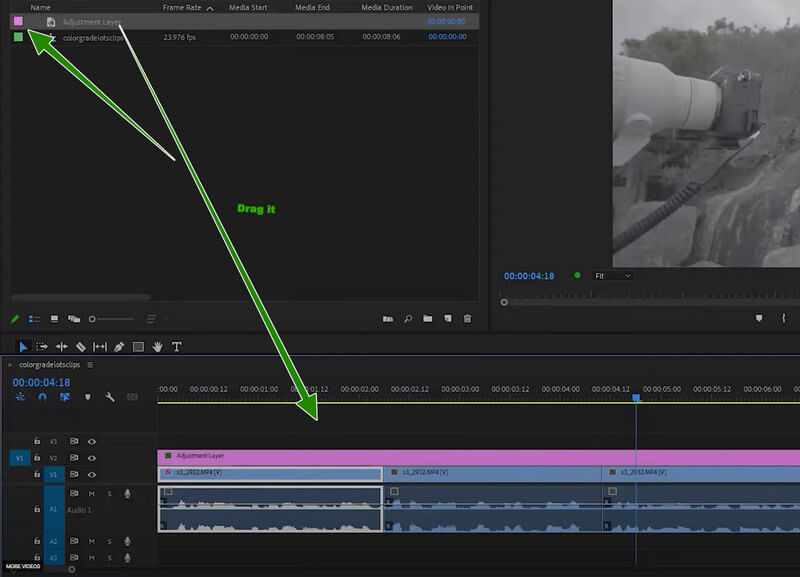
Parte 3. Una forma mucho más fácil de corregir el color del video
Como se mencionó anteriormente, Premiere Pro se adapta mejor a los profesionales. Dicho esto, muchos de ustedes, especialmente aquellos que aún no han experimentado la edición de video, pueden sentirse frustrados al usarlo. Nos complace presentarles la Convertidor de video Vidmore. Es un editor de video todo en uno que viene con una herramienta de corrección de color interesante y robusta que se agrega a su amplia caja de herramientas. Con esto, puede ajustar la saturación, el contraste, el brillo y el tono de sus videos.
Además, te atraerá y, al mismo tiempo, te sorprenderá lo flexible que es al proporcionar excelentes herramientas para cualquier tarea de edición de video que necesites realizar. Imagínese ser el conversor de video más buscado en la ciudad, y también es el creador de películas, creador de collages y potenciador de video más utilizado.
Características clave
◆ Con tecnología avanzada de aceleración de hardware que acelera la herramienta.
◆ Una increíble variedad de características y herramientas para mejorar los archivos de video.
◆ Puede editar y mejorar videos a granel de forma simultánea y rápida.
◆ Optimización de salida de video.
Cómo hacer la corrección de color en la alternativa de Premiere
Paso 1: Inicie el software y decida si trabajará en un lote o en un solo archivo. Para un solo archivo, vaya a Caja de herramientas > Colorcorrector Para los archivos masivos, simplemente presione la pestaña Agregar archivos al llegar a la interfaz y cargue tantos archivos como desee.
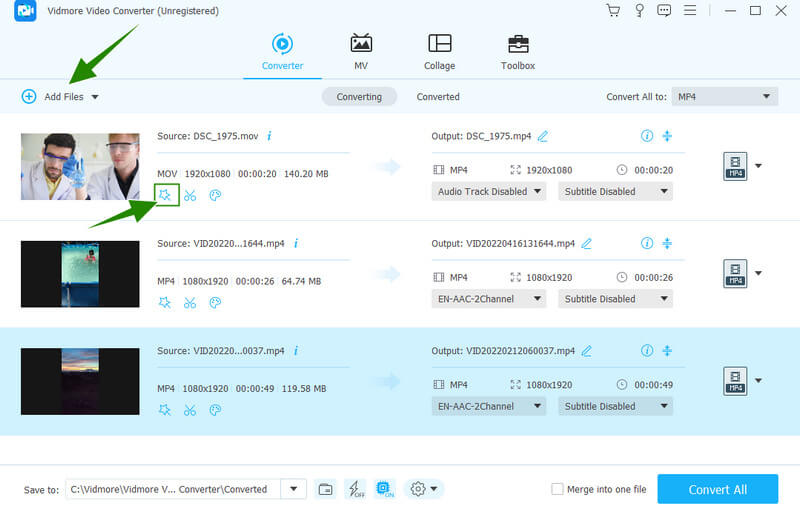
Paso 2: Ahora presione el símbolo de estrella debajo del video cargado para acceder a la opción Efecto y filtro que tiene la configuración para la corrección de color. Una vez que acceda, vaya y ajuste el Tono, el Brillo, la Saturación y el Contraste para encontrar el color más embellecedor para sus videos. Luego, presione el botón Aplicar a todos, seguido de la pestaña Aceptar.
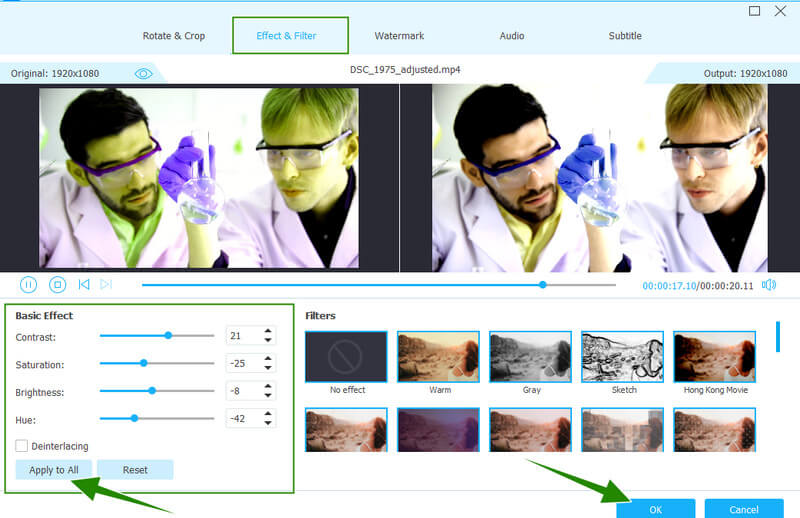
Paso 3: Después de eso, inspeccione la salida observando los detalles de la salida, como el formato. Si no tienen su formato preferido, presione el menú desplegable Flecha en la parte final del archivo. Luego, elige entre los cientos de formatos de video que deseas aplicar.
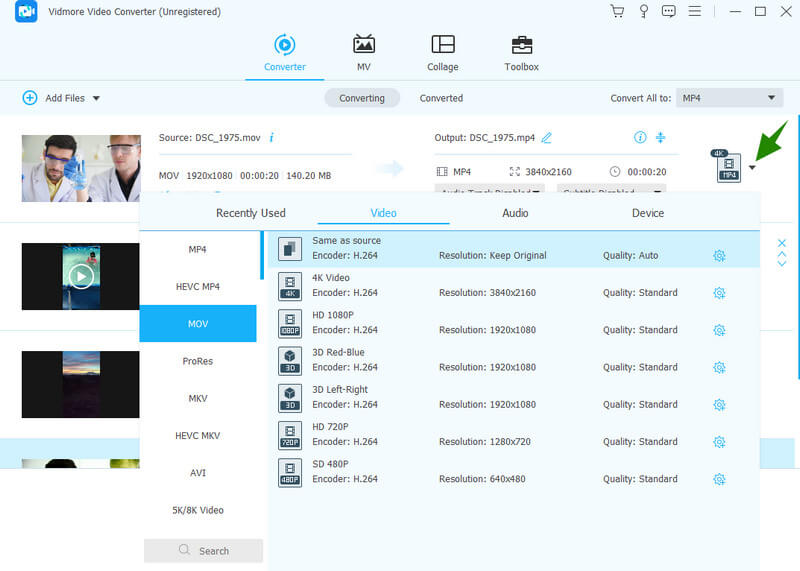
Paso 4: Finalmente, presione el botón Convertir todo para guardar y exportar los archivos simultáneamente.
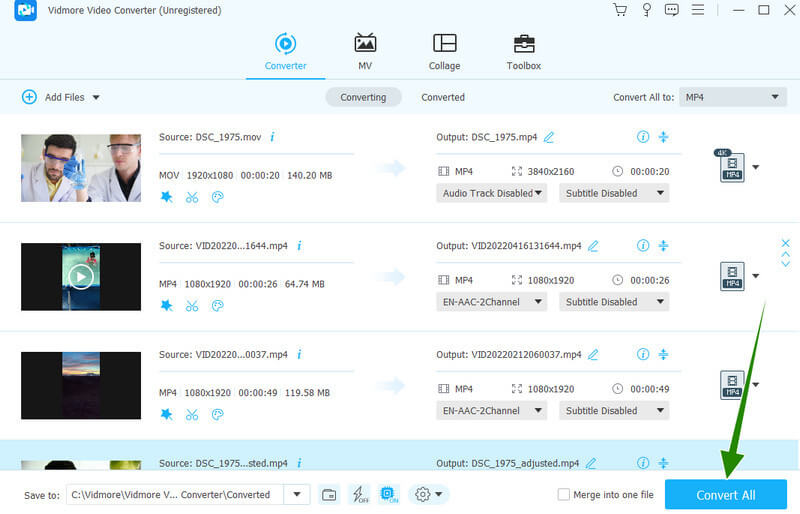
Parte 4. Preguntas frecuentes sobre la corrección de colores en video con Premiere Pro
¿Es gratis hacer el tutorial de corrección de color de Premiere Pro?
La adquisición de Adobe Premiere Pro le permitirá utilizar su edición de prueba gratuita durante siete días. Entonces, técnicamente, puedes hacer este tutorial gratis.
¿La corrección de color en Premiere mantiene la calidad del video?
Sí. Sin embargo, hay ocasiones en las que corregir el color con Premiere puede arruinar la calidad debido a una corrección excesiva.
¿Qué es mejor para corregir colores, Premiere Pro o After Effects?
After Effects y Premiere Pro tienen los tecnicismos y procedimientos exactos para videos de corrección de color, y si es un principiante, Vidmore Video Converter es mucho mejor para usar.
Conclusión
Ha sido testigo del procedimiento correcto para usar el corrección de color de Premiere Pro. De hecho, es una herramienta excelente, ya que tiene todas las herramientas fantásticas que necesita un editor de video. Sin embargo, suponga que busca la simplicidad, la intuición y el precio de una herramienta. En ese caso, el Convertidor de video Vidmore tiene mejores opciones.


