Las mejores guías sobre cómo recortar un video en Mac sin iMovie y QuickTime
Recortar un video es una de las funciones de edición que un editor debe dominar. Ahora bien, si eres un aspirante a editor de video que usa una Mac y quieres trabajar como un profesional, entonces no puedes confiar en las herramientas habituales que tiene tu computadora. Sabemos lo útiles que son las herramientas integradas en Mac, como QuickTime e iMovie. Sin embargo, confiar en mejores soluciones debería ser evidente si desea mejorar sus habilidades de edición de video. Por ello, hemos reunido tres estupendas herramientas alternativas a tus apps habituales para dar soluciones a cómo recortar un video en una Mac asunto. Estamos seguros de que al final de esta publicación, será un mejor editor de video que su estado actual. ¿Entonces, Qué esperas? ¡Comencemos este emocionante tutorial!
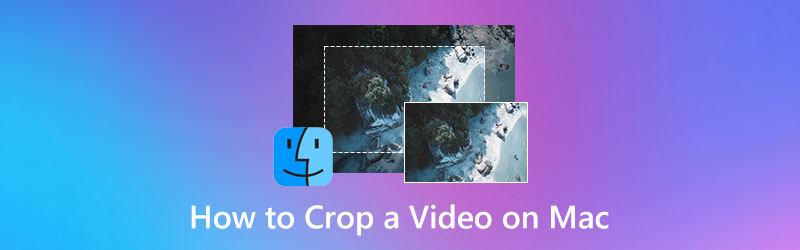
CONTENIDO DE PÁGINA
Parte 1. La mejor manera de recortar videos en Mac
Si está buscando la mejor herramienta de recorte de video que pueda usar en su Mac, entonces debería ver la herramienta de recorte definitiva de Convertidor de video Vidmore. Sí, es un convertidor de video, pero contiene las mejores herramientas dentro de su poderosa caja de herramientas, y el recortador de video es una de ellas. Ábrase paso, ya que tendrá la herramienta más fácil pero más profesional para cambiar el tamaño de video en Mac. Imagínese lo gratis que será recortar sus videos al tamaño deseado, ya que esta herramienta le ofrece varias formas de hacerlo. Puede recortar el área de video siguiendo un tamaño estándar, aplicando una relación de aspecto necesaria o arrastrando el control deslizante y eliminando rápidamente las partes de video que desea eliminar.
Además, este Vidmore Video Converter le permite personalizar su salida al proporcionar varios ajustes preestablecidos para modificar. Por lo tanto, recortar su clip puede darle el toque deseado de su formato, calidad, resolución, velocidad de fotogramas y muchos más. ¿Y para el proceso de exportación? Te sorprenderá la rapidez con la que esta herramienta exporta tus videos, ya que utiliza tecnologías avanzadas de aceleración de GPU y hardware. Por lo tanto, para reducir su entusiasmo al usarlo, estos son los pasos para recortar videos en Mac.
- El mejor convertidor de video con las mejores herramientas de recorte de video.
- Rico en potentes herramientas y funciones para Mac y Windows.
- Soporta más de 200 formatos sin perder calidad de transformación.
- El software más acelerado y seguro para tu Mac.

Paso 1. Antes que nada, descargue e instale esta fantástica herramienta en su Mac haciendo clic en los botones de descarga de arriba. Después de la instalación, ejecútelo y vaya a la Caja de herramientas menú para abrir el Recortador de video herramienta. Ahora, para cargar su archivo de video presione el botón Más icono que verás en la nueva ventana.
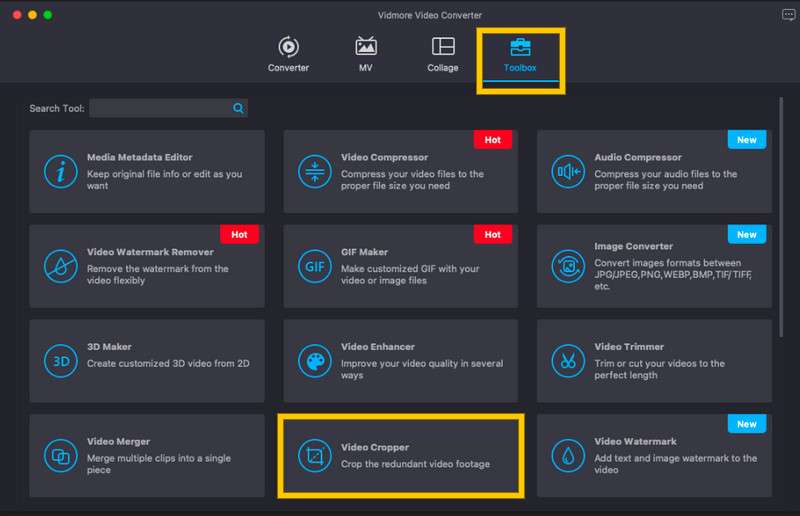
Paso 2. Cuando se carga el video, puede comenzar a navegar por esta herramienta en su MacBook para cambiar la relación de aspecto del clip. Puede recortar su video ajustando la barra de ajuste amarilla en la vista previa para una optimización más rápida. De lo contrario, si necesita seguir un tamaño específico, puede escribir el tamaño en el Área de cultivo sección.
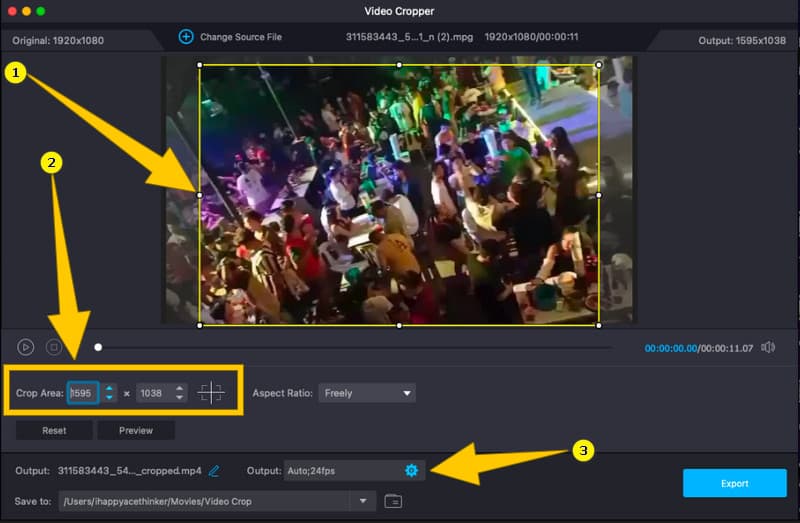
Paso 3. Después de recortar el video, tiene la opción de personalizar su salida. Acceder al Coggle icono en el Salida sección y modificar los ajustes preestablecidos dados en la nueva ventana.
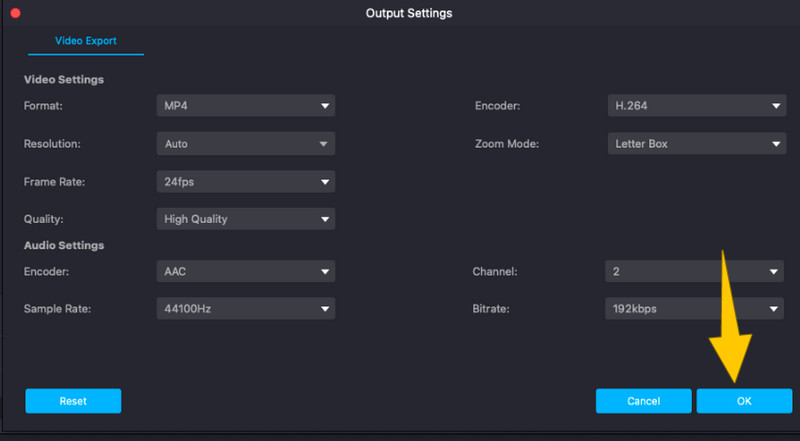
Paso 4. Finalmente, para aplicar los cambios que ha realizado a su video, presione el botón Exportar botón. Luego, espere un par de segundos hasta que finalice el proceso de exportación y luego verifique su video.
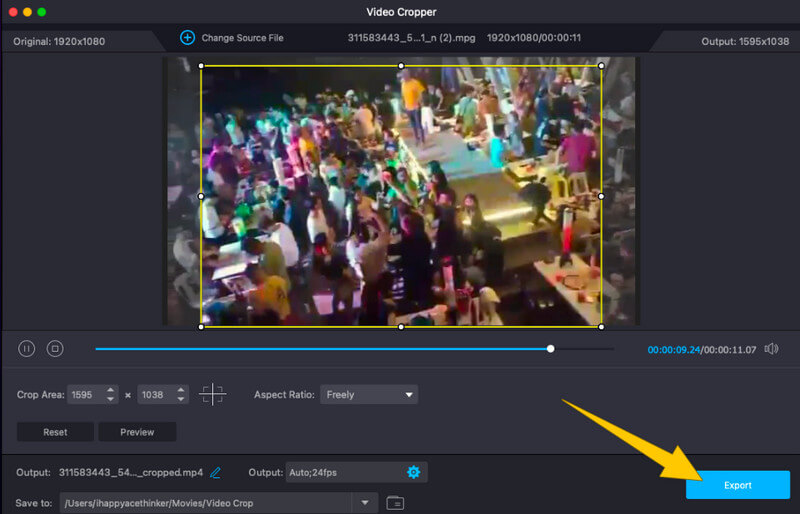
Pros
- Puede usarlo con otras tareas de edición de video.
- Es una herramienta flexible que puede usar no solo en Mac sino también en Windows.
- Recorta videos de varias maneras.
- Puede recortar varios videos simultáneamente.
- Es simple y fácil de usar.
Contras
- No es una herramienta totalmente gratuita, aunque ofrece una versión de prueba gratuita.
Parte 2. Otras dos formas de recortar videos en Mac
Además del increíble software que presentamos anteriormente, aquí hay otras excelentes herramientas de recorte que puede disfrutar profesionalmente en su Mac.
1. VLC Media Player
VLC Media Player es uno de los reproductores con muchas funcionalidades que puedes disfrutar en Mac. Este software gratuito y de código abierto puede permitirle recortar sus videos profesionalmente. Cuando se trata de recortar videos, el VLC lo ayuda a hacerlo sin esfuerzo y rápidamente. Aparte de eso, este reproductor multimedia te permite usarlo de manera flexible, ofreciéndote otras funciones que puedes disfrutar incluso en diferentes sistemas operativos. Sin embargo, aparte del recorte de video, utilizar este VLC Media Player puede ser complicado, especialmente si es la primera vez. Por lo tanto, aquí están las instrucciones a seguir para cambiar el tamaño de su video en Mac con VLC.
Paso 1. Inicie VLC en su Mac y abra el archivo de video que desea recortar.
Paso 2. Mientras se reproduce el video, presione el Vídeo menú de las cintas en la parte superior. Luego, elija la selección Recortar y seleccione una relación de aspecto que desee aplicar a su video.
Paso 3. Después de eso, puede guardar su video recortado haciendo clic en el Expediente menú y seleccionando Guardar.
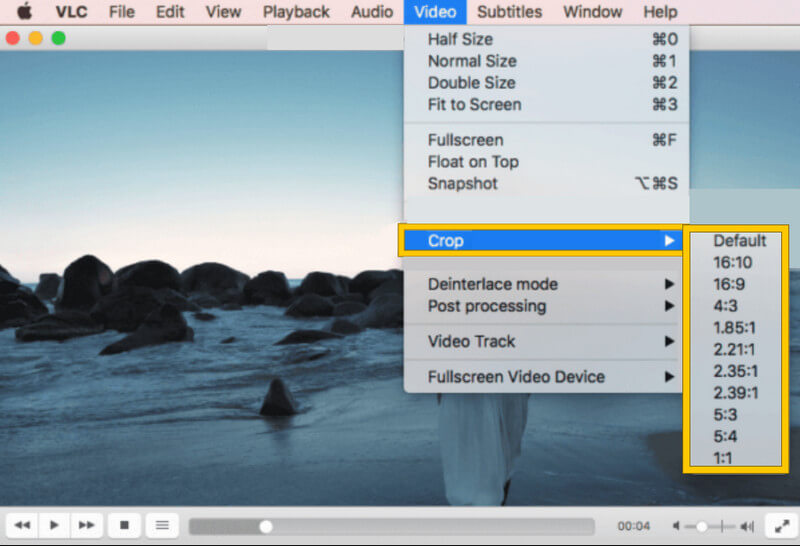
Pros
- Es un software completamente libre.
- Viene con una gran cantidad de herramientas para la edición de video.
- Sin marcas de agua ni anuncios molestos, aunque es gratis.
Contras
- Solo el procedimiento de recorte de video es fácil.
- Consume una batería alta.
2. Aplicación de fotos
Otra excelente manera de modificar la relación de aspecto del video en MacBook Pro es a través de la aplicación Fotos. Sí, su aplicación integrada que muestra sus archivos viene con herramientas de edición donde se incluye un recortador de video. Sin embargo, esta aplicación solo puede brindarle las herramientas básicas, limitándose a convertirse en un software profesional para esta agenda. Sin embargo, la salida producida por la aplicación Photos tiene una calidad que seguramente aceptará con creces. Por lo tanto, estos son los pasos a seguir para usar esta herramienta para su video.
Paso 1. Inicie su aplicación Fotos en su Mac y luego abra el video que necesita recortar.
Paso 2. Una vez subido el video, haga clic en el botón Editar y elija la selección Recortar.
Paso 3. Ahora ve al Aspecto sección, y recorte su video ajustando el manillar o eligiendo entre los Relaciones de aspecto. Luego, presione el Hecho botón una vez que haya terminado de recortar. Y así es como cambias el tamaño del video en Mac.
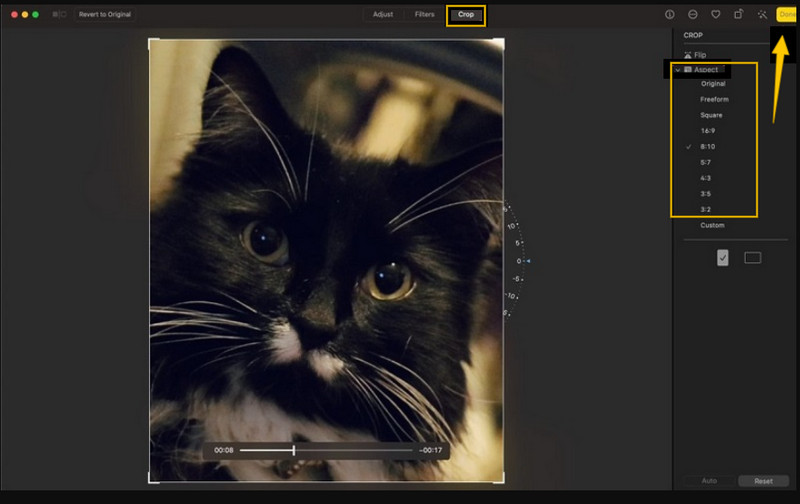
Pros
- Es una herramienta integrada en Mac.
- Restaura archivos grandes, por lo que también puede funcionar con videos grandes.
- Fácil y gratuito de usar.
Contras
- Las herramientas dentro de esta aplicación son muy básicas.
- La disponibilidad de las herramientas de edición de video depende de su versión de Mac.
Parte 3. Preguntas frecuentes sobre el recorte de video
¿Puedo recortar un video sin afectar la resolución del archivo?
Sí. De hecho, recortar un video ahora debería afectar su resolución. Sin embargo, si desea una mejor resolución de video, use Convertidor de video Vidmore.
¿Cómo recortar un video en iMovie en Mac?
Para recortar un video en Mac, solo necesita hacer clic en la herramienta de recorte después de importar el video. Luego, ajusta la barra de recorte y guárdala después.
¿Tendré el mismo tamaño de archivo después de recortar mi video?
No, debe tener un archivo de video más pequeño después de recortarlo.
Conclusión
Como se mencionó anteriormente, ahora puede recortar videos en Mac con la ayuda de las pautas que presentamos anteriormente. Asegúrate de utilizarlos. Después de todo, la aplicación Fotos ya está en tu Mac. Pero, para tener una salida profesional, use Vidmore Video Converter.



