Cómo reparar películas o videos sobreexpuestos: las tres mejores soluciones para utilizar en la PC
Tener un video con una sobre saturación y exposición es normal. De hecho, incluso los videógrafos profesionales experimentan esta circunstancia. Esta ocurrencia inevitable es a menudo el resultado de una falla de hardware o un entorno de grabación. Sin embargo, independientemente de la razón por la que su video tenga este problema, seguramente lo resolverá rápidamente ahora. Es porque está a punto de aprender formas excelentes de cómo arreglar un película sobreexpuesta o vídeo. Por lo tanto, sin más preámbulos, comencemos con esto.
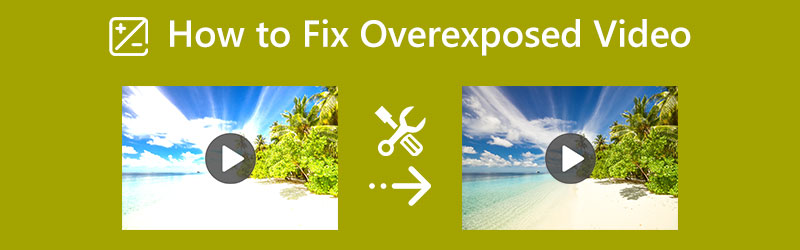
CONTENIDO DE PÁGINA
Parte 1. Cómo arreglar un video sobreexpuesto de manera eficiente
El primer software eficiente para arreglar tu video es Convertidor de video Vidmore. Este programa le permite obtener fácilmente la resolución y saturación perfectas para su video sobreexpuesto. Además, está dotado de tecnología avanzada de redes neuronales de inteligencia artificial responsable de reparar y mejorar los videos sin comprometer la calidad. Además, esta herramienta le brinda varias formas de arreglar sus videos. Mientras arregla el video sobreexpuesto, también puede mejorar la resolución, la calidad, la velocidad de fotogramas y más. Además de eso, este Vidmore Video Converter es el software más esperado para los usuarios aficionados, ya que tiene la interfaz más fácil de usar que seguramente te encantará.
- Funciona en más de 200 formatos, incluidos MKV, AVI, MP4, WebM, etc.
- Adaptarse a su computadora Mac y Windows sin problemas.
- Aparentemente alta calidad de los resultados que produce.
- Fácil proceso de fijación utilizando su configuración integrada.

Cómo arreglar un video sobreexpuesto
Paso 1. Comience instalando este programa después de presionar los botones de descarga presentados anteriormente. Ahora inicie la herramienta después de instalarla. Luego, ve a la Caja de herramientas menú que se encuentra en la parte superior de la interfaz, y seleccione el Corrección de color herramienta. Luego, continúe con el proceso de importación del video presionando el botón Añadir icono en el centro de la nueva ventana.
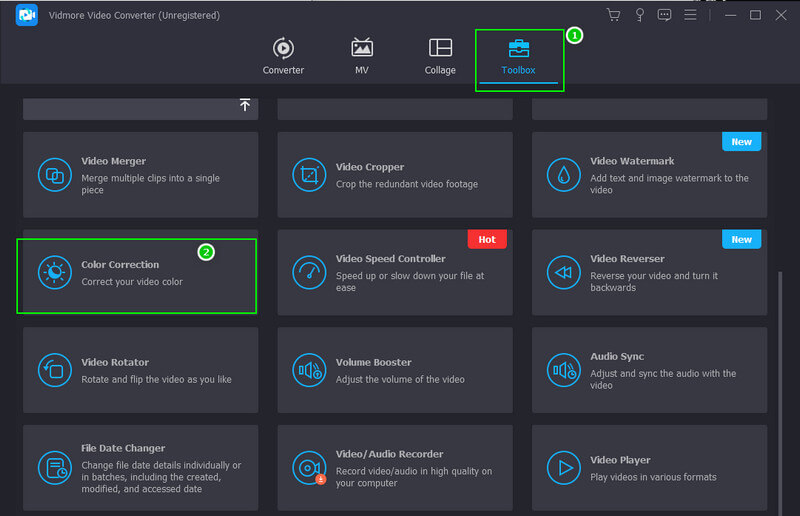
Paso 2. Tras la importación del video, puede comenzar a navegar por la configuración de ajuste ubicada en la sección de vista previa. Comience con el brillo, luego seguido por el contraste, entonces el saturación. Contrólalos hasta que consigas la fijación que necesitas para tu vídeo.
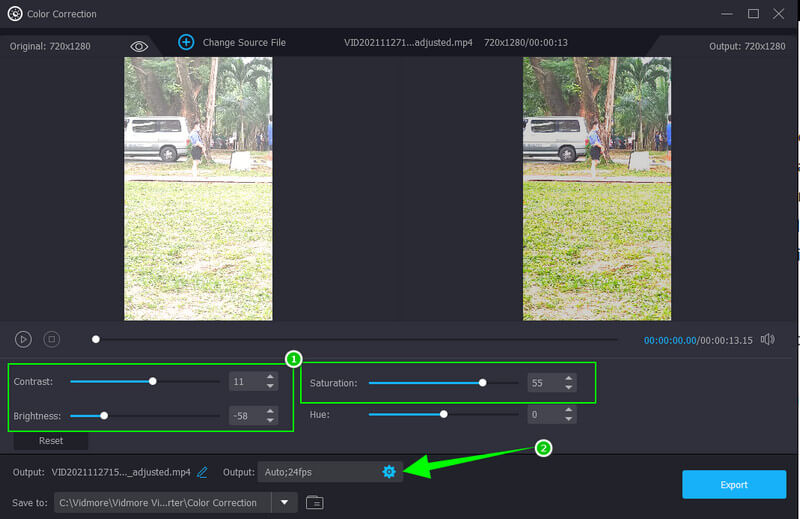
Paso 3. Esta vez, si desea mejorar la salida de video, haga clic en el Coggle icono ubicado debajo de la configuración de exposición. Ahora ajuste los ajustes preestablecidos proporcionados en la ventana emergente. Siéntete libre de modificar el formato, la calidad y la resolución según tus preferencias. Luego, golpea el Okay pestaña para implementar los cambios.
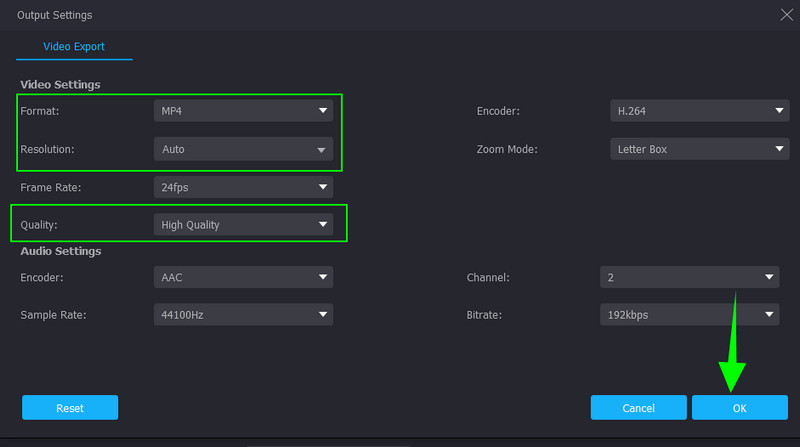
Paso 4. Después de eso, puede establecer un archivo de destino al ir a la Salvar a sección. De lo contrario, pulsa el Exportar , que se encuentra en la parte inferior de la interfaz, espere a que finalice el proceso de exportación y verifique la salida después.
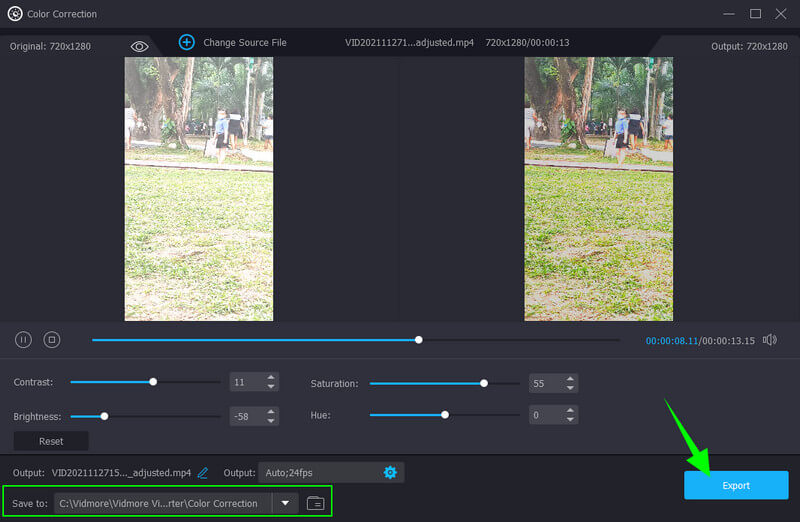
Parte 2. Cómo reparar un video sobreexpuesto en Premiere Pro
Antes de echar un vistazo a cómo corregir un video sobreexpuesto en Premiere Pro, permítanos brindarle una descripción general de este popular programa. Adobe Premiere Pro es un software de edición de video multiplataforma. Cuando se trata de arreglar un video de súper exposición, esta herramienta utiliza tecnología avanzada que ayuda a su panel de color Lumetri a superar la fijación de video esperada. Sin embargo, dicho esto, Lumetri aún le permitirá ajustar manualmente para lograr la vibración perfecta para su video. Sin embargo, no negaremos las primicias que dicen algo sobre la complejidad de esta herramienta, lo que resulta en una utilización desafiante para los principiantes. Sin embargo, Adobe Premiere Pro le permite tener una buena funcionalidad de gradación de color utilizando sus funciones básicas. Por lo tanto, a continuación se encuentran las pautas que puede seguir en su respuesta sobre cómo corregir el video sobreexpuesto en Premiere Pro.
Paso 1. Inicie la herramienta en su escritorio e importe un archivo de video que necesite arreglar. ¿Cómo? Ve a la Expediente menú, luego presione el botón Importar archivo selección. Luego, después de importar con éxito el video, arrástrelo a la Cronología para empezar a trabajar
Paso 2. Después de eso, acceda a la Lumetri Panel de color golpeando golpear el Ventanas pestaña en la parte superior de la interfaz. Luego, aparecerá una nueva ventana pequeña donde encontrará el panel.
Paso 3. Esta vez, comience a ajustar el Color Lumetria panel. Puedes golpear el Auto pestaña si quieres. Luego, ajuste las opciones de configuración de color y luz que lo ayudarán a reducir el video sobreexpuesto. Una vez hecho esto, procede a guardar y exportar el video.
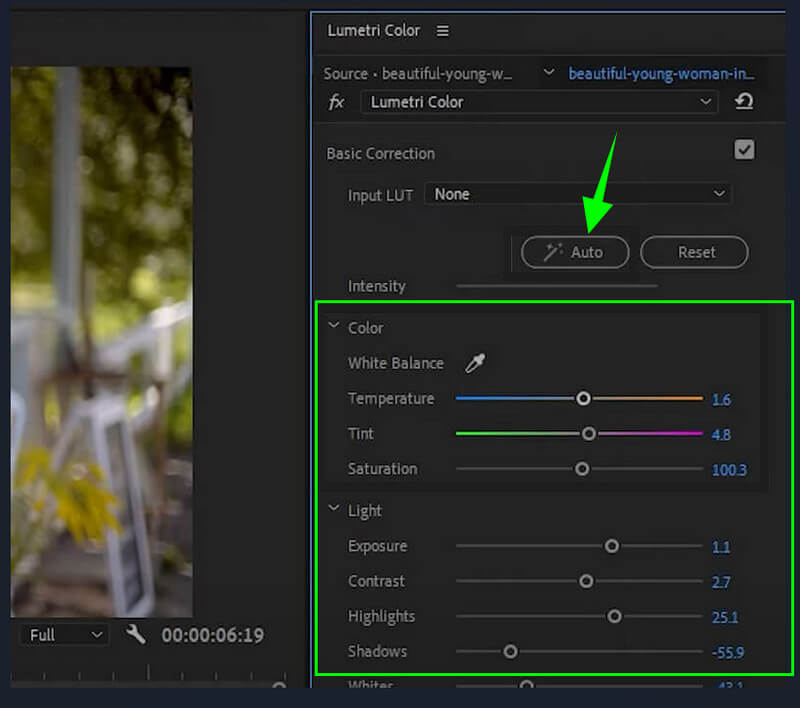
Parte 3. Cómo corregir videos sobreexpuestos en iMovie
Ahora, nos hemos encontrado con algunas personas que preguntan por qué mi video está sobreexpuesto en iMovie. Veremos que encontrarán la respuesta inversamente al observar las pautas a continuación. Pero antes de eso, permítanos darle esta breve descripción de iMovie. Debemos reconocer el hecho de que una de las buenas características que tiene iMovie es su herramienta de reparación de colores. Tiene configuraciones avanzadas que personalizan el brillo, la exposición, la saturación y el contraste del video. Además, iMovie también proporciona ajustes en los que puede modificar las ganancias de color, las opciones de mejora y las opciones de eliminación automática de ruido. Sin embargo, este software solo funciona en Mac, lo que pone caras largas a los usuarios de Windows. Aún así, estos son los pasos para corregir videos sobreexpuestos en iMovie.
Paso 1. Inicie iMovie en su Mac y presione el botón Importar archivos multimedia selección para obtener el archivo de video en la interfaz. Una vez hecho esto, arrastre el video a la Cronología para empezar a trabajar en ello.
Paso 2. Luego, haz clic derecho en el video que subiste en el Cronología y seleccione el Mostrar inspector pestaña de las selecciones. Después de eso, haga clic en el símbolo del corrector de color en la parte superior de la vista previa y ajuste las opciones debajo de él.
Paso 3. Después de obtener la configuración deseada para arreglar su video, puede comenzar a exportarlo. Para hacerlo, simplemente presione el botón Exportar símbolo en la esquina superior derecha de la interfaz.
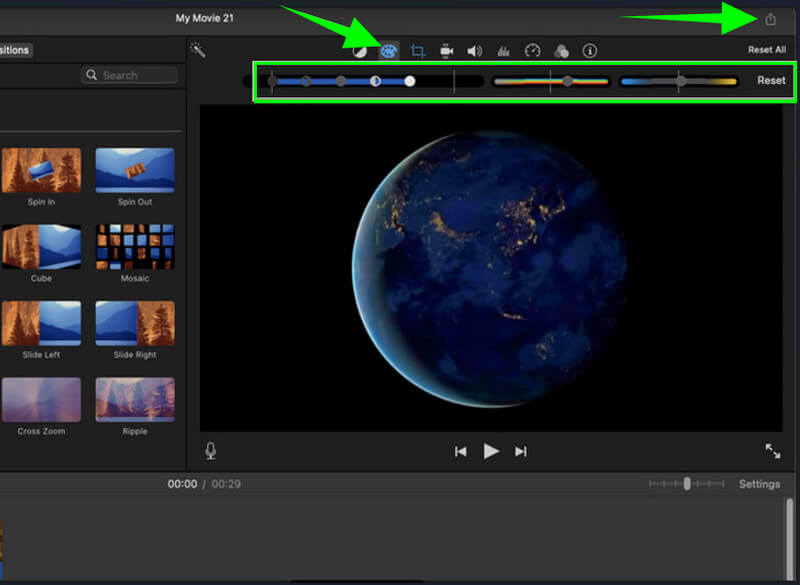
Parte 4. Preguntas frecuentes sobre la reparación de videos sobreexpuestos
¿Qué ajustes necesarios aplicar al video sobreexpuesto?
Es esencial ajustar el brillo, el contraste y la saturación del video sobreexpuesto.
¿Puedo arreglar el video sobreexpuesto sin afectar la calidad?
Sí tu puedes. Con los mejores editores de video que tenemos aquí para ti, muy especialmente el Convertidor de video Vidmore, puede garantizar una modificación sin pérdidas de la salida.
¿Comprimir el video fijo y sobreexpuesto disminuye la calidad?
Sí. Porque comprimir un video significará reducir los elementos que contiene. Esto resulta en una disminución de la calidad.
Conclusión
Este artículo es una excelente guía para arreglar videos sobreexpuestos. Premiere Pro e iMovie son, sin duda, excelentes en esta tarea. Sin embargo, este Vidmore Video Converter también mostró una alta competencia que superó a los dos programas populares. Además, sus características y herramientas también son impresionantes, lo que hace que más usuarios lo utilicen.



