Las mejores soluciones sobre cómo hacer que el video oscuro sea visible en Windows, Mac e iOS
¿Ha estado en una situación en la que cree que está grabando un evento tan bien pero terminó teniendo un video oscuro? Desafortunadamente, esta ocurrencia es un evento inevitable que debe saber cómo manejar. Y con este pensamiento, te animamos a que conozcas o tengas una gran herramienta para solucionar un problema tan técnico como este. Afortunadamente, con el tipo de tecnología que tenemos hoy, puede obtener muchas herramientas. Sin embargo, lo crucial ahora es como iluminar un video oscuro eficiente y tremendamente. Porque a pesar de que hay numerosas herramientas disponibles, no todas funcionan de manera eficaz y excelente. ¿Confiará su video de alta calidad a la herramienta que podría arruinarlo? ¡Por supuesto que no!
Por lo tanto, permítanos encontrar las soluciones perfectas que puede usar en computadoras de escritorio, Mac y iPhone. Soluciones que pueden reparar sus videos oscuros y convertirlos en clips perfectamente iluminados y iluminados sin afectar su calidad.

CONTENIDO DE PÁGINA
Parte 1. Cómo hacer que su video oscuro sea visible en la computadora (Windows y Mac)
Repare videos oscuros con un software de edición de video completo para Windows y Mac, el Convertidor de video Vidmore. Es un software tremendo capaz de convertir rápidamente sus videos oscuros en archivos de video aparentemente iluminados. La interfaz más sencilla de esta herramienta de edición de video permite que todos los niveles de usuarios trabajen y se sientan cómodos con un ambiente profesional. Mientras tanto, a las numerosas herramientas dentro de su caja de herramientas se suma la función de corrección de color donde sucede la magia. Imagínese, transforma mágicamente sus videos más oscuros en uno que parece gustarle capturar en un lugar bien iluminado. Gracias a las opciones de ajuste que ofrece de brillo, contraste, tono y saturación, podrás controlarlo tan rápido como deslizando. Además, también ofrece una configuración de salida adicional además de las opciones de mejora de video oscuro. Se incluye una buena variedad de opciones, como la calidad, la resolución, el formato, la velocidad de fotogramas, etc., que puede examinar libremente.
Además, Vidmore Video Converter también viene con innumerables filtros y efectos que puedes aplicar a tu video. ¿Y si de repente necesita un convertidor, un eliminador de marcas de agua, un creador de marcas de agua, un creador de 3D, un collage y un creador de GIF también? Vidmore Video Converter lo tiene cubierto. Para ver las otras características asombrosas de la herramienta, vea a continuación.
- Una tecnología de edición de video basada en IA probada y comprobada.
- Ajustes de brillo manuales y automáticos.
- Admite más de 200 formatos de video, incluidos MP4, AVI, WMV, MOV, VOB, etc.
- Un software multiplataforma ideal tanto para profesionales como para principiantes.

Cómo hacer que un video oscuro sea más claro
Paso 1. Instale Vidmore Video Converter
Inicialmente, adquiera el software haciendo clic en los botones de descarga correspondientes al tipo de sistema operativo de su computadora. Luego, instale el software en su procedimiento más seguro.
Paso 2. Accede a la herramienta de iluminación
Después de instalar el software, ábralo y vaya a la Caja de herramientas menú en la parte superior. Luego, busque el Corrección de color herramienta desde la nueva ventana y golpéala. Después de eso, pase a cargar el archivo de video haciendo clic en el Más icono.
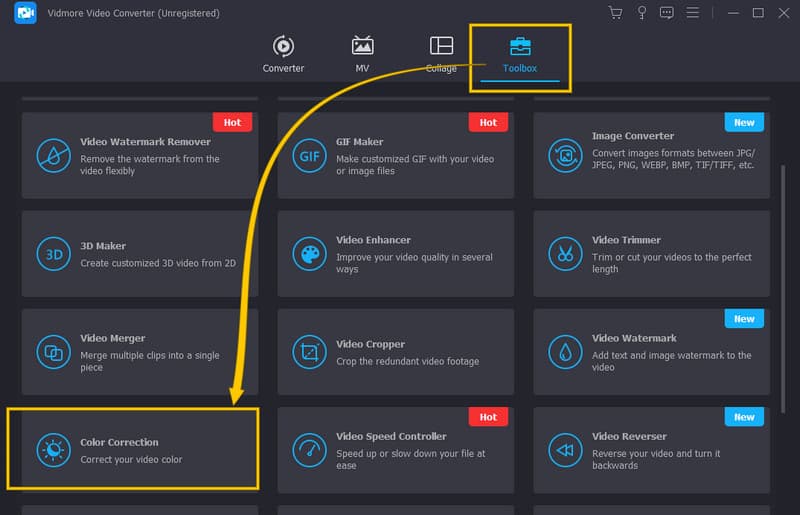
Paso 3. Configurar para iluminar video
Después de cargar el video, puede comenzar a trabajar para arreglarlo. Mover a la Brillo opción en la nueva ventana, que se encuentra en la sección de vista previa. Luego, desde allí, ajuste el control deslizante hacia la derecha para mejorar el video oscuro. Después de eso, también puede ajustar las otras opciones de contraste, saturación y tono.
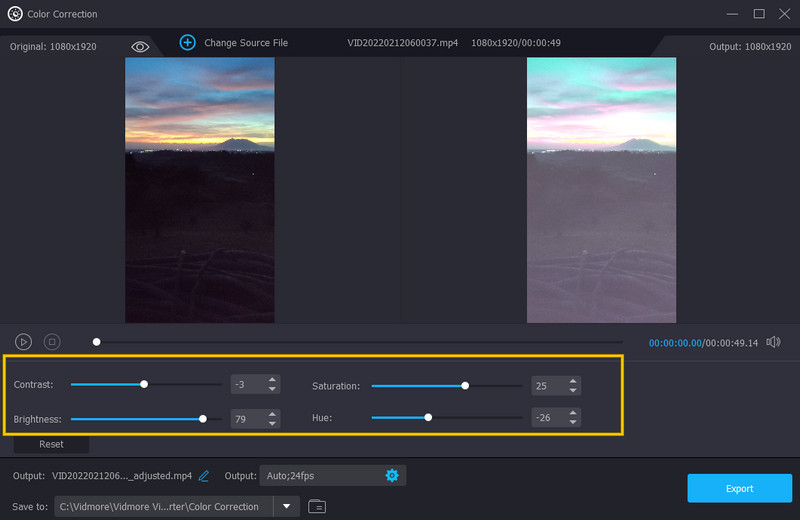
Paso 4. Configure el video de salida
Una de las buenas configuraciones a las que también puede acceder en la misma ventana es la configuración de salida. Aquí puede optimizar la resolución, el formato, la calidad, la velocidad de fotogramas, el modo de zoom y el codificador de su salida. Para acceder a él, presione el botón Coggle símbolo debajo de los preajustes de visualización.
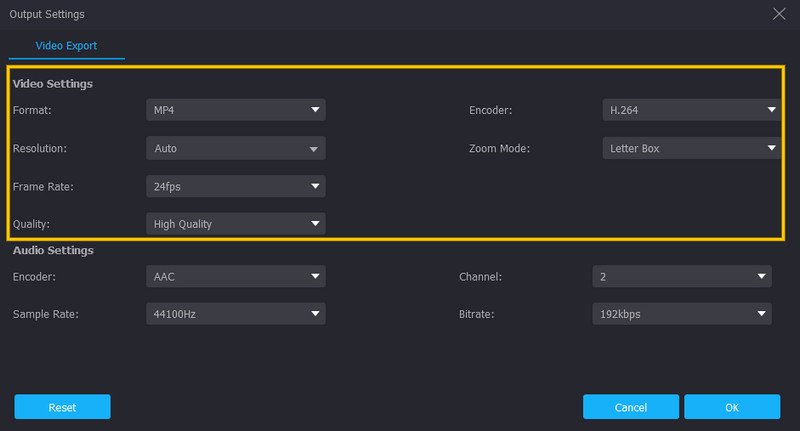
Paso 5. Guarde el video fijo
Después de eso, ya puede guardar y disfrutar del video iluminado. ¿Cómo? Haga clic en el Exportar , que se encuentra en la esquina inferior derecha de la interfaz, y espere a que finalice el proceso de exportación.
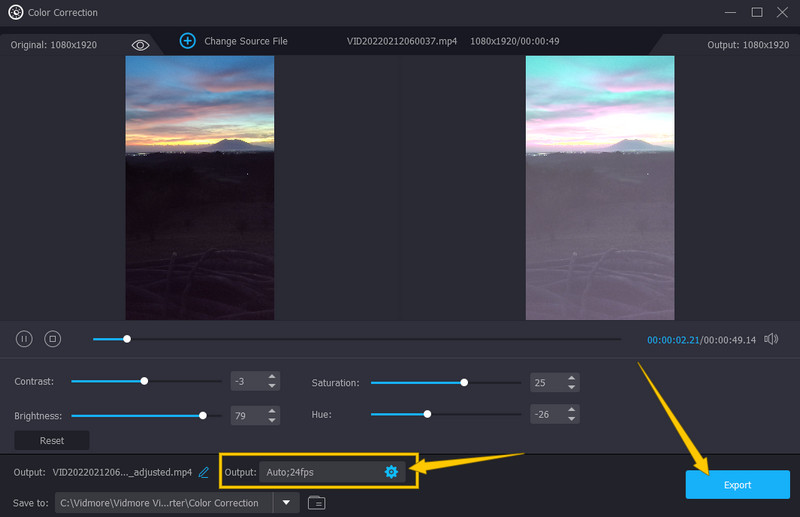
Parte 2. Cómo iluminar un video oscuro en iPhone
1. Uso de la aplicación Fotos
Esta vez, aprendamos a iluminar un video oscuro en iPhone. Si no desea obtener ninguna aplicación en su amado iPhone, puede confiar en su editor incorporado, la aplicación Fotos. Esta herramienta viene con herramientas de edición esenciales, como brillo, saturación, contraste y muchas más, que puede usar para mejorar sus archivos de video. Además, es bastante impresionante porque te ayuda a hacer una copia de seguridad de tus archivos multimedia, ya que es la herramienta de almacenamiento integrada de Google. Dicho esto, aquí está el tutorial sobre cómo iluminar su video usando la aplicación Fotos.
Paso 1. Abra la aplicación Fotos con su iPhone y seleccione el archivo de video que necesita iluminar.
Paso 2. Ahora, esta es la forma de aclarar un video oscuro. Toque en el Editar botón, luego use el Ajustar opción de las herramientas de edición que verás en la parte inferior de la pantalla.
Paso 3. Toque en el Brillo herramienta que encontrarás al deslizar de derecha a izquierda. Luego, toque y ajuste la barra en la herramienta Brillo para agregar brillo a su video. Luego, toque el botón Listo y proceda a guardar el video.
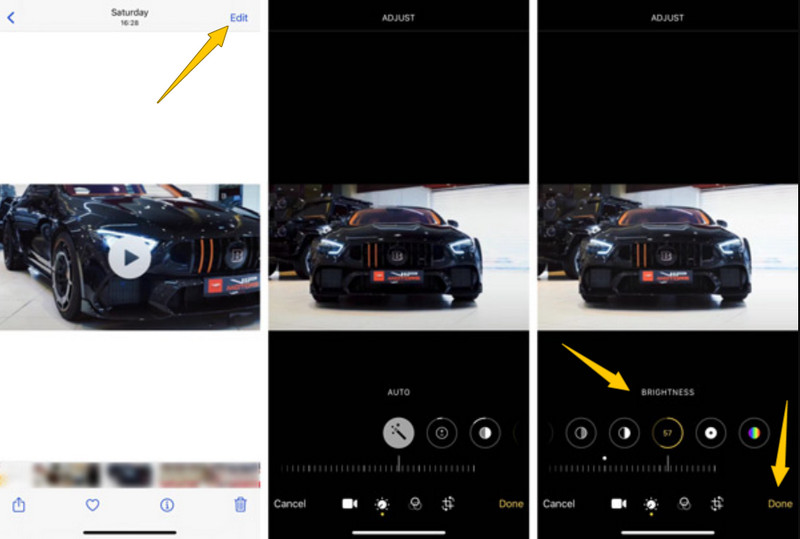
2. Usar iMovie
Aparte de la aplicación Fotos que tiene tu iPhone, una de las mejores soluciones para usar es iMovie. Esta aplicación es una herramienta legítima de Apple con respecto a la edición de videos. Además, iMovie tiene muchas funciones de edición que lo ayudan a mejorar sus archivos de video oscuros. Una de esas características que puede probar es su opción de filtro que puede usar para iluminar su video. Tiene muchos filtros hermosos que puedes aplicar a tus videos. Así es como lo haces con iMovie.
Paso 1. Inicie la aplicación iMovie en su iPhone y comience a trabajar en un nuevo proyecto.
Paso 2. Luego, importe el video en el que necesita trabajar y llévelo a la línea de tiempo para ver el inspector.
Paso 3. Ahora toque la pestaña Filtro y elija un filtro brillante para aplicar al video. Luego, toque la pestaña Listo una vez que haya terminado.
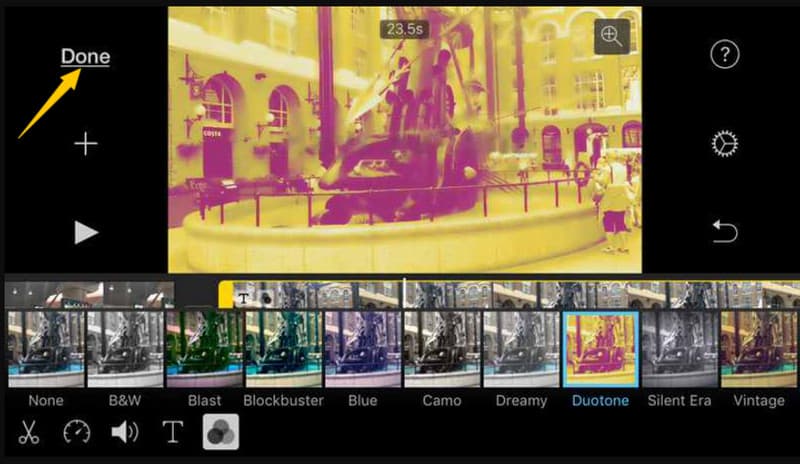
Parte 3. Preguntas frecuentes sobre la reparación de videos oscuros
¿Cómo hacer que un video oscuro sea más claro en la aplicación VLC en iPhone?
Desafortunadamente, la aplicación VLC es menos flexible que su versión de software. Por lo tanto, hay otras opciones además de iluminar su video.
¿El procedimiento de brillo en la aplicación Fotos de iPhone es el mismo que en Android?
Sí. la aplicación Fotos viene con el mismo procedimiento tanto en iPhone como en Android.
¿Puedo iluminar mi video en iMovie usando mi escritorio?
No. iMovie solo está disponible en Mac e iOS. Por lo tanto, utilice Convertidor de video Vidmore para iluminar su video de escritorio sin problemas.
Conclusión
Este artículo abordó principalmente cómo hacer visibles los videos oscuros con las mejores soluciones presentadas anteriormente. Con los pasos detallados proporcionados, puede realizar la tarea muy bien. Sin embargo, siempre recomendaremos Vidmore Video Converter, ya que es el mejor software que puede tener.



