Cómo voltear un video con soluciones en línea y sin conexión
Es posible que haya grabado una serie de videos y, a medida que los revisa, descubre que algunos videos están al revés. Esto puede causar problemas cuando llegue a la etapa de combinarlos, ya que tienen una orientación inconsistente. Antes de volver a grabar los otros videoclips, puede voltear los videos para lograr la orientación correcta para todos y cada uno de los videoclips. En esta publicación se tratan formas de cómo puede voltear videos en línea por su conveniencia. Junto con eso, presentaremos excelentes programas para hacer este trabajo y acceder a funciones de edición de video más innovadoras.
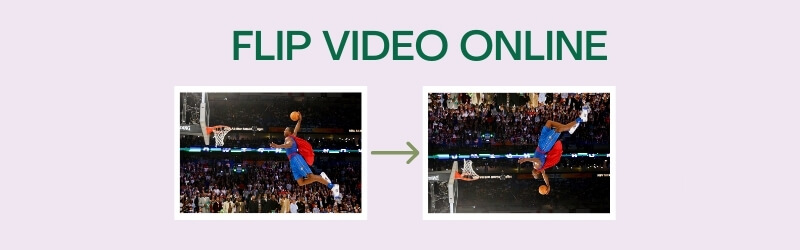

1. Kapwing
Kapwing es una herramienta puramente basada en la web que puede utilizar para crear y editar contenidos multimedia sin costo alguno. Viene con la capacidad de cambiar la vista de sus videoclips usando las funciones de volteo. Específicamente, puede voltear los videos horizontal o verticalmente. Así, podrás arreglar cualquier video que se grabe al revés a través de este programa. Para explorar más las funciones que puede aprovechar en esta aplicación en línea, siga los pasos que se indican a continuación.
Paso 1. Acceda al sitio web de Kapwing y haga clic en el Comenzar a editar y aparecerá la interfaz de edición.
Paso 2. Golpea el Haga clic para subir para importar archivos desde la unidad local de su computadora.
Paso 3. En el menú del lado derecho verá diferentes opciones de edición. Busca el Girar opción.
Paso 4. Desde aquí, verá botones para voltear el video al revés o al revés. Simplemente elija qué función es apropiada para corregir la orientación del video.
Paso 5. Una vez que esté satisfecho con los resultados, haga clic en el verde Exportar video en la parte superior derecha de la interfaz. Luego guarde la salida haciendo clic en el Descargar botón de la siguiente interfaz.
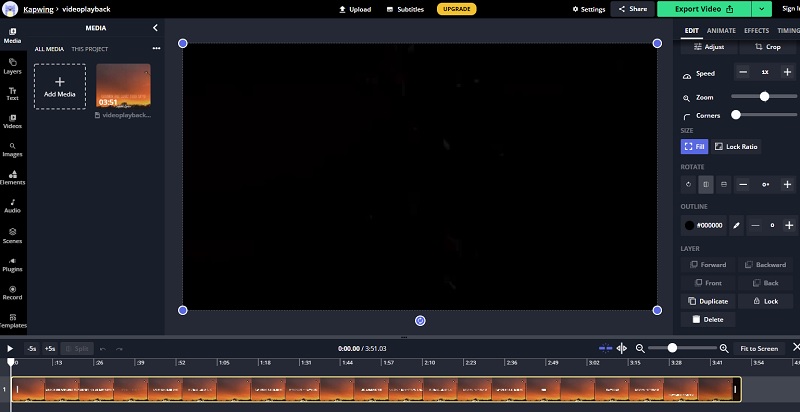
2. Clideo
Otro buen programa en línea que puede usar para editar y voltear videos en la dirección correcta es Clideo. Tiene una interfaz sencilla que funciona en casi todos los navegadores web sin ningún problema. Lo bueno de este programa es que puede voltear videos horizontal o verticalmente con solo un clic. Además, puede elegir su formato de video preferido al exportar el videoclip. Por lo tanto, si desea duplicar videos en línea, siga la guía de instrucciones.
Paso 1. Visite Clideo y haga clic en el Todas las herramientas en la página principal.
Paso 2. Haga clic en el Elija el archivo y seleccione el videoclip que prefiera para voltear.
Paso 3. Para lograr el efecto de video espejo, elija si desea voltearlo horizontal o verticalmente desde los botones provistos.
Paso 4. Ahora haga clic en el Formato menú desplegable en la parte inferior izquierda y elija el formato de salida deseado.
Paso 5. Finalmente, haga clic en el Exportar y luego guarde el archivo haciendo clic en el Descargar botón.
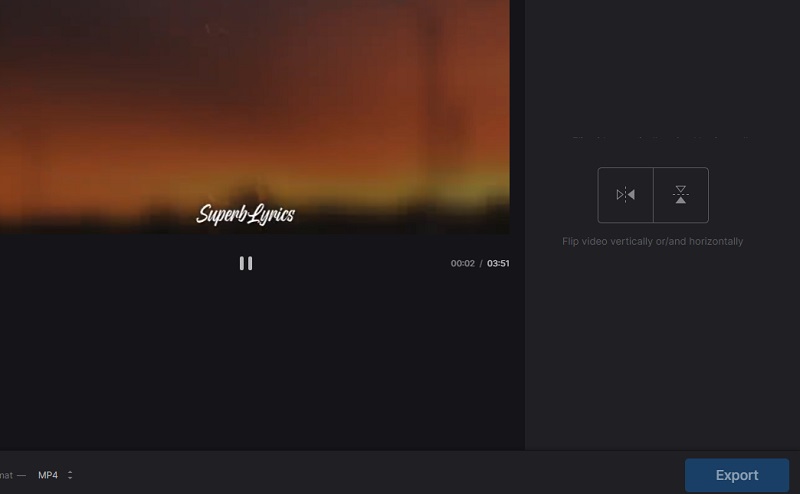
3. Clipchamp
Clipchamp también permite a los usuarios explotar una variedad de funciones de edición de video, como voltear y reflejar, rotar, dividir y combinar, y mucho más. Puede hacer todo esto directamente desde la página web. Si lo desea, también puede aplicar filtros a sus videos para una apariencia completamente diferente del video. Por otro lado, puede consultar los pasos a continuación para guiarlo mejor sobre cómo lograr efectos de video espejo en línea con Clipchamp.
Paso 1. Para comenzar, vaya al sitio oficial de Clipchamp y haga clic en el Prueba gratis botón.
Paso 2. Registre una cuenta de usuario de las plataformas disponibles.
Paso 3. Haga clic en el Más en la barra de herramientas del lado izquierdo, luego navegue por su explorador de archivos para ubicar el videoclip.
Paso 4. A continuación, seleccione su video de la línea de tiempo y luego haga clic en el Transformar botón.
Paso 5. Golpear Exportar y elija una resolución de exportación que se adapte a sus preferencias. Hacer clic Seguir para proceder a renderizar finalmente el video y obtener el resultado final.
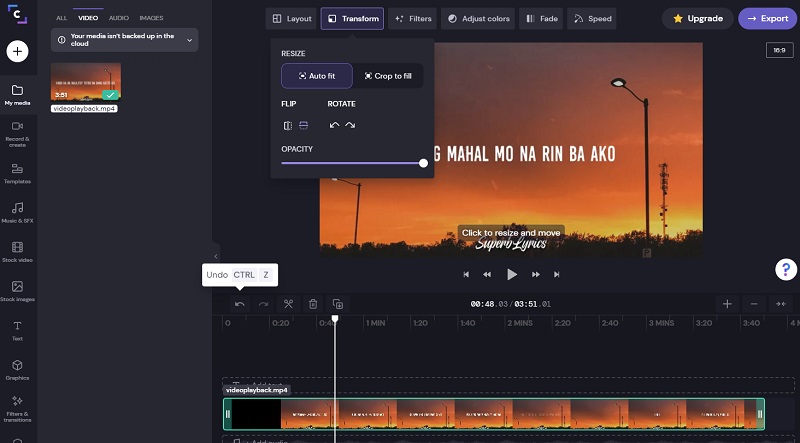
Parte 2. Cómo duplicar videos en Windows y Mac
1. Vidmore Video Converter
Las herramientas basadas en la web son posiblemente útiles en términos de realizar tareas en línea y de forma gratuita. Herramientas de escritorio como Convertidor de video Vidmore, sin embargo, son de gran valor ya que ofrecen características premium. Más importante aún, le brinda la capacidad de voltear videos hacia la izquierda y hacia la derecha, lo que le permite lograr un efecto de video espejo. Al mismo tiempo, funciona perfectamente para arreglar la orientación del video que está al revés. Sobre todo, tiene derecho a exportar el video al formato de salida deseado. Puede exportar el video a un formato compatible con YouTube, Facebook o Instagram. Dicho esto, consulte los pasos a continuación para cambiar el video en línea o sin conexión.
Paso 1. Instale la aplicación Video Flipping
El primer paso es descargar el software Vidmore Video Converter en su computadora. Instale y ejecute el programa después. Después del proceso de instalación, debería ver la interfaz principal de la aplicación.
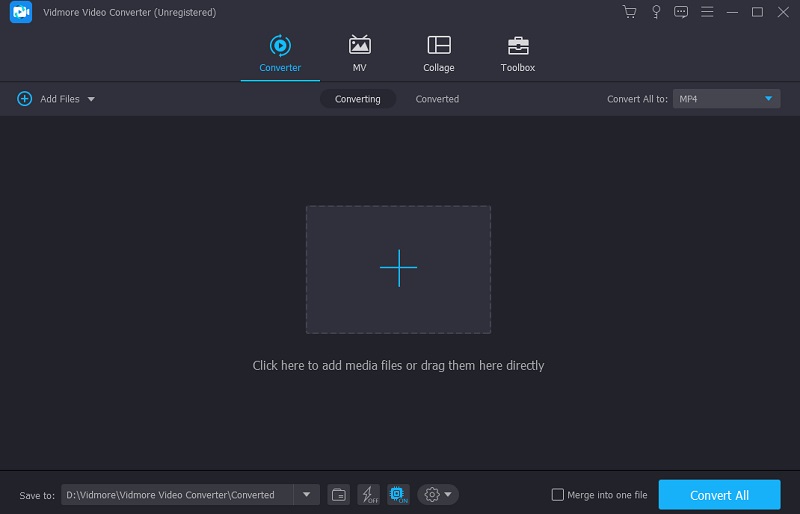
Paso 2. Cargue el (los) archivo (s) de video
A continuación, cargue el archivo de video que desea voltear haciendo clic en el Más firmar. Busque el video desde la carpeta de su computadora y haga doble clic para cargarlo.
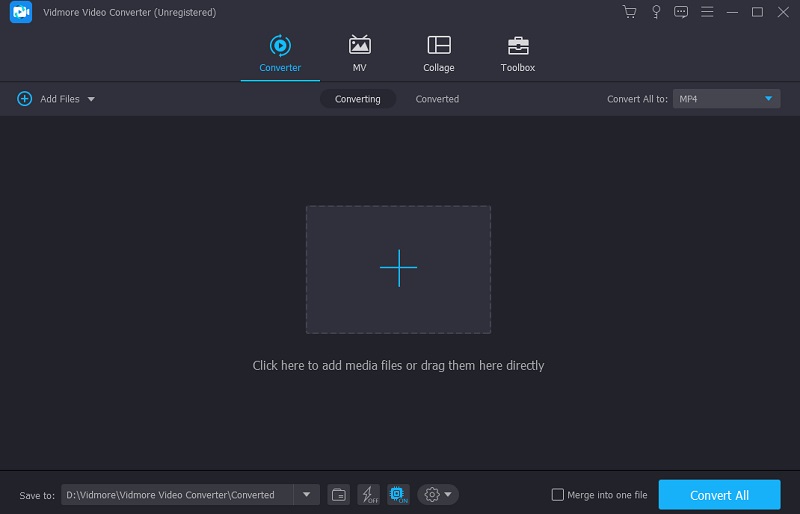
Paso 3. Vídeo de volteo / espejo
Una vez cargado correctamente, haga clic en el Editar icono y pasará directamente a su pestaña de edición. Desde la barra de menú a continuación, puede hacer clic en Volteo horizontal para invertir el video de izquierda a derecha. O, Vertical Flip para invertir de arriba a abajo. Por fin, haga clic en el Okay para aplicar todos los cambios.
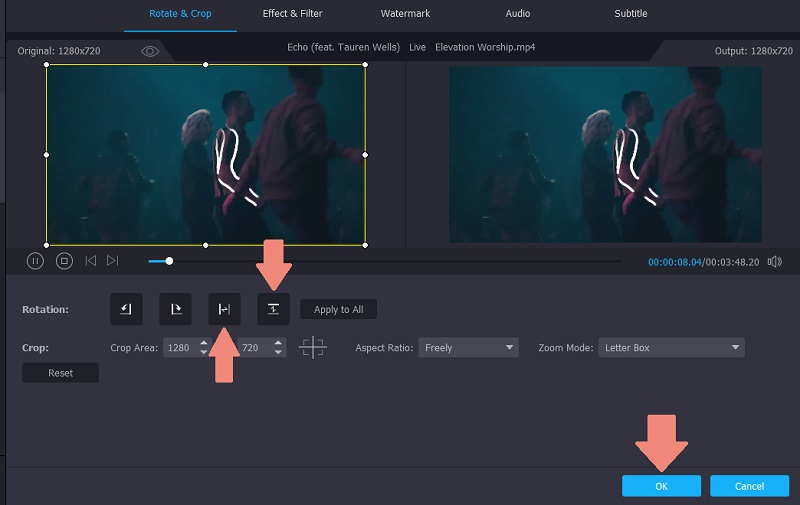
Paso 4. Exportar al formato de video elegido
Finalmente, puede elegir el formato de video para el video volteado de la Perfil menú. Haga clic en dicho menú y elija un formato de salida. Una vez hecho esto, establezca una ubicación de archivo y haga clic en el Convertir todo botón. Vaya a la carpeta de salida para reproducir la salida de video.

2. VLC
Reproductor de multimedia VLC es un reproductor multimedia que está disponible en Windows o Mac e incluso en dispositivos Android o iOS. Si bien puede disfrutar de la reproducción de sus archivos multimedia con él de forma gratuita, las funciones de edición como voltear videos también están disponibles para usar. Eso significa que puede lograr efectos de video espejo en línea o fuera de línea usando este software. Para comprender mejor esta herramienta, lea la guía a continuación.
Paso 1. Abra la aplicación VLC en su dispositivo y vaya a Medios, Abrir archivo. Luego seleccione su video de destino.
Paso 2. Después de eso, debería ver el video reproduciéndose en la interfaz de la herramienta.
Paso 3. En el menú de la barra de herramientas, haga clic en el Herramientas pestaña e ir a Efectos y filtros, efectos de video, geometría.
Paso 4. Marque la Transformar casilla de verificación y haga clic en el menú desplegable. Seleccione Voltear horizontalmente o Voltear verticalmente de las opciones.
Paso 5. Haga clic en el Salvar para que los cambios surtan efecto.
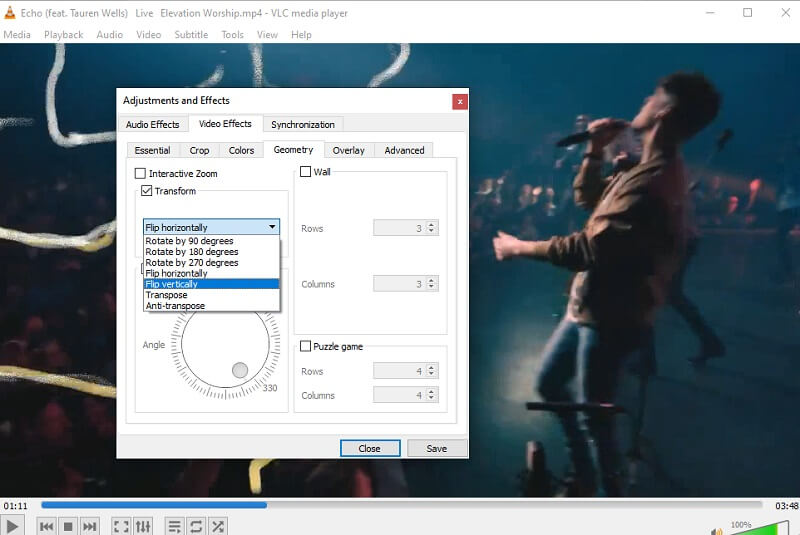
3. iMovie
Si no está satisfecho con las opciones anteriores para voltear videos en su Mac, puede optar por el editor de video nativo para dispositivos Apple, nada menos que iMovie. Asimismo, es un software multiplataforma disponible en dispositivos móviles y de escritorio. Por lo tanto, si desea voltear un video o generar un efecto de espejo para sus videos, iMovie es una excelente opción. Además, puedes utilizar filtros y efectos convirtiéndolo en un videoclip llamativo. Descubra cómo funciona esta herramienta siguiendo los pasos a continuación.
Paso 1. Inicie la aplicación iMovie en su computadora Mac.
Paso 2. Haga clic en el Más botón de signo para importar y luego elija Película. Luego presione el botón Importar o presione Mando clave + I en el teclado de su computadora.
Paso 3. Seleccione el (los) clip (s) que desea voltear y presione el Importar seleccionados en la parte inferior del panel de la ventana.
Paso 4. Ahora haga clic en el Cosecha y revelará las funciones para voltear videos. Para voltear horizontalmente, seleccione el video en la línea de tiempo y haga clic en el Filtro de clip y efecto de audio de la barra de menú. Desdobla el Filtro de clip desplegable y elegir Volteado. Por otro lado, puedes darle la vuelta girando el video dos veces hacia la derecha o hacia la izquierda.
Paso 5. Haga clic en el Exportar en la parte superior derecha para guardar la salida de video.
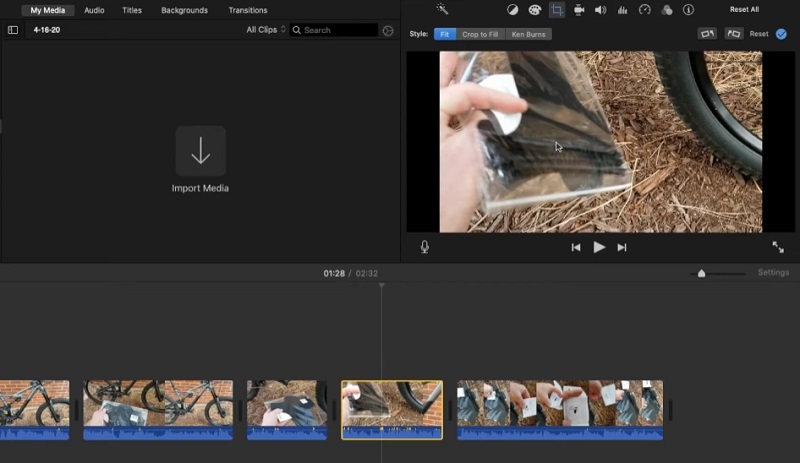
Parte 3. Preguntas frecuentes sobre cómo voltear videos en línea
¿Cuál es un método mejor, sin conexión o en línea?
Si su único propósito es voltear videos, en línea es la respuesta obvia aquí. Sin embargo, si necesita funciones más amplias además de la reproducción de vídeo, el modo fuera de línea podría ofrecerle las mejores opciones.
¿Qué es el reflejo?
La duplicación es un método que se utiliza para mostrar el mismo reflejo del video o la imagen que está tratando de duplicar. Esto es útil especialmente si hay texto involucrado en la escena para hacerlos legibles cuando se voltea en la dirección correcta.
¿Puedo evitar que mi iPhone cambie el video?
Lamentablemente no. Pero puede voltear el video en la etapa de postproducción usando la aplicación nativa en iPhone para editar videos y fotos. Después de grabar el video, toque el Editar - Recortar. Luego toque el Voltear en la esquina superior izquierda de la pantalla.
Conclusión
A través de estas herramientas, podrá voltear videos en línea o sin conexión, ya que la publicación incluye aplicaciones web y de escritorio. Al usar todos los programas, podemos decir que son efectivos para voltear videos. Además, algunos de ellos ofrecen características innovadoras que son útiles para transformar videos y corregir problemas como errores de orientación de video.
Edición de video
-
Voltear vídeo
-
Vídeo GoPro
-
Recortar video


