Agregue o elimine barras negras del video sin perder calidad
Puede ser frustrante ver barras negras en tus videos cuando los reproduces en dispositivos específicos. Estas barras negras que distraen pueden aparecer a lo largo de la parte superior, inferior o lateral del video. Indica que la relación de aspecto del video no es adecuada para el reproductor que está utilizando. Esta publicación mostrará pasos confiables para agregar o quitar barras negras de un video. ¿Estás listo para aprender cómo? En caso afirmativo, continúe leyendo las siguientes partes.
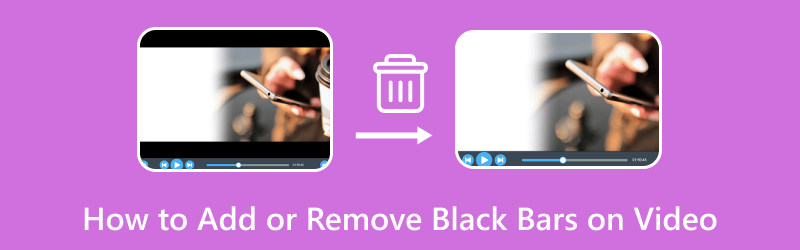
CONTENIDO DE PÁGINA
Parte 1. Cómo Agregar o Eliminar Barras Negras en Video en Escritorio
Suponga que está buscando un programa que lo ayude a agregar y eliminar barras negras en su video. Ya sea que desee agregar o quitar barras negras a su video, Convertidor de video Vidmore es la mejor solución para sus necesidades de edición.
Vidmore Video Converter tiene una función que le permite editar más sus videos usando varias opciones de edición. Le permite aplicar efectos y filtros, una marca de agua y, lo que es más importante, rotar y recortar sus archivos de video. Con las opciones de edición de rotar y recortar, puede rotar su video en el sentido de las agujas del reloj, en el sentido contrario a las agujas del reloj y más. Además de eso, puede recortar su video configurando un área de recorte específica, seleccionando su relación de aspecto preferida y usando el modo de zoom. Con la ayuda de estas opciones, puede agregar o eliminar barras negras según sus preferencias. ¿Estás listo para saber cómo? Si es así, continúe con el siguiente proceso paso a paso.
Cómo agregar barras negras a un video con Vidmore Video Converter:
Paso 1. Para tener acceso completo al programa, primero descárguelo del sitio web oficial. A continuación, instale el programa en su escritorio siguiendo las configuraciones de instalación. Una vez hecho esto, proceda a abrir el programa para comenzar.
Paso 2. Navega al MV pestaña de la barra de menú superior. Haga clic en el (+) firme para agregar su archivo de video. Automáticamente abrirá su carpeta de escritorio y elegirá el archivo de video al que desea agregar barras negras.
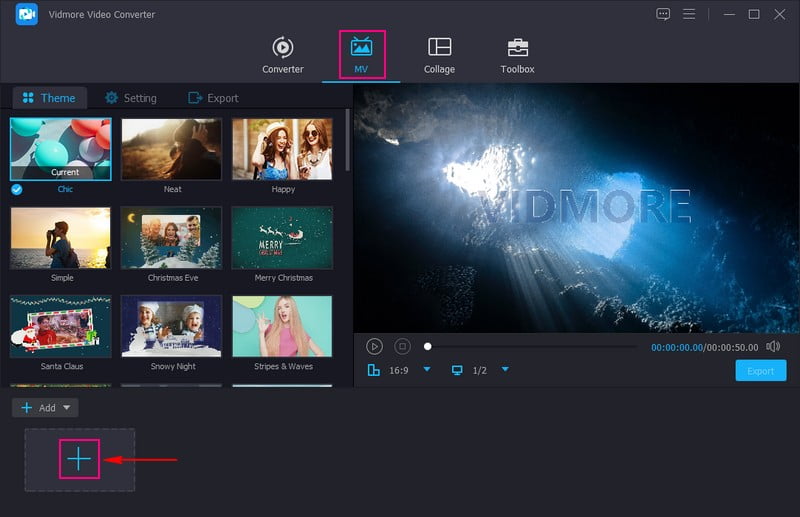
Paso 3. Una vez agregado el archivo de video, presione el botón Editar sobre la sección del archivo multimedia importado, que lo dirige a varias opciones de edición.
Dirígete al Pestaña Girar y recortar para agregar barras negras a su video. Para hacer eso, dirígete a Relación de aspecto y seleccione uno específico, como 4:3, 29:9, 16:10, 5:4, 1:1, y más. Agregará barras negras en las esquinas superior, inferior o lateral de su video, que es su objetivo. Una vez satisfecho, presione el botón Okay para guardar los cambios.
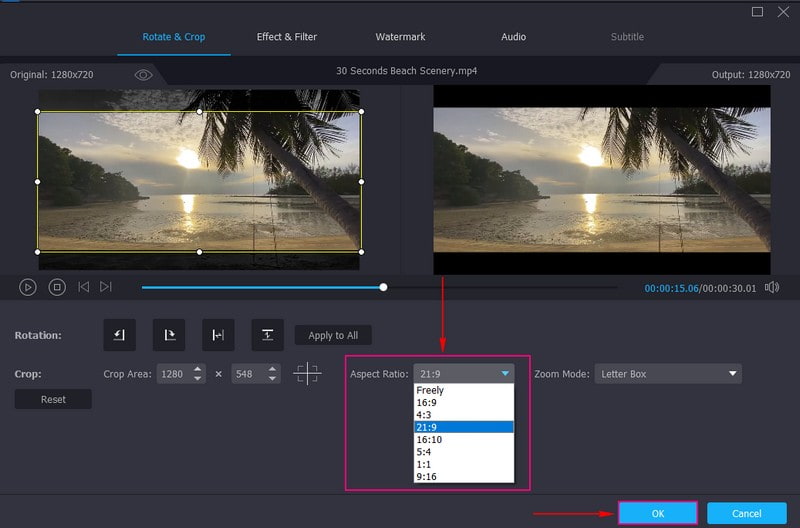
Cómo eliminar las barras negras de un video con Vidmore Video Converter:
Paso 1. Selecciona el MV pestaña de la lista de funciones integradas en la interfaz principal. Luego, presione el botón + Agregar para abrir la carpeta del escritorio y seleccione el archivo de video del que desea eliminar las barras negras.
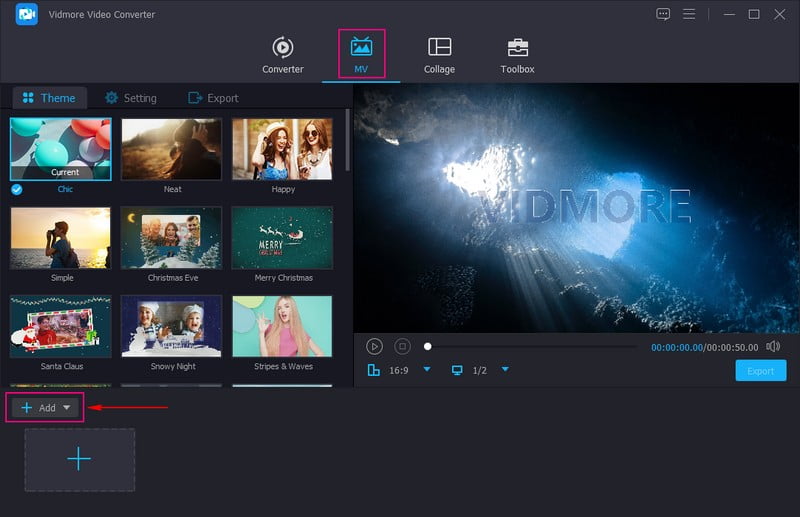
Paso 2. Golpea el Varita mágica icono que representa Editar para abrir las diversas opciones de edición, a las que se le dirige Girar y recortar. Para recortar barras negras del video, puede usar el cuadro de región para eliminar partes innecesarias. También puede establecer un número específico en Área de cultivo. Además de eso, puede eliminar las barras negras en su video seleccionando su deseado Relación de aspecto. Además, haga clic en Modo zoom y elija en la lista que puede ayudarlo a eliminar las barras negras. Cuando haya terminado, presione el botón Okay para guardar los cambios.
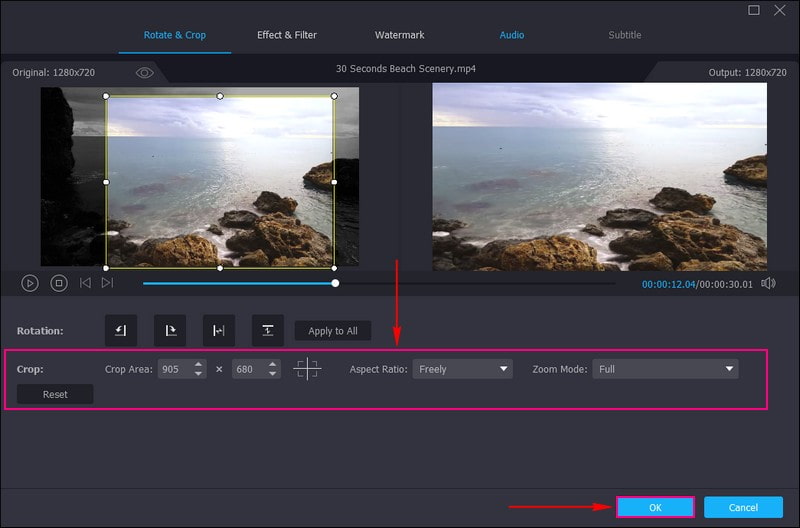
Paso 3. Una vez satisfecho con el resultado, haga clic en el Exportar para guardar la salida de video editada.
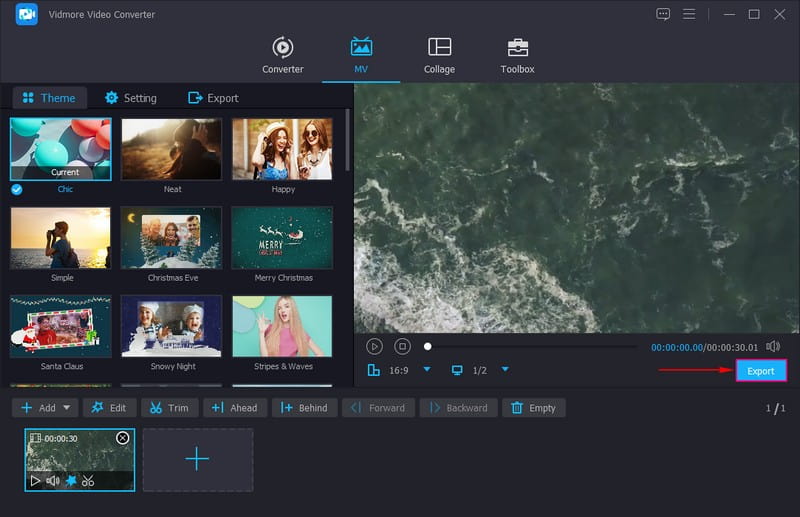
De hecho, Vidmore Video Converter facilita que los usuarios agreguen y eliminen barras negras en sus videos sin problemas. Ofrece varias opciones para agregar y eliminar barras negras, lo que lo hace más efectivo y útil.
Parte 2. Cómo Agregar o Eliminar Barras Negras en Video en Android y iPhone
En Android: Vid.Fun
Si prefiere agregar barras negras a sus videos usando su teléfono Android, puede confiar en Video divertido. Es un editor de video que ofrece numerosas opciones de edición, como recortar, recortar, rotar, filtros, textos, pegatinas y más. Esta aplicación puede ayudarlo a agregar barras negras a su video cambiando el fondo y eligiendo explícitamente una relación de aspecto. ¿Quieres saber cómo? A continuación se muestran los pasos para agregar barras negras al video usando Vid.Fun.
Paso 1. Instale Vid.Fun usando su dispositivo móvil. Una vez instalada proceder a abrir la aplicación
Paso 2. Haga clic en el + Botón Iniciar edición y seleccione un video al que desee agregar barras negras.
Paso 3. Desplácese a la derecha de las opciones de edición y seleccione Fondo, y aparecerán varias proporciones. Aquí, elija una relación de aspecto específica que pueda agregar barras negras a su video. Una vez seleccionado, presione el icono (✔) para guardar los cambios.
Paso 4. Una vez hecho esto, presione el Exportar para descargar la salida de video editada en su dispositivo móvil.
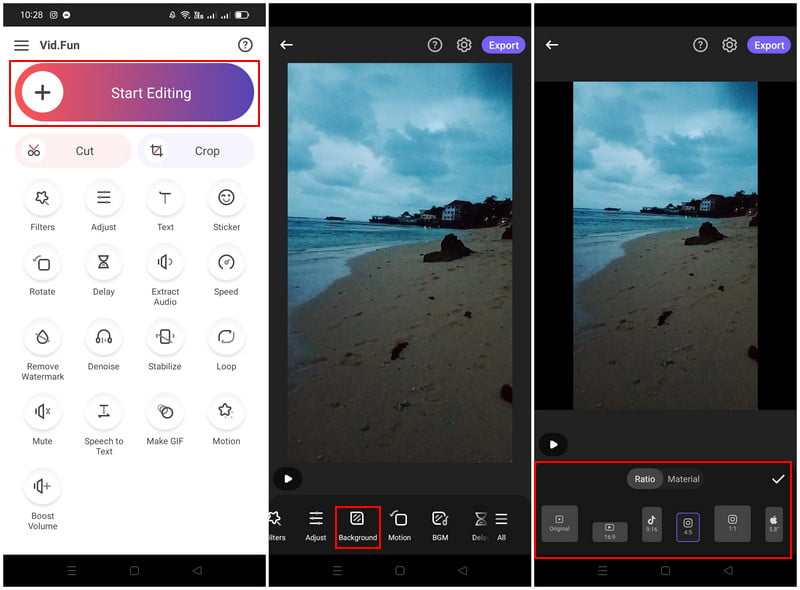
Vid.Fun's ofrece varias relaciones de aspecto que los usuarios pueden elegir para agregar barras negras a sus videos. Al seleccionar una relación de aspecto específica, los usuarios pueden agregar rápidamente barras negras en sus resultados sin necesidad de pasar por un proceso de edición adicional.
En iPhone: iMovie
Si eres un usuario de iPhone, te respaldamos; Presentaremos una aplicación a la que puede acceder para eliminar las barras negras. La aplicación que puede ayudarte a realizar tu tarea es iMovie, que te permite eliminar rápidamente las barras negras en el video. Tiene una función que puede usar para eliminar las barras negras en el video. ¿Quieres saber qué función es esta? Si es así, siga la guía a continuación para dominar cómo recortar las barras negras en el video iMovie.
Paso 1. Abra iMovie usando su dispositivo móvil y comience un nuevo proyecto.
Paso 2. Seleccione el archivo de video en su galería con las barras negras que desea eliminar.
Paso 3. Una vez agregado el video, use el Pellizcar para ampliar función y alejar el videoclip original según sus preferencias. Esta función puede ayudarlo a eliminar las barras negras al alejar el videoclip.
Paso 4. Una vez que haya terminado con el ajuste, diríjase a la Hecho icono, el Compartir y luego toque Salvar.
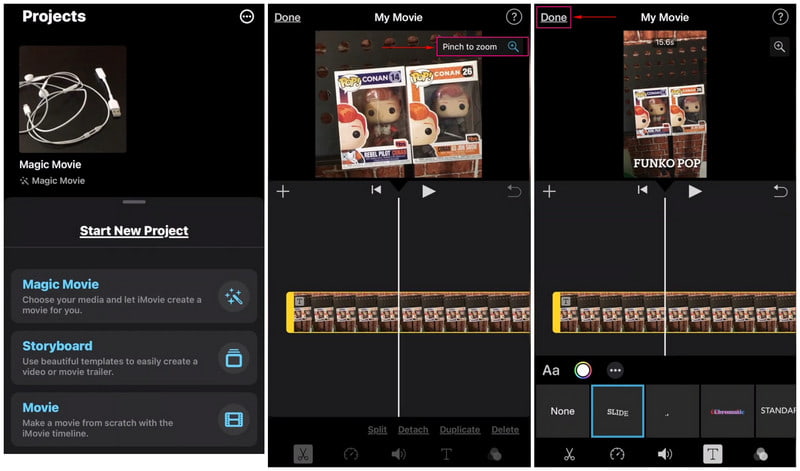
Los usuarios no necesitan mucho tiempo para eliminar las barras negras de sus videos. Porque en el momento en que sus videos se colocan en la línea de tiempo, pueden usar las funciones de pellizco y zoom para eliminar las barras negras.
Parte 3. Preguntas frecuentes sobre cómo agregar y eliminar barras negras en un video
¿Qué relación de aspecto para eliminar las barras negras?
16:9 es la relación de aspecto recomendada para recortar o eliminar las barras negras en los videoclips.
¿Por qué a veces se agregan barras negras en la parte superior o los lados de un video?
El reproductor multimedia y el video que ves tienen relaciones de aspecto diferentes.
¿Cómo detengo las barras negras al cambiar la resolución?
El negro aparecerá cuando la resolución seleccionada tenga una relación de aspecto diferente a la resolución nativa del monitor. Seleccione una resolución que esté viendo en la misma relación de aspecto para eliminar las barras negras.
Conclusión
Esta publicación le enseñó cómo eliminar y agregar barras negras a un video usando varias herramientas, haciendo efectivamente su tarea. Pero si desea utilizar un programa que pueda hacer ambas cosas, puede confiar en Vidmore Video Converter. Puede incorporar y eliminar barras negras recortando, seleccionando una relación específica y usando el modo de zoom.



