Guía rápida sobre cómo VLC recorta videos para eliminar/eliminar secciones de video
El recorte de video es una excelente manera de eliminar barras negras o secciones no deseadas de un video. No tiene que volver a tomar imágenes para corregir estos errores. Además, los usuarios que enfrentan este problema en los videos no necesitan ninguna habilidad técnica ni usan una herramienta profesional para solucionarlo. El uso de herramientas fácilmente disponibles, como VLC Media Player, será suficiente como su herramienta de transformación de video.
Dicho esto, esta guía tutorial de demostración le enseñará como recortar videos en VLC en solo un minuto Además, podrás conocer su gran herramienta alternativa que te servirá como opción adicional para la edición de videos. Siga leyendo para obtener más información.
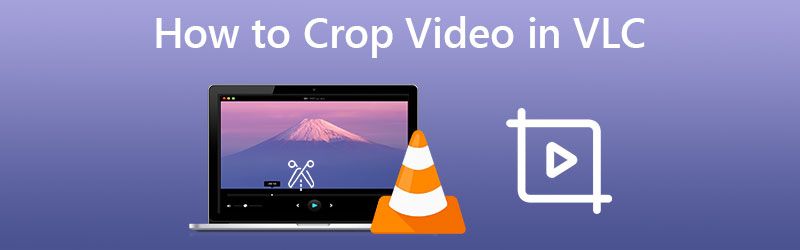
CONTENIDO DE PÁGINA
Parte 1. Cómo Recortar Videos en VLC
VLC Media Player es una aplicación tan buena tanto para reproducir archivos multimedia como para hacer transformaciones de video. Además de eso, es una herramienta multiplataforma, lo que le permite usarla en sus sistemas informáticos Linux, Windows y Mac. Además de eso, es compatible con casi todos los formatos de archivos de video y audio. Nómbralos. La herramienta te permitirá jugar con ellos y modificarlos por ti. Mientras tanto, aquí hay una lista de pasos que debe seguir para recortar y guardar un video en VLC:
Paso 1. En primer lugar, debe descargar e instalar el programa en su computadora. Inicie la herramienta e importe el video que desea recortar. Simplemente ve a Medios > Abrir archivo. Luego, seleccione su video objetivo.
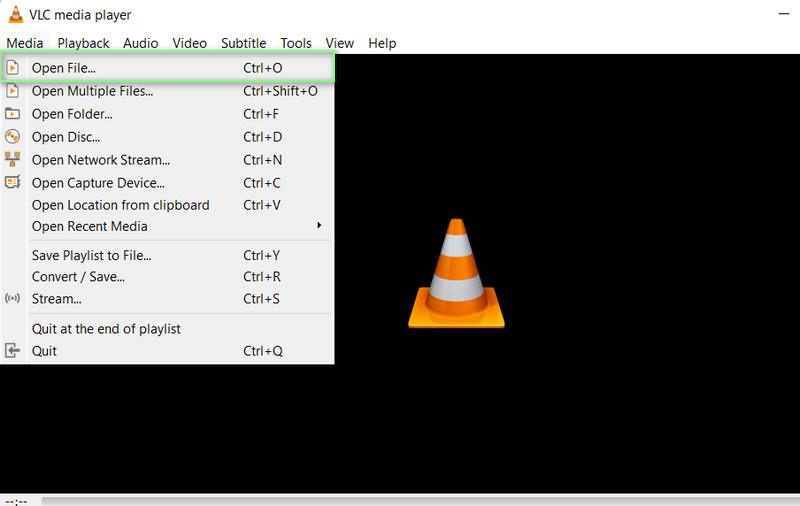
Paso 2. A continuación, dirígete al menú Herramientas. Desde aquí, seleccione el Efectos y filtros menú. los Ajuste y Efectos entonces aparecerá el panel.
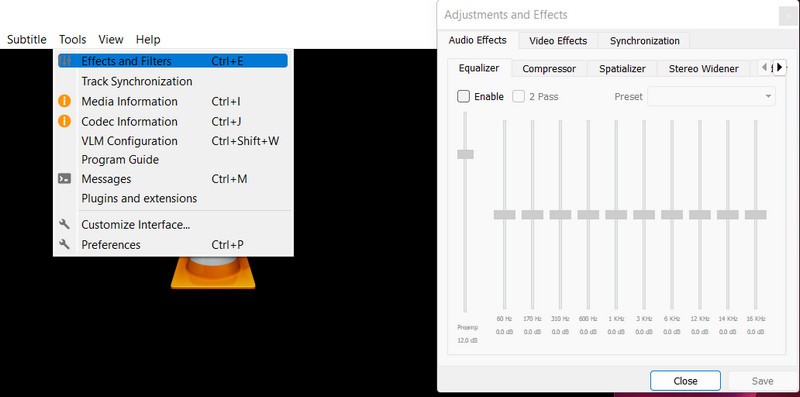
Paso 3. Bajo la Efectos de video pestaña, ajuste los valores de las áreas de recorte, incluido el Arriba, Derecha, Abajo e Izquierda. Al ajustar esta configuración, también puede imitar un efecto de video de zoom VLC. También puede habilitar las opciones para Sincronizar arriba y abajo y Sincronizar izquierda y derecha.
Paso 4. Finalmente, presione el Salvar botón si está satisfecho con el aspecto de su vídeo.
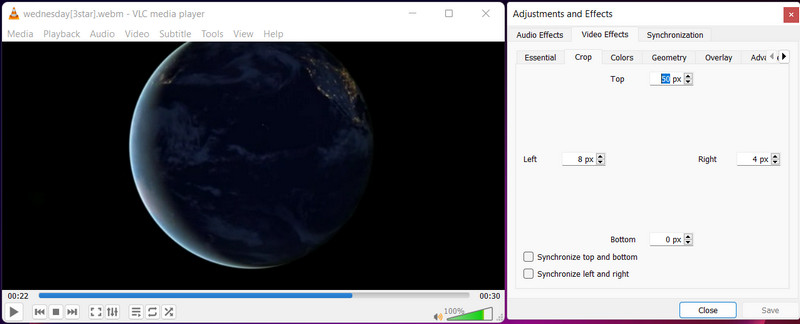
Pros
- Programa gratuito y de código abierto.
- Puede funcionar como reproductor multimedia y editor de video.
- Viene con muchos efectos de video y filtros.
Contras
- Está plagado de errores y bloqueos.
Parte 2. Poderosa alternativa a VLC para recortar videos
¿Estás buscando un programa mejor que VLC? No busques más que Convertidor de video Vidmore. Puede recortar el video ingresando los valores de ancho y alto en la herramienta. Si ve que la parte recortada no está centrada, use la herramienta Centrar en video para centrarla en el tema.
Sin mencionar las numerosas herramientas útiles que proporciona esta aplicación. Cambiar la relación de aspecto, rotar y hacer zoom en el video son ejemplos de esto. Además, una ventana de vista previa le permite ver fácilmente la salida. Como resultado, puede obtener una vista previa del resultado antes de producirlo. Consulte las instrucciones a continuación para comprender cómo recortar videos en la alternativa VLC:
Paso 1. Obtenga e instale la aplicación
Para comenzar, debe descargar la aplicación haciendo clic en el Descarga gratis botón. La herramienta está disponible para computadoras Windows y Mac, por lo que puede elegir la que mejor se adapte a su sistema. Después de eso, instale y ejecute la herramienta.
Paso 2. Incluir un video en el programa
Haga clic en el + icono de signo en la pantalla principal para agregar un archivo de video al software. Después de eso, aparecerá la ventana del Explorador de archivos. Ahora, seleccione el video que desea recortar. Cuando el video se haya subido correctamente, verá sus características.
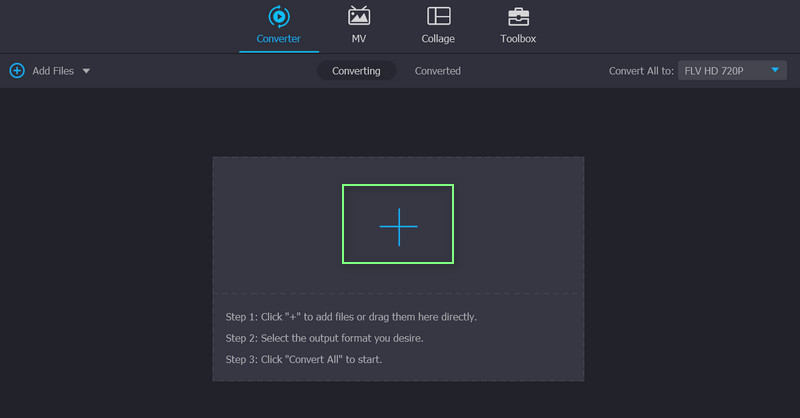
Paso 3. Haz uso del editor de video
Marque la Editar símbolo, que aparece como una varita mágica junto a la miniatura del video. Después de eso, serás enviado a la interfaz de edición del programa.
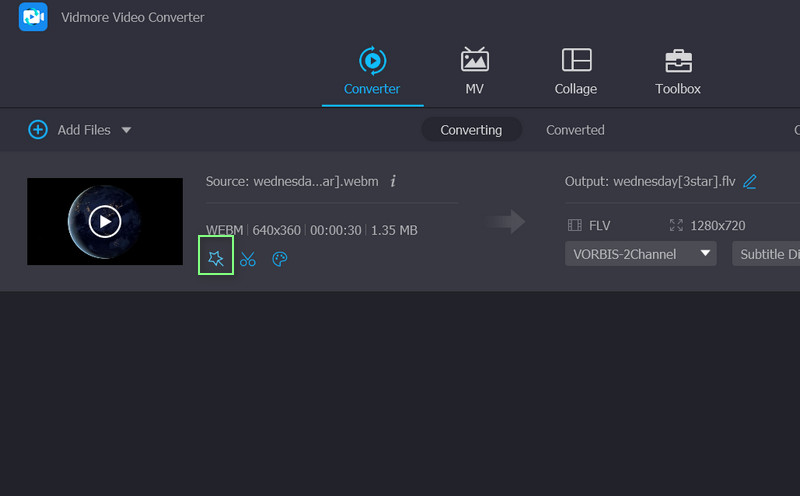
Paso 4. Cambia la relación de aspecto
De forma predeterminada, se le enviará a la Girar y recortar menú, que contiene la herramienta de recorte. En la parte inferior de la interfaz se encuentra el Área de cultivo área. Determine el ancho y la altura adecuados del video recortado. La relación de aspecto se puede usar en el panel de edición usando los controladores. Cuando haya terminado, haga clic en Okay. Después de eso, el video debe convertirse para generar una réplica del video alterado.
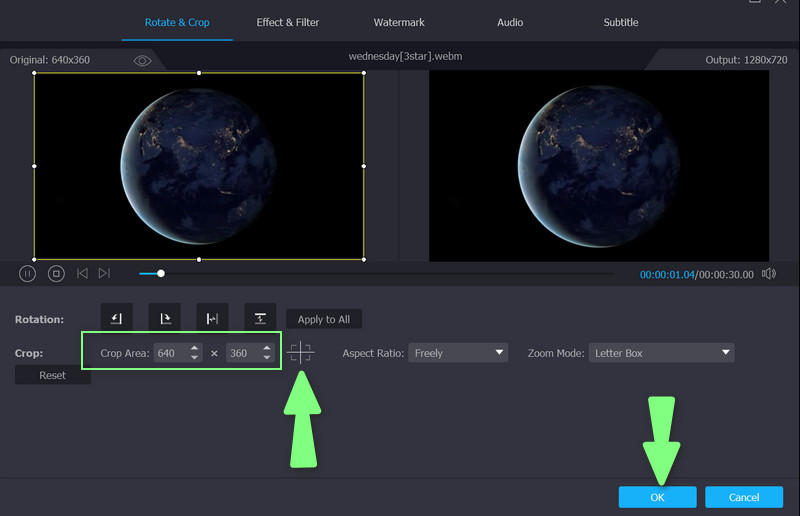
Parte 3. Preguntas frecuentes sobre cómo recortar videos en VLC
¿Cómo puedo cambiar el tamaño del video MP4 en VLC?
Si te refieres a cambiar el tamaño del archivo, puedes reducir el tamaño del archivo a través de la opción de códec de video que ofrece VLC. Por otro lado, puede cambiar el tamaño de los videos MP4 en VLC con la ayuda de la herramienta de recorte.
¿Cómo fusionar videos con VLC?
Puede combinar videos en uno abriendo múltiples archivos multimedia con VLC. Desde el panel Abrir medios, presione el botón Agregar y seleccione los videos que desea fusionar. Presione el botón Convertir/Guardar y seleccione Iniciar en la siguiente ventana para comenzar a fusionar videos.
¿Cómo recortar videos en línea?
Puede recortar videos en línea utilizando programas basados en la web como Clideo, EZGIF, Kapwing y muchos más. Asegúrese de revisar cada sitio web que visite a menos que desee que su computadora se infecte con un virus al descargarlo en línea.
Conclusión
Si estás buscando un Vídeo de cultivo VLC tutorial, ha llegado a la página correcta para leer. Esta publicación ofrece un tutorial detallado para ayudarlo a completar el proceso paso a paso. Además, se proporciona una mejor alternativa en caso de que desee otro programa que lo ayude a recortar videos de forma rápida y sencilla.



