Cómo cortar video en VLC: sigue esta guía definitiva
Si tiene partes no deseadas de su metraje grabado y quiere saber cómo recortar un video en VLC, puedes hacerlo fácilmente ahora mismo. En esta publicación, le daremos el proceso paso a paso más sencillo que puede seguir. Conocerás las fortalezas y debilidades de un VLC Media Player. Aparte de eso, también le daremos la herramienta más alternativa que puede usar para recortar partes específicas de sus videoclips.

- Parte 1. Recortar video en VLC
- Parte 2. La mejor alternativa para recortar videos rápidamente
- Parte 3. Comparación entre VLC y Vidmore Video Converter
- Parte 4. Preguntas frecuentes sobre el recorte de video en VLC
Parte 1. Recortar video en VLC
VLC Media Player es una utilidad que se puede descargar en dispositivos Mac, Windows y Linux. Esta utilidad reproduce una gran cantidad de archivos de audio, video y gráficos. Es un reproductor multimedia flexible ya que prácticamente todas las formas de un archivo son compatibles con este programa. Puede reproducir archivos multimedia directamente desde dispositivos exportables o la PC. Con un diseño limpio y sencillo, la plataforma te permite modificar el menú de configuración para darle un toque único al software. Puede elegir entre varias portadas según su personalidad e intereses.
Pros:
- Puede usarlo para generar o conectarse a una transmisión en vivo.
- Puede modificar algunas opciones según sus necesidades.
- Admite varios tipos de archivos y puede reproducir archivos como BluRay, .mov y video y audio.
Contras:
- Echa de menos las funciones de edición de vídeo.
- Tienes que abrirlos directamente desde sus respectivos directorios para reproducir archivos.
1. Cómo recortar video en VLC en Windows
Paso 1: Instale o inicie VLC Media Player en su PC. Luego abra su archivo fuente en VLC. Entonces escoge Ver desde la barra de menú. entonces elige Controles avanzados.
Paso 2: Luego, haga clic en el botón de grabación y reproduzca el video. En este enfoque, elegirá el punto de inicio desde donde desea cortar. Golpea el rojo botón de nuevo donde desea terminar el video. Después de llegar al lugar deseado, toque nuevamente el botón rojo de grabación.
Paso 3: Por último, después de elegir los lugares de inicio y finalización, VLC comenzará el corte y lo completará en segundos. VLC almacenará automáticamente esta película editada en el Mis videos carpeta en Windows.
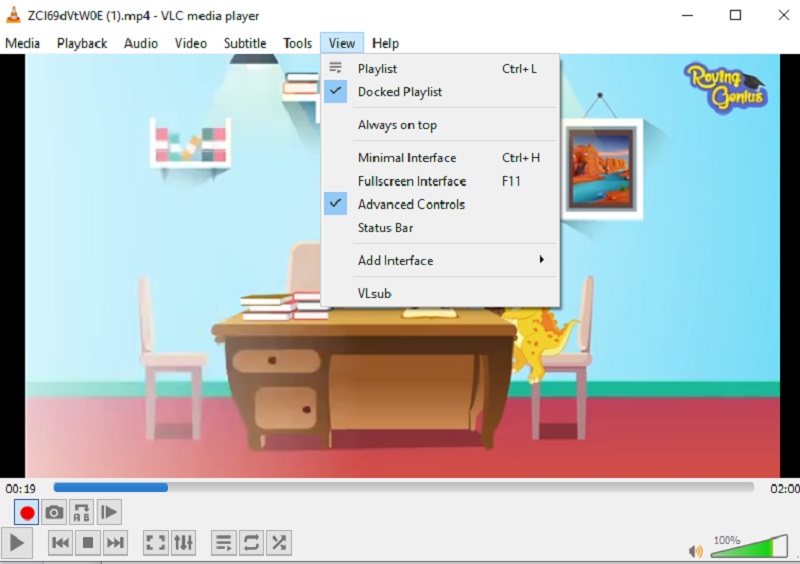
2. ¿Cómo recortar video en VLC en Mac?
Paso 1: Para comenzar, use VLC Media Player y elija Medios abiertos desde el Expediente menú para importar su video a VLC Mac. Luego, detenga la película en el punto donde desea que comience su clip.
Paso 2: los Bucle AB aparecerá al elegir el Reproducción menú. La sección de video que seleccionó ahora se puede reproducir en un bucle, una y otra vez. Mientras está en el punto A, presione el Grabar botón una y otra vez cuando llegue al punto B.
Paso 3: El clip se almacenará como un archivo MP4 en la carpeta de video predeterminada del usuario. ¡Ahí lo tienes, breve y dulce!
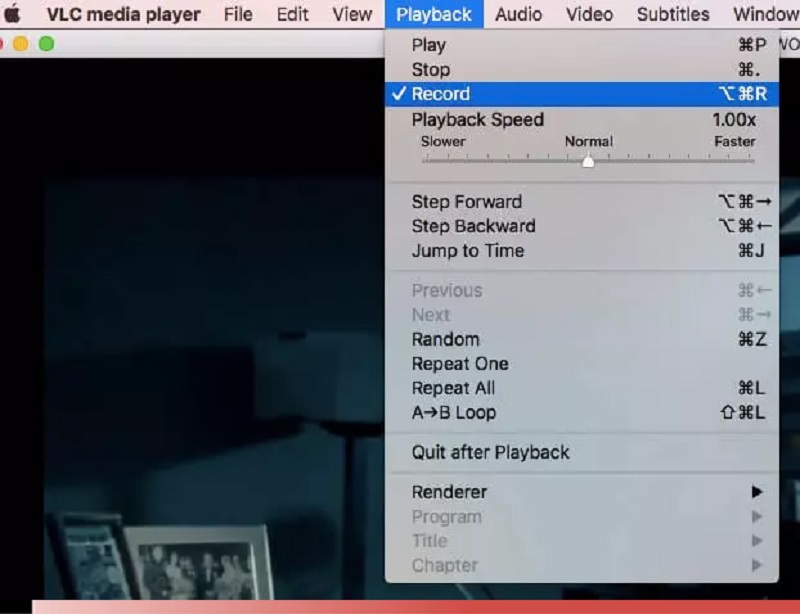
Parte 2. La mejor alternativa para recortar videos rápidamente
Suponga que tiene problemas para recortar sus videoclips en VLC. En ese caso, puede dirigirse a Convertidor de video Vidmore, la herramienta más recomendada para editar y cortar tus videoclips de tus videos. Es un programa altamente profesional que puede ayudarlo a eliminar rápidamente fragmentos no deseados de sus archivos de video. Es poco probable que tenga dificultades para navegar a través de este programa debido a su estructura fácil de usar. Las máquinas Mac y Windows son capaces de ejecutar este programa de funciones múltiples. Además, no tendrá problemas para cargar y exportar sus archivos multimedia aquí, ya que es compatible con casi todos los formatos de archivos de música y video más famosos disponibles en la actualidad. Puede comenzar a cortar sus grabaciones de video siguiendo las instrucciones que se proporcionan a continuación.
Pros:
- Es extremadamente simple de usar, lo que lo hace ideal para quienes son nuevos en la edición.
- Incluso si hay un problema con la conexión a Internet, sigue funcionando bien.
- Proporciona una gran cantidad de opciones de edición.
Contras:
- No tiene una versión para dispositivos móviles.
Paso 1: descarga la alternativa VLC
Puede descargar e instalar el programa de corte de archivos en su computadora seleccionando uno de los Descargar iconos ubicados en la parte inferior de la página. Se podrá acceder al software en su dispositivo después de que el proceso de instalación se haya completado con éxito.
Paso 2: Agregue video en el Ti
Agregar archivos se encuentra en la esquina superior izquierda de la página y le permite comenzar a cargar archivos desde su Carpeta inmediatamente después de hacer clic en él. Además, puede enviar sus archivos sin esfuerzo seleccionando el Más botón ubicado en la interfaz central de la ventana haciendo clic en él.
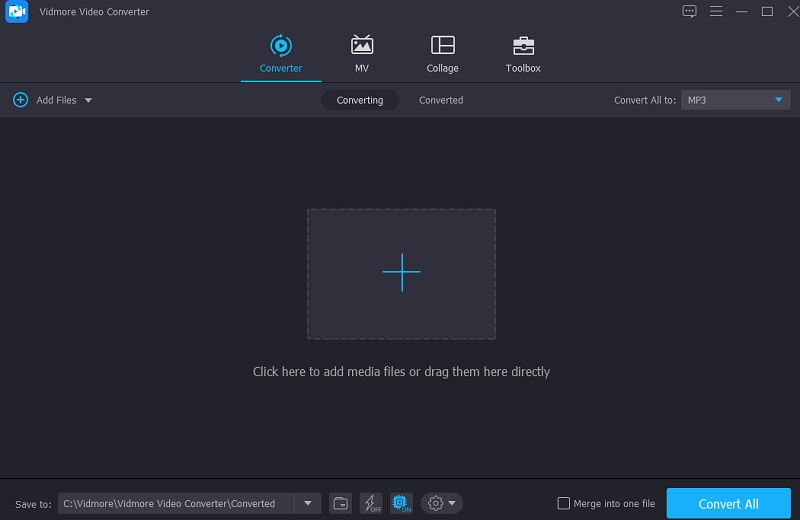
Paso 3: recortar el archivo de video
Después de cargar las películas, puede cortarlas con Tijeras. Para comenzar, mueva los controles deslizantes izquierdo y derecho hacia la izquierda y la derecha. También puede ingresar manualmente los tiempos de inicio y finalización de un clip. Una vez que haya terminado de editar, haga clic en Salvar en la esquina inferior derecha.
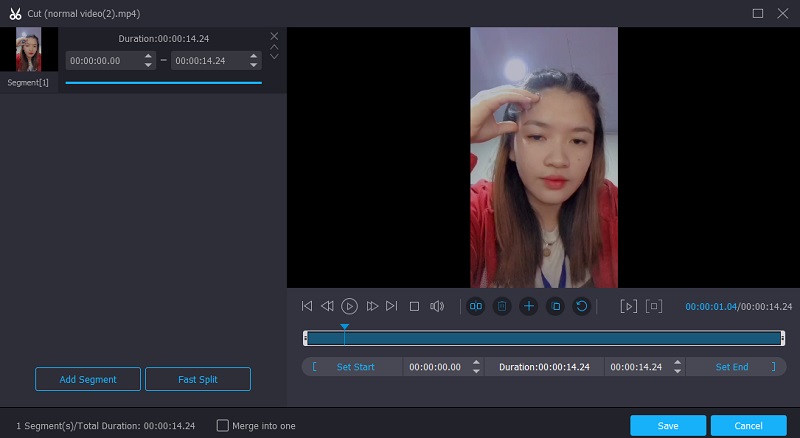
Paso 4: Convertir archivo de video
Una vez que haya completado todos los pasos indicados, haga clic en el Convertir todo en la esquina inferior derecha de la página para hacer que todos los cambios en su archivo sean permanentes.
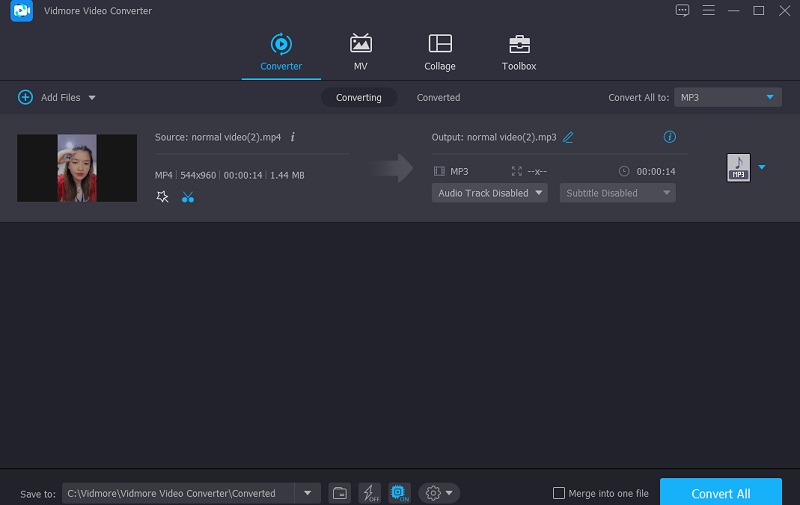
Parte 3. Comparación entre VLC y Vidmore Video Converter
Aquí encontrará una demostración clara de las similitudes y diferencias entre VLC Media Player y Vidmore Video Converter, una popular alternativa al VLC Media Player.
- Caracteristicas
- Compatible con Mac y Windows
- Múltiples herramientas de edición
- Fácil de usar
| Reproductor de multimedia VLC | Convertidor de video Vidmore |
Parte 4. Preguntas frecuentes sobre el recorte de video en VLC
¿Puedo cortar mis videos en VLC en Android?
No, no hay una función de corte de video disponible en VLC para Android en este momento.
¿Cuál es la mejor manera de cortar una película QuickTime en VLC?
Salidas QuickTime en formato MOV. Si bien VLC es compatible con los códecs relacionados con MOV, es posible que su video esté dañado o que le falten los códecs necesarios. La solución más simple es convertir MOV a MP4 usando un programa como Vidmore Video Converter y luego recortar el archivo resultante en VLC.
¿Por qué no puedo editar un video en VLC?
Esto se debe a que VLC no es un software de edición de video. Sin embargo, proporciona algunas características adicionales, como la grabación, que le permite cortar un video usando una solución alternativa. Pruebe un editor de video completo como Vidmore Video Converter para obtener capacidades como recorte, recorte, control de velocidad, edición extensa, efectos y texto.
Conclusión
¡Ahí tienes! ahora sabes como cortar un video en VLC. Todo lo que tiene que hacer es seguir las instrucciones dadas para cortar un video en VLC aplicable en dispositivos Mac y Windows. Pero si prefiere hacer alguna modificación en sus videoclips además de cortarlos, puede hacerlo instalando Vidmore Video Converter.
Consejos en vídeo
-
Recortar video
-
VLC
-
Comprimir video


