Video de FFmpeg Crop Introducción y tutorial: tutorial detallado
FFmpeg está subestimado cuando se trata de modificar archivos de video o audio. Poco sabíamos que está repleto de herramientas poderosas y útiles, que le permiten convertir, recortar, cortar o editar videos. Aunque no tiene esa GUI como la mayoría de los programas que estamos usando en estos días, no se queda atrás en términos de funcionalidades y destreza de modificación. En otras palabras, le falta un aspecto, pero eso no significa que sea incapaz de realizar tareas de edición de video.
Esa es la razón por la cual muchos usuarios son fanáticos de esta herramienta. Aparte de practicar sus habilidades en la escritura de comandos, puede cumplir con muchas funcionalidades, incluso superando a otras herramientas. En este artículo, le mostraremos un Cambiar tamaño de video FFmpeg tutorial usando el método de recorte de esta herramienta. Lea la publicación para obtener más información.
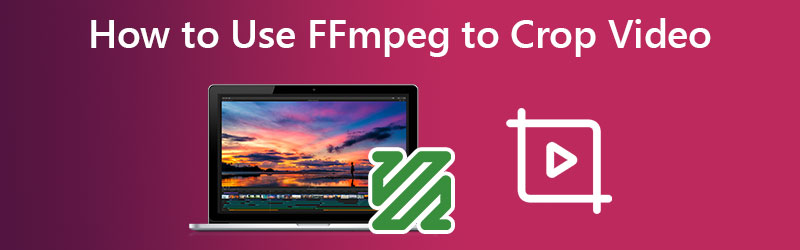
CONTENIDO DE PÁGINA
Parte 1. Introducción sobre qué es FFmpeg
Recortar o cambiar el tamaño de los videos a la dimensión deseada lo ayudará a eliminar los bordes negros sin una marca de agua sin costo alguno. FFmpeg es una solución multiplataforma para grabar, convertir y transmitir audio y video. Puede decodificar, codificar, transcodificar, mux, demux, transmitir, filtrar y reproducir casi todos los tipos de archivos multimedia. También es muy portátil, ya que se construye y opera en una amplia gama de entornos de construcción, arquitecturas de máquinas y configuraciones. Eso incluye sistemas operativos como Mac, Microsoft Windows y Linux.
Parte 2. Uso de FFmpeg para recortar videos
FFmpeg incluye una variedad de herramientas para que los usuarios finales conviertan, reproduzcan y analicen archivos multimedia, así como bibliotecas para que los desarrolladores las utilicen en diversas aplicaciones. Por otro lado, lo guiaremos sobre cómo FFmpeg cambia el tamaño de los videos usando la técnica de recorte. Consulta los siguientes pasos.
Paso 1. Primero, descargue el programa desde su sitio web oficial. Esta acción es un requisito previo para utilizar la herramienta. Pero, si ya está instalado en su computadora, continúe con el siguiente paso.
Paso 2. Verifique primero la dimensión del video que está tratando de modificar. Puede verificar la dimensión de su video usando este comando FFmpeg: ffprobe -v error -select_streams v:0 -show_entries stream=ancho, alto -of csv=s=x:p=0 muestra.mp4. Para una alternativa más fácil, verifique las Propiedades de su archivo de video.
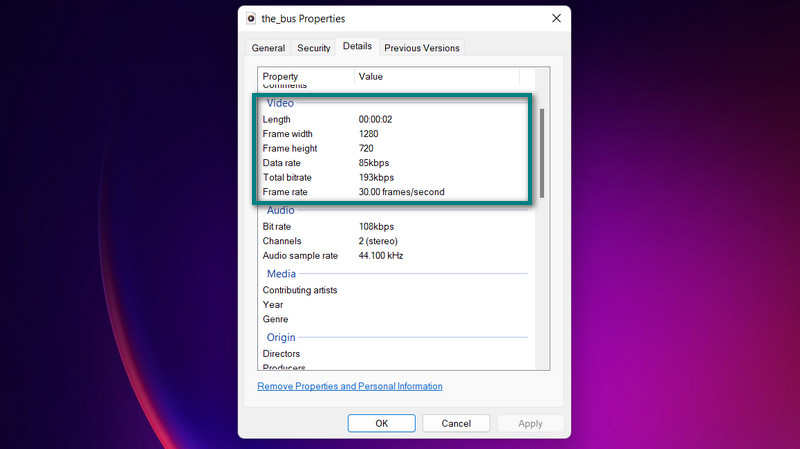
Paso 3. Ahora, ingrese este comando en FFmpeg si desea recortar el video de entrada desde el centro: ffmpeg -i muestra.mp4 -vf “recortar=640:480” muestra.mp4. Aquí, v.f. requiere el uso de un filtro de video. Ese filtro es el filtro de cultivos. Por lo tanto, también se identifica en el comando. ancho: alto representa el ancho y la altura del video de salida, mientras que x: y representa la coordenada para la cual se recortará parte del video. La herramienta funciona con casi cualquier formato de archivo. Por lo tanto, puede usar FFmpeg para cambiar el tamaño de MP4, FLV, WMV, MOV, etc.
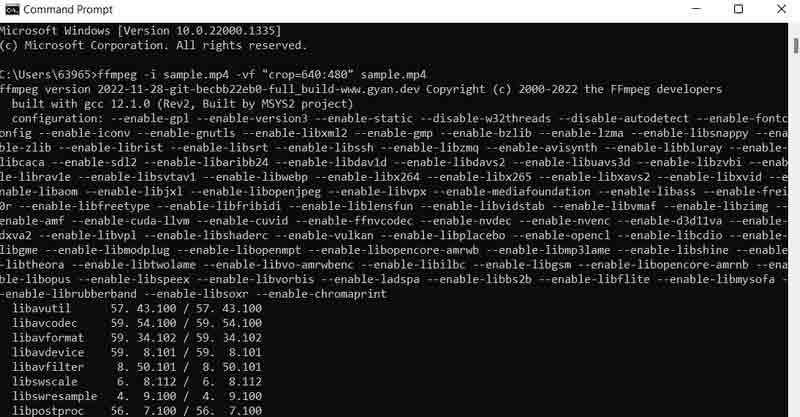
Parte 3. Alternativa fácil a FFmpeg para recortar videos
Admítalo o no, FFmpeg no es para todos. Le encantará usarlo cuando sea hábil escribiendo comandos. Pero no todos pueden aprender comandos de la noche a la mañana. En otras palabras, se necesita paciencia y diligencia para poder maximizar el potencial de FFmpeg. Sin embargo, tenemos una herramienta alternativa para FFmpeg para cambiar el tamaño del video con la misma calidad. Este programa se llama Convertidor de video Vidmore.
Esto lo ayuda a cambiar el tamaño y recortar videos sin tener que modificar muchas configuraciones. Todas las funcionalidades y la navegación se completan en una interfaz de usuario fácil de navegar. La mejor parte es que puede seleccionar una relación de aspecto o recortar los videos con solo unos pocos clics. No es necesario que se tome el tiempo de leer y comprender los comandos. Además, es una forma más fácil y conveniente de recortar videos. Estos son los pasos para aprender a recortar videos FFmpeg a la manera de Vidmore.
Paso 1. Obtenga el programa e instálelo
Para comenzar, debe adquirir la herramienta utilizando el Descarga gratis botones de abajo. Luego, instale e inicie la aplicación en su computadora. Luego puede comenzar a circunnavegar para familiarizarse con la herramienta.
Paso 2. Cargue un archivo de video para recortar
Fíjate que hay un + icono de signo en la interfaz principal. Haga clic en él y seleccione el archivo de video que desea recortar desde su explorador de archivos. Luego, se cargará en el programa con sus propiedades mostradas, incluida la dimensión actual del video.
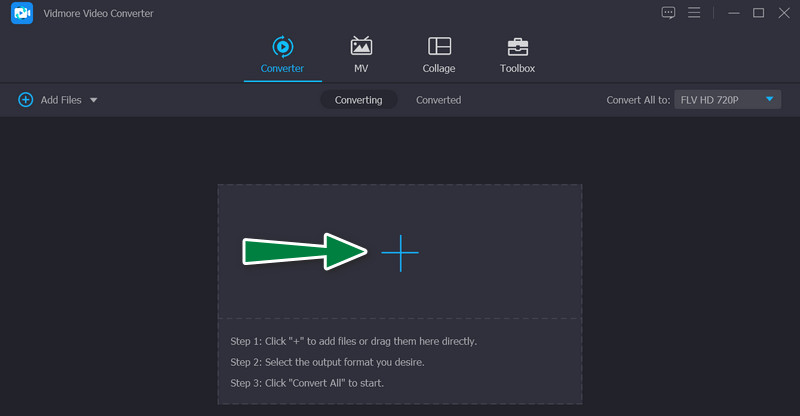
Paso 3. Accede al editor de vídeo
En la miniatura del video, marca la casilla varita mágica icono, que representa el estudio de edición de vídeo del programa. Al hacer clic en este botón, lo llevará al panel de edición de video.
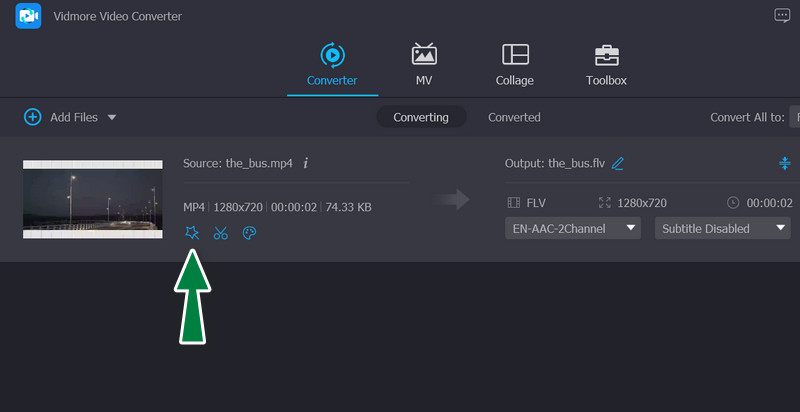
Paso 4. Recorta el video
En el proceso principal, debería ver el Área de cultivo menú en la parte inferior de la interfaz. Puede modificar la dimensión ingresando el valor deseado para el ancho y la altura. Alternativamente, puede ajustar manualmente los controles deslizantes de recorte en el panel de edición, que es el marco amarillo. Además, puede rotar, pellizcar y hacer zoom en el video. Una vez satisfecho, marque la Okay botón para guardar los cambios realizados.
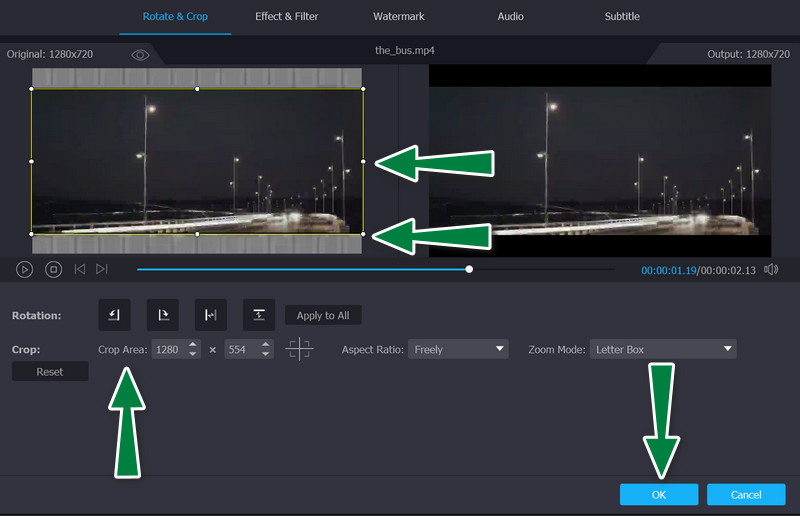
Parte 4. Preguntas frecuentes sobre cómo recortar videos con FFmpeg
¿Cómo usar PHP-FFmpeg para cambiar el tamaño de los videos?
Para usar FFmpeg con PHP para cambiar el tamaño de los videos, debe estar familiarizado con algunos comandos o códigos. Una vez que se acostumbre a los códigos y comandos, podrá navegar fácilmente por FFmpeg junto con PHP.
¿Cómo puedo realizar el cambio de tamaño de FFmpeg a 720P?
Puede usar este comando para escalar el video a 720P: ffmpeg -i sample.mp4 -vf scale=1280:720 -preset slow -crf 18 sample.mp4Pregunte: ¿Cómo recorta FFmpeg el tiempo del video?
¿Cómo recorta FFmpeg el tiempo de video?
También hay un comando para cortar o recortar el tiempo del video usando FFmpeg. Por lo general, deberá determinar dónde comenzar y detener el tiempo de recorte del video. El comando se ve así: ffmpeg -ss 00:05:20 -i input.mp4 -to 00:10:00 -c:v copy -c:a copy output4.mp4
Conclusión
Utilizando FFmpeg para recortar videos es sin duda una técnica sólida que no te puedes perder. Sin embargo, en cuanto a la usabilidad, puede preguntarse si es para usted o no. Por lo tanto, si aprender a codificar no es su taza de té, puede considerar la última solución, Vidmore, para ayudarlo a recortar, editar, hacer zoom y otras tareas esenciales de modificación de video.



