Guía detallada para arreglar videos con las 5 mejores herramientas
Puede guardar algunas de sus películas favoritas para disfrutarlas más tarde o grabar algunos de los momentos importantes de la vida en video para atesorar sus recuerdos. Sin embargo, en ocasiones los dispositivos externos pueden dañarse o los datos de los archivos pueden perderse, lo que puede provocar que estos vídeos ya no se puedan reproducir con normalidad. En este punto es necesario encontrar una solución para arreglar videos corruptos para proteger sus preciados archivos de video. Para ayudarte, en este artículo te presentaremos 5 herramientas que pueden reparar videos corruptos. Puedes elegir el que más te convenga después de leerlo.
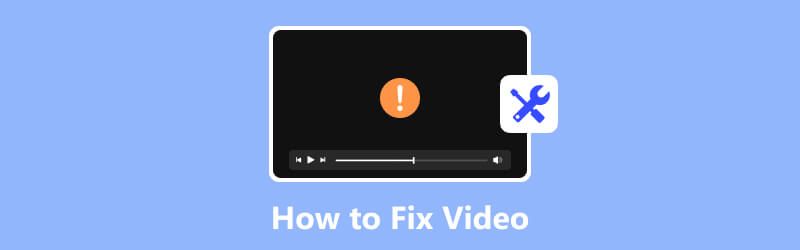
CONTENIDO DE PÁGINA
- Parte 1. Repare su video dañado con Vidmore Video Fix
- Parte 2. Pruebe Wondershare Repairit en la reparación de videos
- Parte 3. Utilice Stellar Video Repair para restaurar su video
- Parte 4. Repare su archivo con VLC Media Player
- Parte 5. Deje que EaseUS Fixo le ayude en la recuperación de vídeo
- Parte 6. Preguntas frecuentes sobre cómo reparar videos
Parte 1. Repare su video dañado con Vidmore Video Fix
Si también tiene problemas con los videos que no se reproducen correctamente, le recomendamos que utilice Corrección de vídeo de Vidmore. Utiliza algoritmos de inteligencia artificial de última generación para reparar rápidamente videos dañados por múltiples razones. Con el apoyo de tecnología avanzada, su tasa de éxito en la reparación es bastante alta. Su sencilla interfaz le brindará una gran comodidad. No solo puedes finalizar la reparación en dos pasos, sino que también puedes obtener una vista previa de la reparación antes de exportar el video.
Pasos para usar Vidmore Video Fix
Estos son los pasos detallados para usar Vidmore Video Fix para reparar su video roto.
Paso 1. Inicie Vidmore Video Fix
Descargue e instale Vidmore Video Fix en su computadora. Abrelo.
Paso 2. Sube tu vídeo
Después de abrir Vidmore Video Fix en su computadora, haga clic en el botón rojo más a la izquierda para cargar su video dañado.

Paso 3. Importa un vídeo de muestra
Necesita encontrar un video normal grabado con el mismo dispositivo que su video roto. O puedes descargar uno del mismo canal que tu video roto. Tenga en cuenta que el vídeo de muestra debe tener el mismo formato que el vídeo que necesita reparar. Luego, haga clic en el botón azul más en el lado derecho de la interfaz.

Paso 4. Comienza a reparar tu video.
Después de cargar su video roto y de muestra, su información se mostrará en la interfaz, incluido el tamaño, la duración, la resolución, la tasa de bits, el codificador y la velocidad de fotogramas. Ahora puedes hacer clic Reparar para iniciar el proceso de reparación de video.

Paso 5. Vista previa del video arreglado
Cuando finalice el proceso de reparación, puede hacer clic en Vista previa para verificar el efecto y ver si está satisfecho con el resultado.
Paso 6. Guarde su archivo de video
Una vez que se sienta satisfecho con el resultado de la reparación, haga clic en Guardar para conservar el video reparado directamente en su computadora. Si aún desea reparar otros archivos de video, elija Reparar otros videos.

Pros
- Puede reparar videos tomados desde cualquier dispositivo.
- Le permite obtener una vista previa de los archivos de video reparados.
- Tiene una interfaz sencilla, muy fácil de usar.
- Recupere la calidad de su video perfectamente con la ayuda de la tecnología AI.
Contras
- Funcionalidad limitada en la versión gratuita.
Parte 2. Pruebe Wondershare Repairit en la reparación de videos
Wondershare Repairit, desarrollado por Wondershare, está diseñado para ayudar a reparar archivos de vídeo dañados. Puede solucionar varios problemas de vídeo, como errores de reproducción, congelación, falta de fotogramas, problemas de sincronización y otros tipos de corrupción. La función clara simplifica el proceso de reparación de video para todos los usuarios.
Tipos de vídeos corruptos admitidos
MP4, MOV, 3GP, M2TS, MKV, MTS, AVI, FLV, MXF, M4V, etc.
Pasos para usar Wondershare Repairit
Aquí, le ofreceremos una guía sencilla para utilizar Wondershare Repairit para reparar archivos de vídeo corruptos.
Paso 1. Obtén Wondershare Repairit en tu dispositivo
Descargue e instale Wondershare Repairit en su computadora. Deberías obtenerlo del sitio web oficial. De lo contrario, su computadora puede verse amenazada por malware y virus.
Paso 2. Agrega los videos que deseas reparar
Abra Wondershare Repairit en su computadora y haga clic en + Añadir para subir los videos que necesitas reparar.
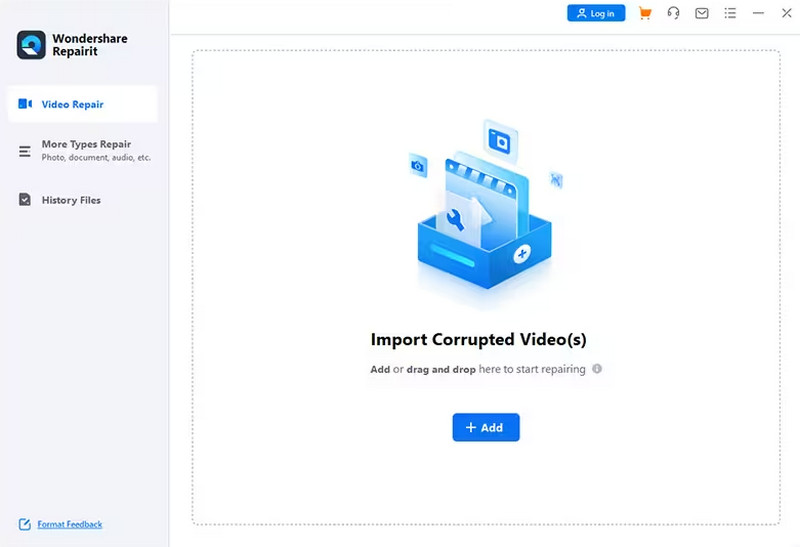
Paso 3. Inicie el proceso de reparación.
Después de agregar exitosamente su video roto, puede hacer clic en el Reparar Botón para arreglar tu video roto.
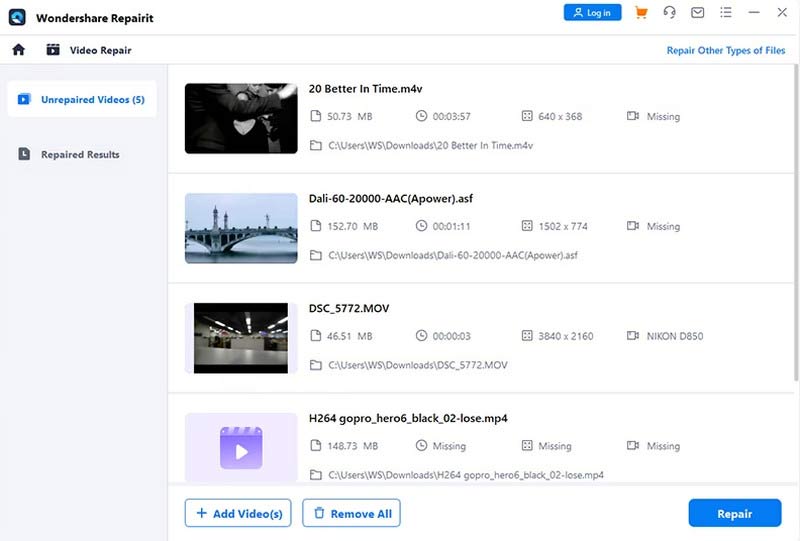
Paso 4. Vista previa del efecto fijo
El programa se ejecutará automáticamente para reparar archivos de vídeo dañados. Una vez finalizado el proceso, podrá obtener una vista previa del video reparado. Después de asegurarse de que el resultado cumpla con sus expectativas, elija Guardar.
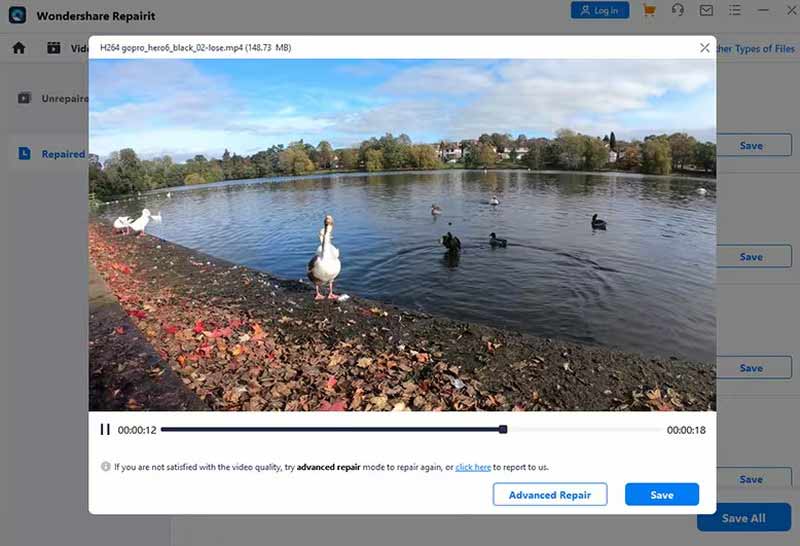
Pros
- Ofrece múltiples opciones de personalización.
- La velocidad de escaneo y reparación es muy rápida.
- Tiene una interfaz fácil de usar.
- Admite vista previa del video fijo libremente.
Contras
- El precio es demasiado caro en comparación con otras herramientas.
Parte 3. Utilice Stellar Video Repair para restaurar su video
Stellar Information Technology desarrolla Stellar Video Repair. Utiliza algoritmos avanzados para reparar videos en varios formatos. Puede reparar archivos de video que no se reproducen correctamente, tienen problemas de sincronización de audio y video o muestran errores durante la reproducción. Stellar Video Repair es compatible con los sistemas operativos Windows y Mac.
Tipos de vídeos corruptos admitidos
AVI, ASF, WMV, MKV, FLV, DIVX, WEBM, MJPEG, MPEG, AVCHD, MTS, MOV, MP4, M4V, 3G2, 3GP, F4V.
Pasos para utilizar Stellar Video Repair
Le ofreceremos una guía paso a paso para ayudarle a aplicar la reparación de archivos de video con Stellar Video Repair.
Paso 1. Descarga Stellar Video Repair en tu computadora.
Desde el sitio web oficial de Stellar, puede obtener la versión más reciente de Stellar Video Repair. O puedes conseguirlo en la App Store. Luego, instale esta herramienta en su computadora.
Paso 2. Haga clic en Agregar archivo
Para cargar el archivo de video que necesita arreglar, debe hacer clic en Añadir video botón en el centro de la interfaz.
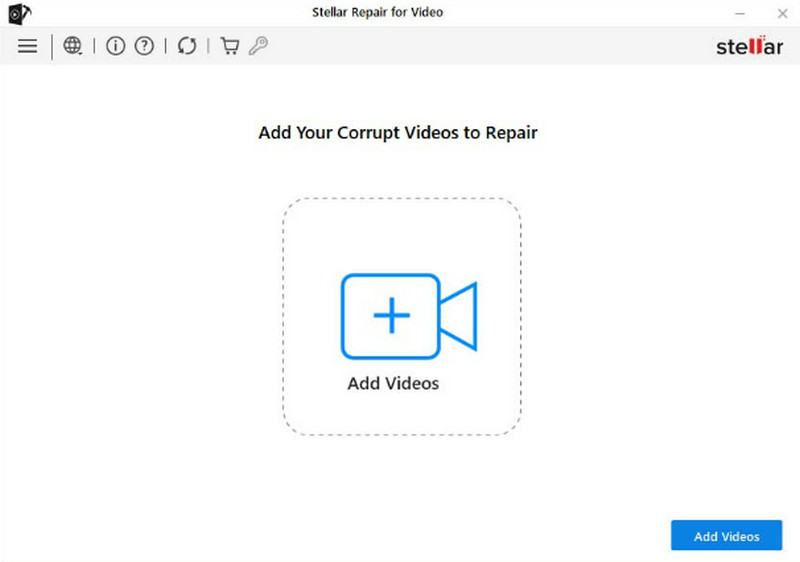
Paso 3. Selecciona el vídeo a reparar.
El video corrupto que eligió aparecerá en la nueva ventana. Seleccione el objetivo y haga clic Reparar para arreglar el archivo de video roto.
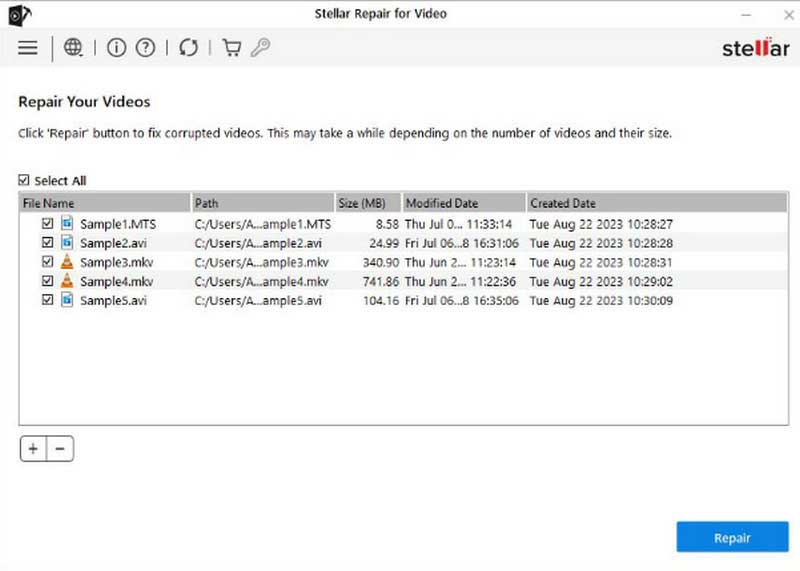
Paso 4. El proceso de reparación puede llevar un tiempo y el tiempo que lleva depende de la cantidad y el tamaño de sus videos. Una vez terminado, haga clic en Guardar Archivos reparados. También puedes presionar Avance para comprobar el resultado.
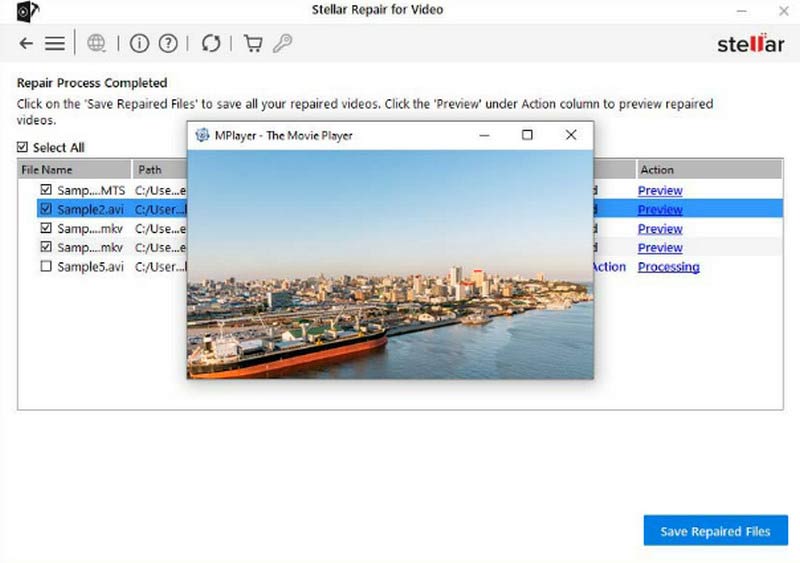
Pros
- Tiene una interfaz muy clara y sencilla.
- Admite la reparación de varios videos a la vez.
- Permite a los usuarios obtener una vista previa antes de guardar.
- Puede solucionar casi todo tipo de problemas de vídeo corruptos.
Contras
- No se puede obtener una vista previa de la versión gratuita.
- No admite guardar videos sin comprarlos.
Parte 4. Repare su archivo con VLC Media Player
Reproductor de multimedia VLC es un software de reproducción multimedia. Es conocido por su compatibilidad con varios formatos de medios. Es un software gratuito y de código abierto que se puede utilizar en diferentes plataformas, como Windows, macOS y Linux. VLC Media Player tiene varias funciones, incluida la reproducción de archivos multimedia, la transmisión de contenido en línea, la conversión de archivos a diferentes formatos e incluso la reparación básica de videos. También tiene opciones personalizables para que las prueben los usuarios.
Tipos de vídeos corruptos admitidos
MP4, MKV, AVI, MOV, WMV, OGG, etc.
Pasos para usar VLC Media Player
Aquí hay una guía detallada que lo ayudará a solucionar cómo usar VLC Media Player para reparar videos.
Paso 1. Inicie VLC Media Player en su dispositivo
Descargue e instale VLC Media Player. Si ya tiene VLC Media Player instalado en su computadora, asegúrese de estar usando la última versión. Ábrelo y haz clic Medios > Convertir/Guardar.
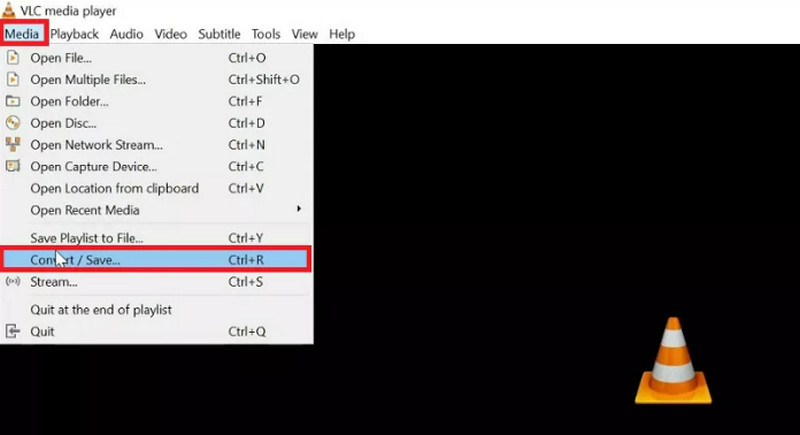
Paso 2. Cargue el video que necesita ser reparado.
Hacer clic Añadir para cargar el archivo que desea reparar. Entonces escoge Convertir / guardar.
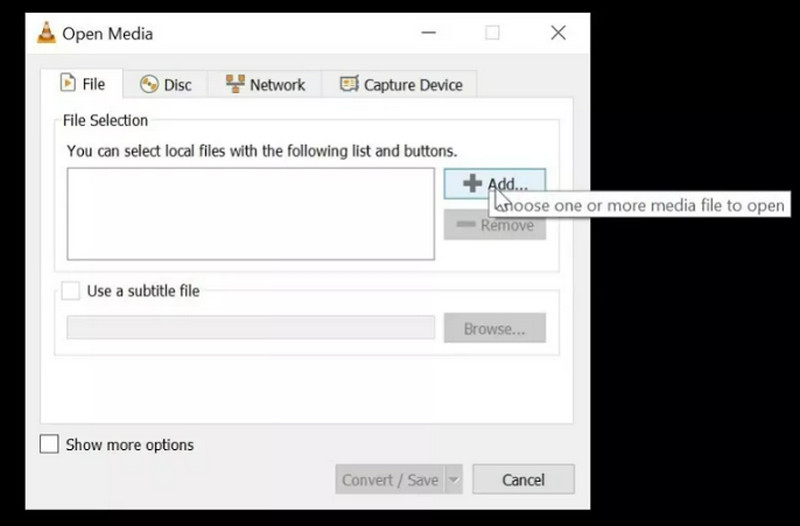
Paso 3. Elige un formato de destino
En la lista desplegable de Perfil, elija el formato de salida que desee. Entonces, ven a Destino y presione Vistazo para elegir una ruta para guardar y el nombre del vídeo de salida.
Paso 4. Comience a reparar
prensa comienzo para convertir tu video roto. Cuando finalice el proceso, verifique si el video se puede reproducir ahora.
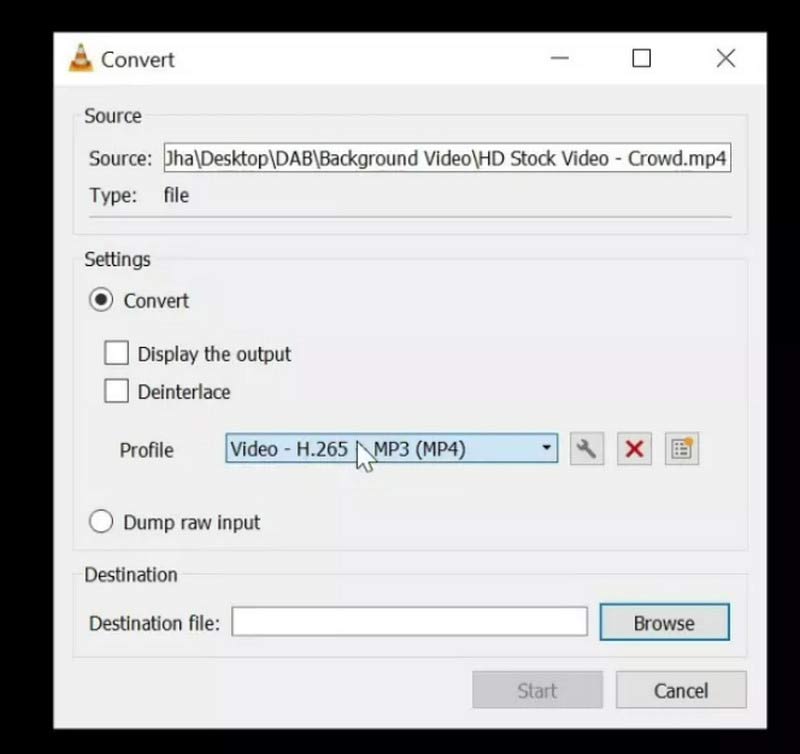
Pros
- De código abierto y 100% gratuito para cualquier plataforma o dispositivo.
- Muy fácil de usar.
- No tengas ningún anuncio que interrumpir.
- Admite una amplia gama de formatos multimedia
Contras
- No admita la reparación por lotes.
- Sólo puede solucionar problemas básicos. La característica es limitada.
Parte 5. Deje que EaseUS Fixo le ayude en la recuperación de vídeo
EaseUS Fixo es un experto en reparar archivos de vídeo corruptos o dañados. Puede solucionar varios problemas, como problemas de sincronización de audio y video, corrupción de encabezados y errores de reproducción de video. EaseUS Fixo utiliza algoritmos avanzados para analizar y reparar archivos de vídeo, lo que garantiza altas tasas de éxito en la recuperación de los datos dañados. Es una gran herramienta si encuentra con frecuencia daños en archivos de video o problemas de reproducción.
Tipos de vídeos corruptos admitidos
MP4, MOV, M2TS, MKV, MTS, 3GP, AVI, FLV, M4V, etc.
Pasos para utilizar EaseUS Fixo
Aquí hay una introducción sobre cómo restaurar archivos de video dañados con EaseUS Fixo.
Paso 1. Abra EaseUS Fixo
Debe descargar e instalar EaseUS Fixo en su computadora. Ábrelo y prepárate para los siguientes pasos.
Paso 2. Agrega tu video que no se puede reproducir
En la interfaz, haga clic Agregar videos para subir los videos que deseas reparar.
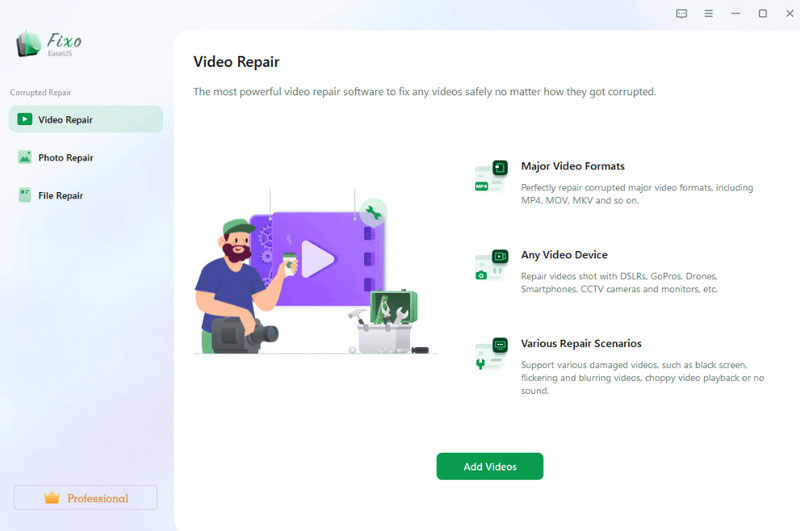
Paso 3. Haz clic en Reparar
Después de agregar sus videos corruptos, aparecerán en la interfaz. Una vez que esté listo, haga clic Reparar para aplicar la reparación de archivos de video corruptos con esta herramienta.
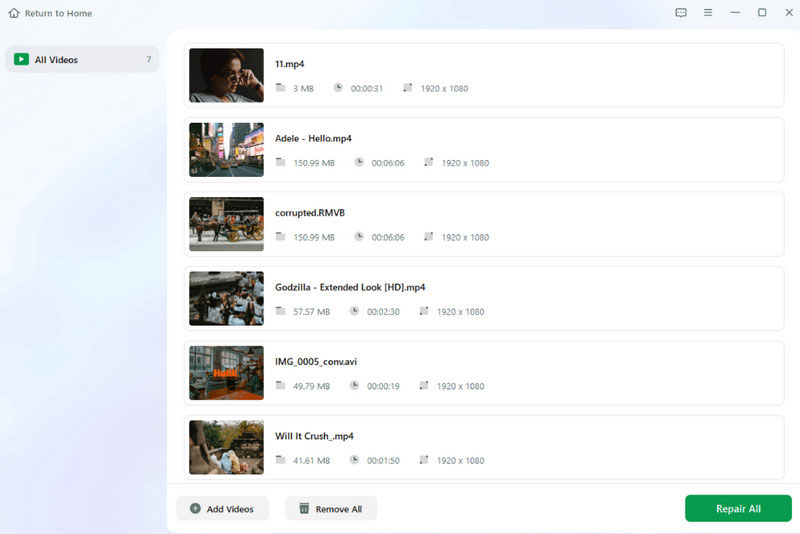
Paso 4. Obtenga una vista previa y guarde su video
Todo el proceso de reparación finalizará en unos segundos. Ahora puedes hacer clic Ver reparado para obtener una vista previa del resultado. Finalmente, presione Salvar a todos.
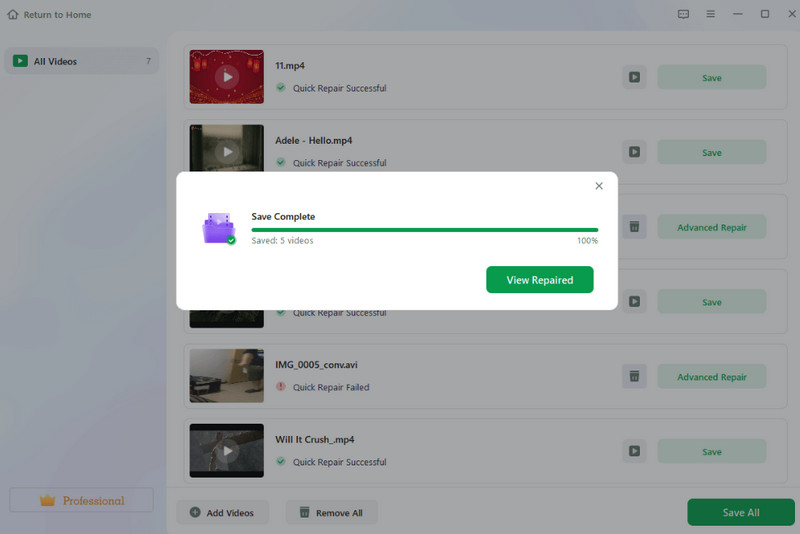
Pros
- Admite la reparación de múltiples archivos multimedia como imágenes y videos.
- Funciona de manera muy efectiva y estable.
- Muy seguro de usar.
- Bastante asequible para actualizar.
Contras
- No tiene una versión gratuita ahora.
Parte 6. Preguntas frecuentes sobre cómo reparar videos
¿Qué es la herramienta gratuita de reparación de videos en línea?
Hay varias herramientas gratuitas de reparación de videos en línea disponibles que pueden ayudarlo arreglar no poder reproducir video. EaseUS Online Video Repair, Online Video Repair, MP4Fix Video Repair Tool, etc., son excelentes herramientas para ayudarlo a reparar archivos de video en línea de forma gratuita. Puedes elegir dependiendo de tus necesidades.
¿Se pueden restaurar archivos de vídeo corruptos?
Sí, puedes restaurar o reparar archivos de vídeo dañados, pero la tasa de éxito depende de varios factores, incluido el alcance de la corrupción y la capacidad de las herramientas de reparación. Si tiene copias de seguridad, puede restaurarlas desde la fuente de la copia de seguridad. Además, se pueden utilizar varios programas de reparación de videos para ayudarlo.
¿Cuál es el mejor software de reparación de videos?
Hay varias opciones de software de reparación de videos disponibles. Cada uno tiene lo mejor. Vidmore Video Fix puede arreglar videos con la misma calidad que el video de muestra. Stellar Repair for Video admite varios formatos de archivos de video y puede solucionar una variedad de problemas. VLC Media Player puede intentar solucionar problemas menores de corrupción de vídeo y errores de reproducción. Puedes elegir lo que necesites.
Conclusión
En este artículo, te proporcionamos 5 excelentes herramientas para ayudarte arreglar vídeos. Todos ellos cuentan con la confianza de usuarios de todo el mundo y han guardado muchos vídeos que no se podían reproducir correctamente gracias a sus potentes funciones. Para ayudarle a elegir la herramienta adecuada para usted con mayor facilidad, también enumeramos sus ventajas y desventajas. Las instrucciones detalladas paso a paso garantizarán un funcionamiento sin problemas. Esperamos que nuestro contenido te sea de verdadera ayuda. Si tiene una mejor herramienta de reparación de videos para recomendar, no dude en dejar un comentario y hablar con nosotros. Nos encantaría saber de usted.

