Windows Media Player no reproduce audio: por qué y cómo solucionarlo
Windows Media Player, especialmente las versiones anteriores como la 7, 8, 10 e incluso las más antiguas, era la opción ideal para reproducir música y vídeos. Sin embargo, con la llegada de Windows 11, las cosas han cambiado ya que el reproductor multimedia predeterminado para Windows 11 es ahora el Media Player recién lanzado. Sin embargo, esto no significa que Windows Media Player haya desaparecido por completo de Windows 11. Independientemente de la versión que tengas en tu PC, es posible que te enfrentes a un problema molesto, que es que hay no hay sonido en Windows Media Player. Afortunadamente, no necesita preocuparse demasiado porque hay muchas formas de solucionar este molesto problema. Por lo tanto, puedes volver a reproducir tus videos con sonido después de leer este blog informativo.
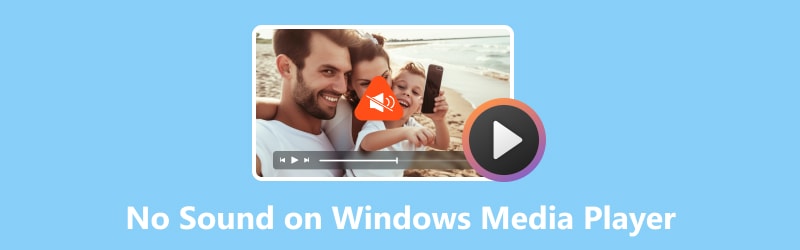
CONTENIDO DE PÁGINA
Parte 1. Por qué Windows Media Player no tiene sonido
Te preguntarás por qué de repente descubres que Windows Media Player no reproduce audio. Un sospechoso común es la configuración de audio de la computadora. Cuando el dispositivo de la computadora está silenciado en los controles deslizantes de volumen o si se selecciona el dispositivo de audio incorrecto, puede alterar fácilmente su juego de sonido.
La segunda es que hay ocasiones en las que faltan códecs de audio o están obsoletos. Ya sabes, esas herramientas detrás de escena que son necesarias para decodificar archivos de audio. Otra razón es la maraña de controladores de audio. Los choques o el mal comportamiento con otro software pueden silenciar el audio, incluso las melodías más melodiosas del vídeo. Finalmente, no descartemos la posibilidad de que haya archivos multimedia dañados o corruptos. Este tipo de archivos multimedia pueden hacer que el reproductor funcione.
Por las razones recopiladas anteriormente, es importante analizar las soluciones probadas a continuación para resolver el problema de que Windows Media Player no tiene sonido.
Parte 2. Cómo solucionar el problema de falta de sonido en Windows Media Player
Ahora, para abordar las razones por las cuales y cómo resolver el problema del sonido del Reproductor de Windows Media no funciona, la lista de soluciones se reúne a continuación.
Solución 1. Verifique la configuración de volumen de Windows Media Player
Podrías configurar accidentalmente el sonido del reproductor multimedia en silencio o en silencio. Por lo tanto, para solucionar el problema, primero verifique si realmente está silenciado. Para hacerlo, puede seguir los pasos a continuación.
Paso 1. Ejecute el reproductor multimedia y luego verifique rápidamente el volumen del reproductor. Normalmente, se encuentra en la parte inferior de la pantalla.
Paso 2. Compruebe si está en silencio o si tiene una marca roja.
Paso 3. Si es así, sólo tienes que reactivarlo deslizando su barra hacia la derecha para subir el volumen.
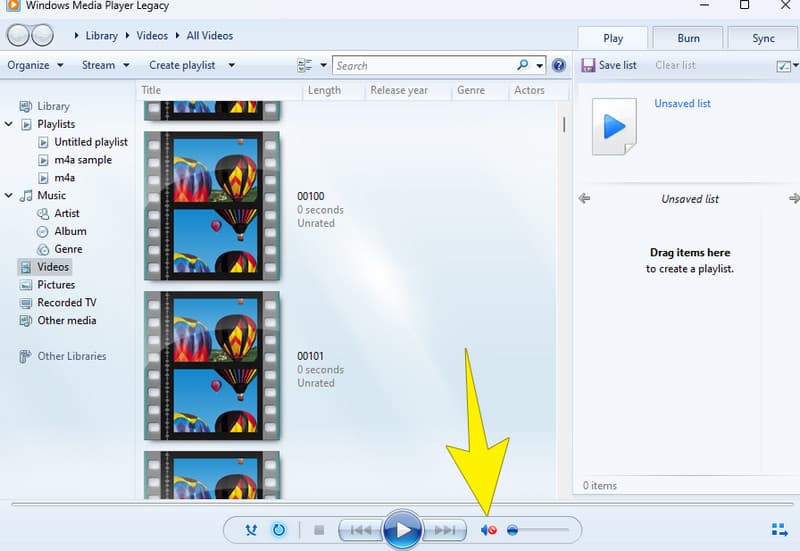
Solución 2. Resuelva el problema del códec de archivos
Como se mencionó anteriormente, los problemas con los códecs pueden contribuir a que Windows Media Player no reproduzca sonido. Por ejemplo, es posible que su reproductor no pueda reproducir vídeos MKV. Porque el Windows Media Player carece del códec MKV.
Por lo tanto, para solucionar este problema en el códec, es recomendable intentar descargar el paquete de códec utilizando dicho reproductor multimedia. Así es como se hace.
Paso 1. En Windows Media Player en ejecución, navegue hasta Herramientas > Opciones.
Paso 2. Luego, vaya a la pestaña Reproductor y active la casilla que dice Descargar códecs automáticamente.
Paso 3. Una vez activado, haga clic en el botón Aceptar.
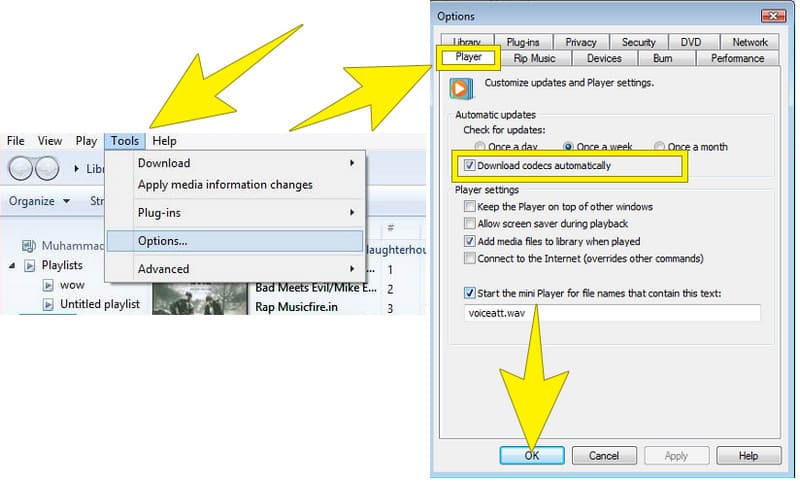
Solución 3. Reinstale el controlador de audio
Una de las razones mencionadas para el problema de sonido de Windows Media Player está relacionada con el controlador de audio del dispositivo. Entonces, para solucionar el problema, intente desinstalar y luego reinstalar el controlador de audio en su computadora.
Paso 1. En el teclado de su escritorio, presione las teclas Windows más X al mismo tiempo. Luego, en la opción emergente, seleccione el Administrador de dispositivos.
Paso 2. Después de eso, haga clic en el botón de flecha en la pestaña Controladores de sonido, video y juegos.
Paso 3. Haga clic derecho en el controlador de audio y haga clic en la pestaña Desinstalar dispositivo.
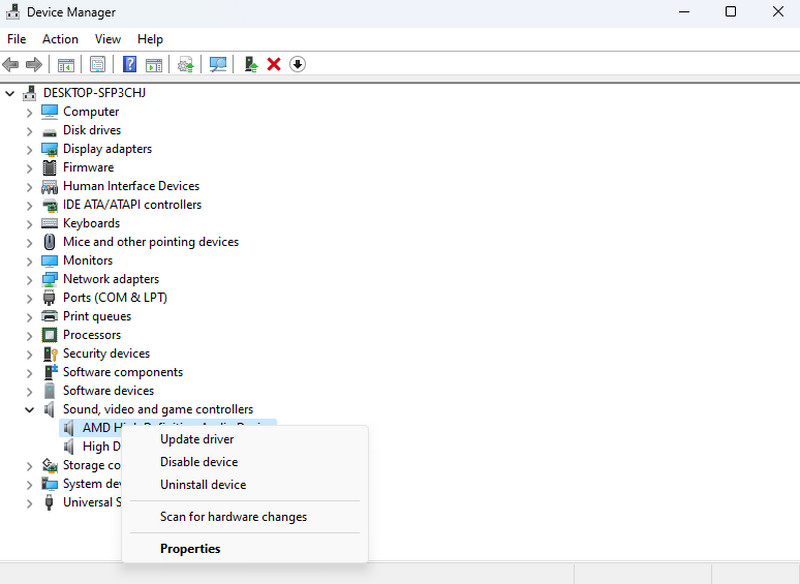
Solución 4. Verifique la credibilidad del archivo multimedia
Tal vez su video MP4 no tenga sonido en Windows Media Player debido a corrupción. Dicho esto, es posible que quieras comprobar su credibilidad intentando reproducirlo con otros reproductores multimedia. Si confirma que está dañado, puede encontrar una herramienta confiable de reparación de videos para solucionarlo.
Parte 3. Bonificación: la mejor herramienta de software para arreglar vídeos sin sonido
Como beneficio adicional, recomendamos Vidmore Video Fix como el software más confiable para reparar su archivo multimedia dañado. Si esto Corrección de vídeo de Vidmore El software es un solucionador de video confiable para solucionar problemas con videos corruptos o dañados con audio. Con Vidmore Video Fixer, puedes disfrutar de las funciones que ofrece para corregir videos entrecortados creados por errores digitales. Además, uno de sus aspectos destacables es su moderna interfaz de usuario, que te hará sentir cómodo a la hora de utilizarlo. Además, también viene con tecnologías avanzadas como algoritmos e Inteligencia Artificial que hacen más potente su proceso. A pesar de sus algoritmos avanzados, Vidmore Video Fix sigue siendo accesible para todos los niveles de usuarios, incluso para aquellos que no son expertos en tecnología. Ahora, si su Windows 11 Media Player no reproduce sonido debido a daños en el archivo, así es como puede usar Vidmore para arreglar el video.
Paso 1. Lo primero que debe hacer es instalar el software en su escritorio. Por favor haga clic en Descargar botón a continuación para ayudarle a agilizar la adquisición.
Paso 2. Después de instalar el software, es hora de ejecutarlo. Cuando llegues a su interfaz principal, verás dos Más botones. Haga clic en el rojo para cargar el archivo de video dañado que necesita reparar. Luego, deberás hacer clic en el azul para cargar un video de muestra.
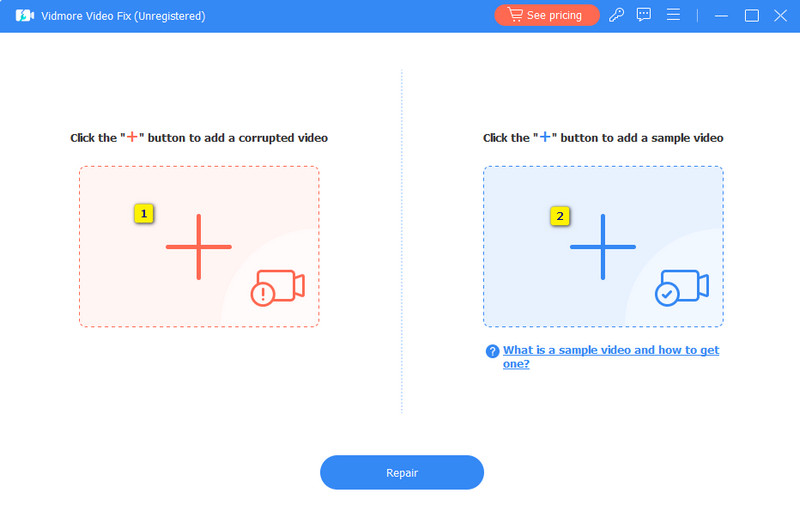
Paso 3. Cuando ambos videos estén cargados, ahora puede comenzar la fijación haciendo clic en el Reparar botón.
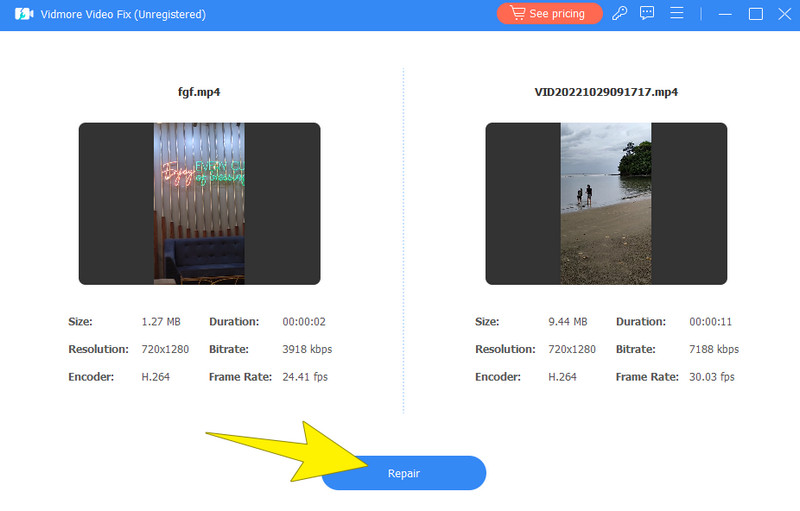
Paso 4. Una vez reparado, ahora puede proceder a exportar el video reparado haciendo clic en Salvar botón.
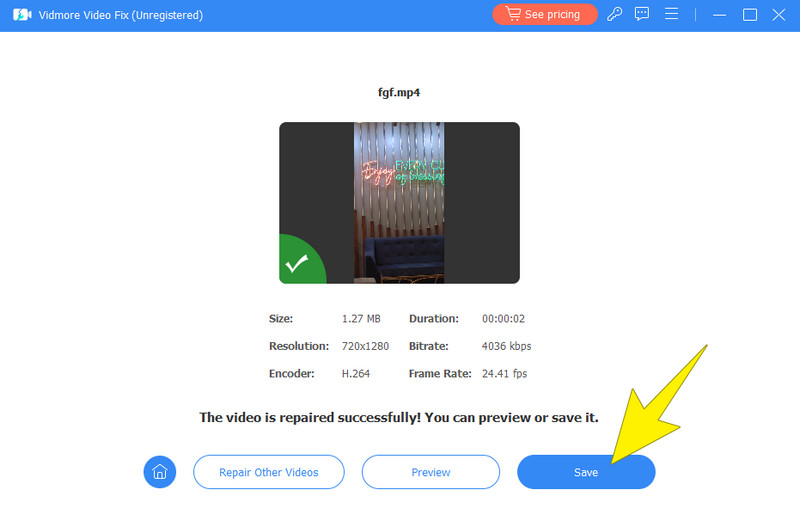
Parte 4. Preguntas frecuentes sobre Windows Media Player
¿Por qué mi Windows Media Player no tiene sonido?
Varios factores pueden causar el error de falta de sonido en reproductor de medios de Windows. Podría deberse a un volumen silenciado, problemas con el controlador de audio, problemas de hardware o archivos multimedia dañados.
¿Por qué no hay sonido en mi reproductor multimedia MP4?
Si su reproductor multimedia MP4 no tiene sonido, intente utilizar otros reproductores multimedia. Si el mismo error persiste, entonces su archivo de video debe ser el problemático.
¿Por qué mi música no se reproduce en una computadora con Windows?
Si la música no se reproduce en su escritorio y el El Reproductor de Windows Media no funciona, intenta comprobar la configuración de sonido. Además, sería útil intentar reiniciar el escritorio. Si, después de reiniciar, el problema persiste, intente reproducir la música en un reproductor de música diferente para detectar si el problema es el archivo.
Conclusión
Al igual que con otros reproductores multimedia de alto nivel, el error de no hay sonido en Windows Media Player está ahí. Afortunadamente, las formas de corregir este error también están aquí para ayudar a los usuarios afectados. Si este artículo le resultó útil e informativo, no dude en compartirlo con sus amigos que tengan el mismo problema.


