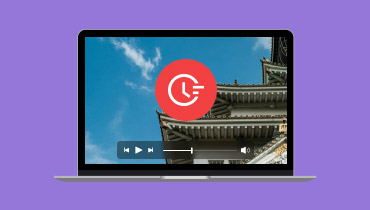Cómo solucionar el error 150: No se puede reproducir el video [Guías detalladas]
Reproducir un video en Presentaciones de Google es perfecto para mejorar la presentación. Es ideal para los espectadores, ya que comprenderán mejor el contenido. Sin embargo, puede haber errores al reproducir los videos. Algunos de ellos son:No se puede reproducir el video error 150Ocurre al reproducir un video incrustado en Presentaciones de Google. Si alguna vez te has encontrado con este error y buscas una mejor solución, lee esta publicación. Te explicaremos todos los métodos para solucionar el error de video.
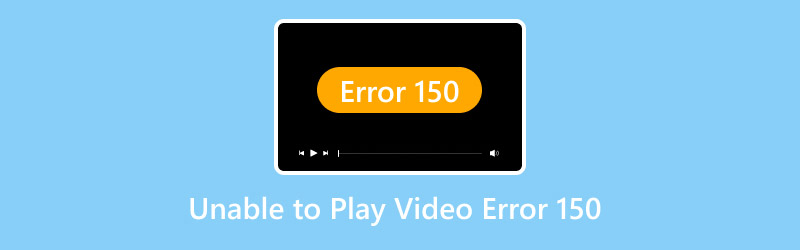
CONTENIDO DE PÁGINA
Parte 1. ¿Qué es el error de video 150?
El error de video 150 es uno de los errores que puedes encontrar al usar Presentaciones de Google. Suele ocurrir al reproducir un video incrustado. Puede deberse a que los videos están protegidos, no están disponibles o están dañados. Este error puede resultar frustrante al reproducir un video. Si quieres saber más sobre por qué ocurre este error, lee la información a continuación.
Contenido con derechos de autor
El error podría aparecer en la pantalla al reproducir un video con derechos de autor. Esto se debe a que no se permite todo el contenido con derechos de autor en Presentaciones de Google.
Vídeos bloqueados por región
Algunos videos solo se pueden reproducir en algunas regiones o países. Si fuerza la reproducción de un video específico en Presentaciones de Google, es posible que el error de video 150 solo aparezca en la pantalla de su computadora.
Vídeos corruptos
Otra razón por la que aparece el error es que estás usando un archivo multimedia dañado o corrupto. Este tipo de archivo solo puede causar problemas durante la reproducción. Asegúrate siempre de haber descargado el vídeo completo para evitar que se corrompa.
Problemas de conexión a Internet
Presentaciones de Google requiere conexión a internet para funcionar. Si tienes una conexión a internet deficiente, podría afectar el video. Comprueba siempre el estado de tu conexión a internet para evitar errores de reproducción.
Navegador obsoleto
A veces, el problema no es el vídeo, sino el navegador. El error podría aparecer si usas un navegador desactualizado. Un navegador desactualizado no puede reproducir los vídeos más recientes con los códecs más recientes.
Parte 2. Método eficaz para solucionar el error 150 "No se puede reproducir el video"
Si busca la mejor solución para el error 150 de reproducción de video, lo mejor es usar un excelente software de reparación de video. Es útil si su video no se puede reproducir, está dañado o corrupto. Por lo tanto, si busca un excelente software para reparar un video, le recomendamos Vidmore Video Fix. Es uno de los programas más potentes disponibles en Mac y Windows para gestionar diversos errores de video. Además, su interfaz de usuario sencilla le permite solucionar el problema rápidamente. Además, con su tecnología basada en IA, puede garantizar que obtenga el resultado deseado sin problemas.
Además, Vidmore Video Fix ofrece un proceso de reparación de video ultrarrápido. Con esta función, podrá reparar más videos y ahorrar tiempo. Además, es compatible con varios formatos. Puede insertar MP4, MOV, WMV, MKV, FLV, AVI, M4V, VOB y más. Por lo tanto, este programa es la opción ideal si necesita un software excelente con el mejor proceso de reparación.
Características interesantes
• El software puede producir una excelente calidad de video después del proceso de reparación.
• Puede admitir varios formatos de entrada, como MP4, VOB, MKV, WMV, M4V, AVI, etc.
• Tiene un procedimiento de reparación rápido.
• El programa puede manejar varios problemas de video, como videos dañados, no reproducibles, borrosos, pixelados y más.
• Admite tecnología A para reparar un vídeo sin problemas.
Para comenzar el proceso de reparación de video, siga los pasos que le proporcionamos a continuación.
Paso 1. Lo primero que debemos hacer es descargar Corrección de vídeo de Vidmore En tu computadora. Puedes acceder a él tanto en Mac como en Windows. Para acceder al programa más fácilmente, marca los botones a continuación.
Paso 2. Agregue el video dañado a la interfaz haciendo clic en el botón rojo + de la interfaz izquierda. Luego, debe agregar un video de muestra tocando el botón azul + de la interfaz derecha.
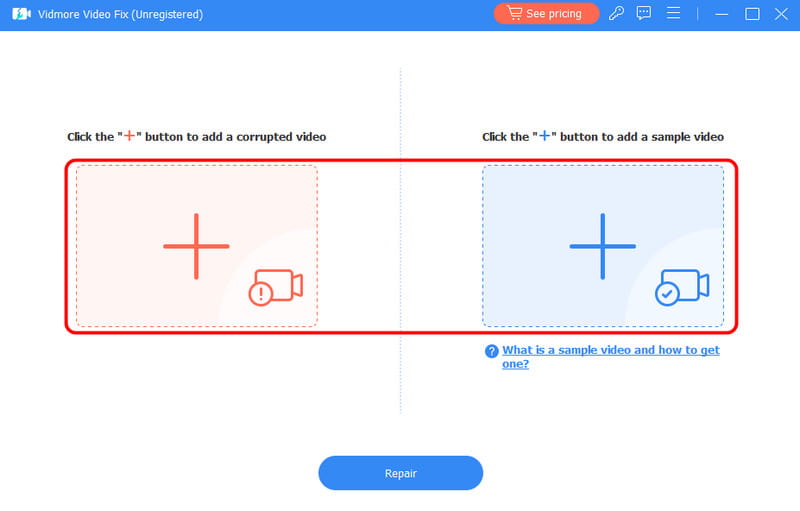
Paso 3. Para iniciar el procedimiento principal de reparación del video, presione el botón Reparar Botón de abajo. Una vez que aparezca el resultado, puedes ir a la sección Vista previa para ver el video corregido.
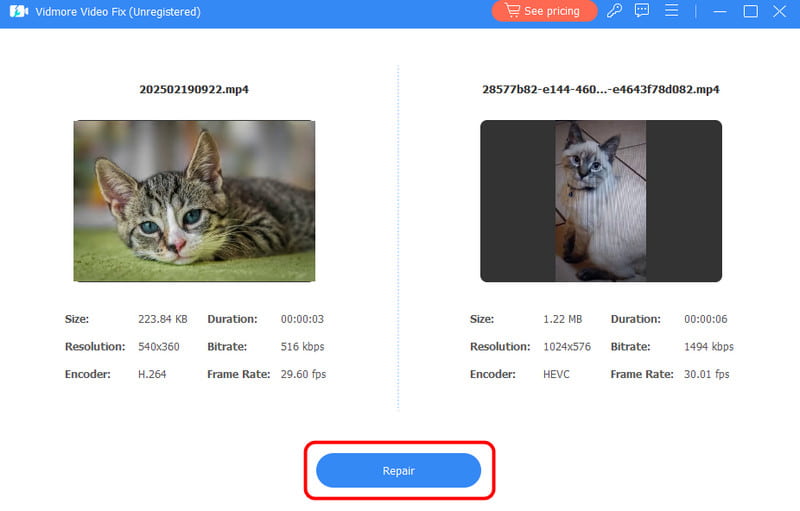
Paso 4. Para el procedimiento final, tienes que hacer clic en el Salvar Botón para guardar/conservar el vídeo reparado en su computadora.

Una vez hecho esto, podrás disfrutar y reproducir el vídeo en varias plataformas.
Con este método, puedes reparar eficazmente tu video para corregir el error 150. Por lo tanto, confía en este software si quieres solucionar diversos errores. Incluso puede corregir videos temblorosos y con retraso. No hay sonido en los videos de Facebook, y más errores.
Parte 3. Más pasos para solucionar el error de video 150
¿Quieres más soluciones para el error de video? En ese caso, lee esta sección. Te mostraremos varios procedimientos de solución de problemas que puedes seguir para solucionar el error de video.
Solución 1. Verifique la conexión de red para solucionar el error de video 150
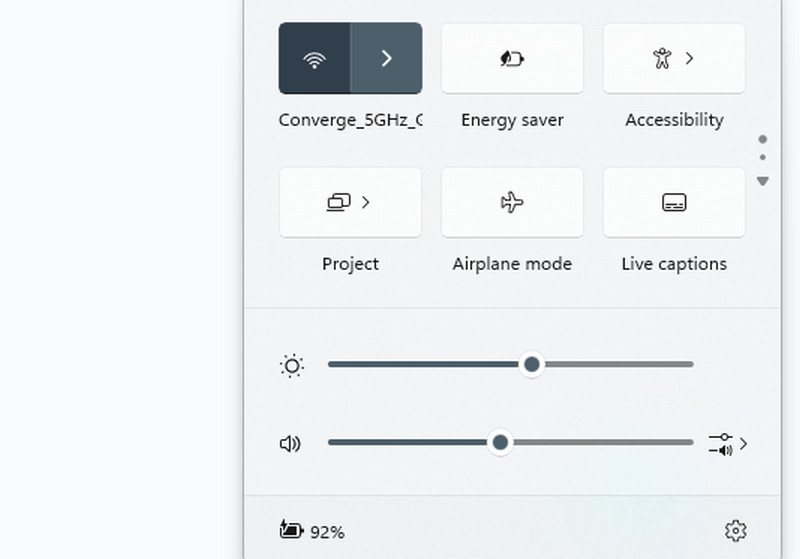
Lo primero que debes verificar es tu conexión a internet. Si usas Presentaciones de Google para reproducir videos, necesitas acceso a internet. Además, asegúrate siempre de que tu conexión a internet sea rápida y estable. Para verificar tu conexión a internet, ve a la parte inferior derecha de la pantalla de tu computadora y haz clic en los íconos. Luego, asegúrate de estar conectado a internet.
Solución 2. Cambie la configuración de video para solucionar el error de video 150
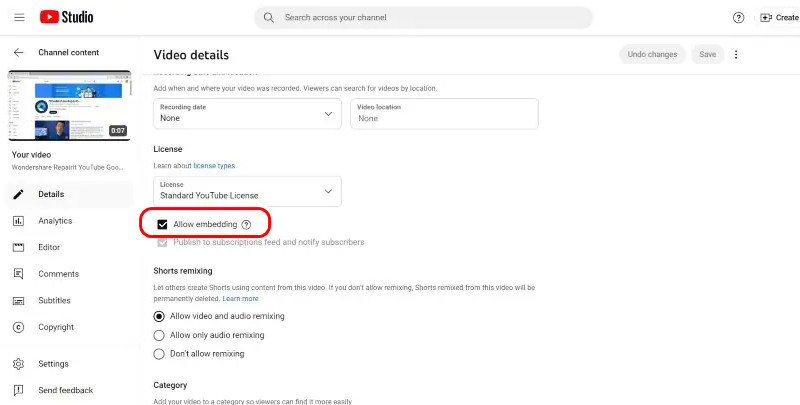
Si quieres añadir el vídeo de YouTube a Presentaciones de Google, lo mejor es cambiar primero la configuración del vídeo. Es recomendable, sobre todo si el vídeo está incrustado. Si quieres cambiar la configuración del vídeo, sigue estos pasos prácticos.
1. Vaya a YouTube y continúe con su YouTube Studio sección.
2. Después de eso, haga clic en el Contenido sección y presione el símbolo del lápiz en su video.
3. Luego, proceda a la opción Mostrar más y marque la Permitir incrustación Opción. Una vez hecho esto, puedes reproducir el video en tus Presentaciones de Google.
Solución 3. Borrar la caché y las cookies del navegador para corregir el error de vídeo 150
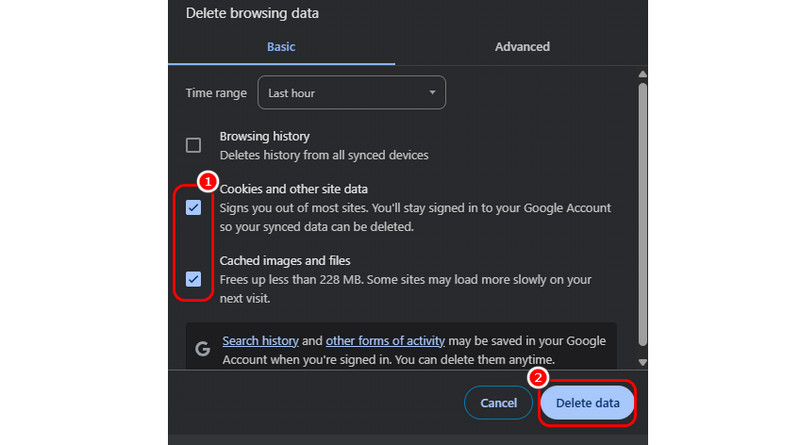
Borrar y eliminar las cookies y la caché de tu navegador puede ayudarte a solucionar algunos errores de vídeo. Incluso puede refrescar tu navegador, lo que permite una reproducción fluida. Para empezar a borrar y eliminar la caché y el navegador, ve a tu navegador y haz clic en la opción de los tres puntos en la esquina superior derecha. Después, haz clic en la opción "Eliminar datos de navegación". A continuación, marca la casilla "Caché y cookies". Para finalizar, haz clic en "Eliminar datos". Este método también puede solucionar otros errores de vídeo, como el código de error 1004 y el error 400 de YouTube.
Solución 4. Solucione el error de video 150 desactivando la VPN
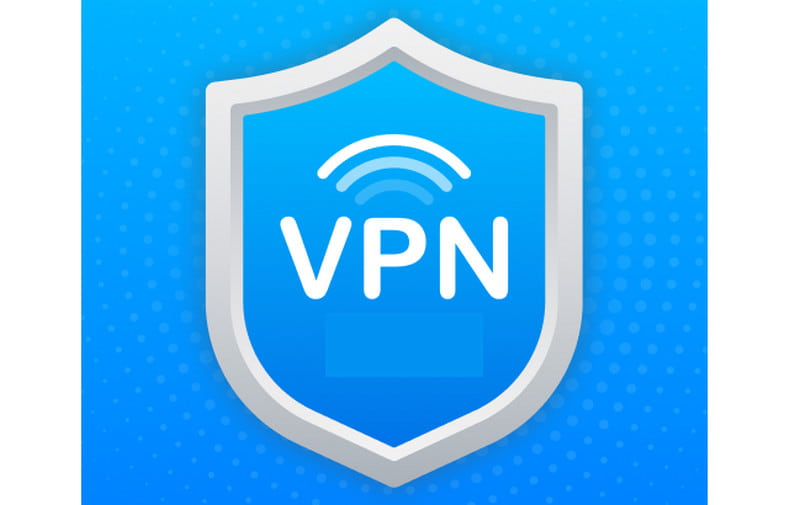
Como todos sabemos, algunos videos no están disponibles en algunas regiones o países. Al usar una VPN, puedes configurar tu ubicación en otras zonas. La mejor solución es desactivar la VPN. Puedes volver a tu región principal, donde el video está disponible, desactivando la VPN.
Solución 5. Utilice el modo incógnito o privado
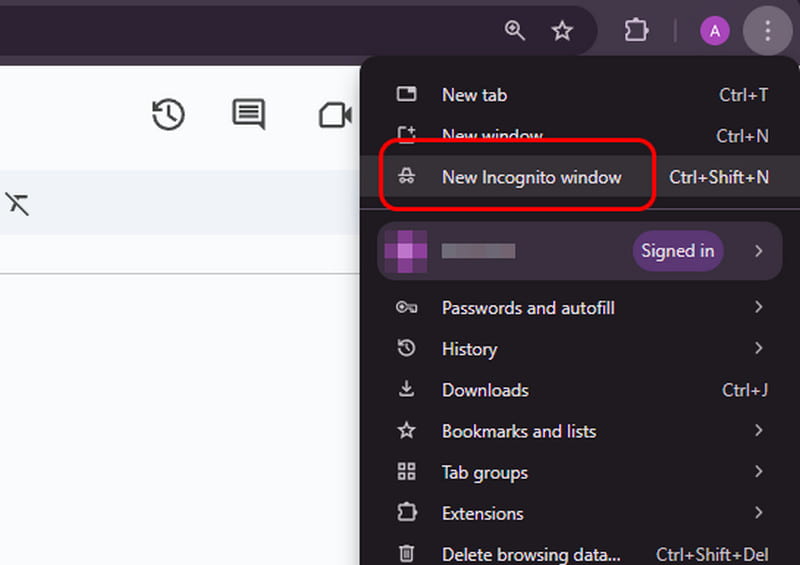
Si sigues sin poder reproducir el video (error 150) en Presentaciones de Google, puedes intentar usar el modo incógnito o privado en tu navegador. Como el modo incógnito no almacena cookies, puedes reproducir tus videos en Presentaciones de Google. Para ello, solo tienes que hacer clic en la opción de tres puntos en la esquina superior derecha de tu navegador. Luego, haz clic en el... Nueva ventana de incógnito O la opción de Modo Privado. Una vez hecho esto, puedes abrir Presentaciones de Google y adjuntar el video que quieres reproducir.
Solución 6. Agregar video desde Google Drive
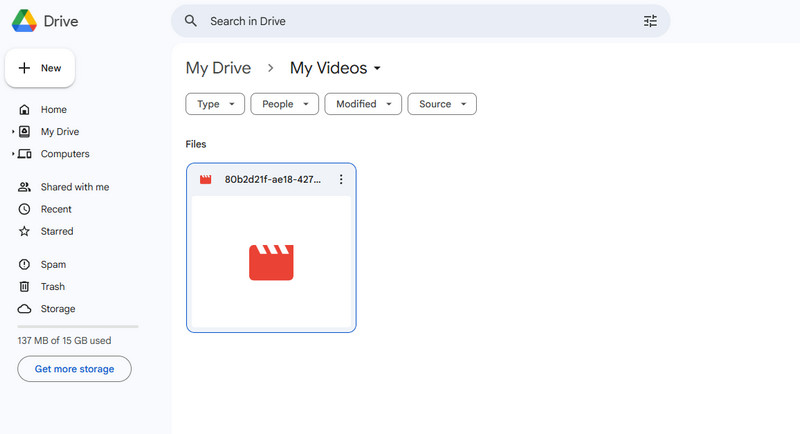
Si tienes un video de YouTube incrustado en Presentaciones de Google, es posible que tengas este problema. Para evitarlo, lo mejor es subir el video a Google Drive. Dado que Presentaciones de Google y Google Drive están integrados, es más probable que puedas reproducir el video de forma fluida y eficaz. Para añadir el video, abre Google Drive y haz clic derecho en la pantalla para acceder al... Subir archivo Botón. Luego, elige el video que quieres subir.
Solución 7. Actualizar el navegador
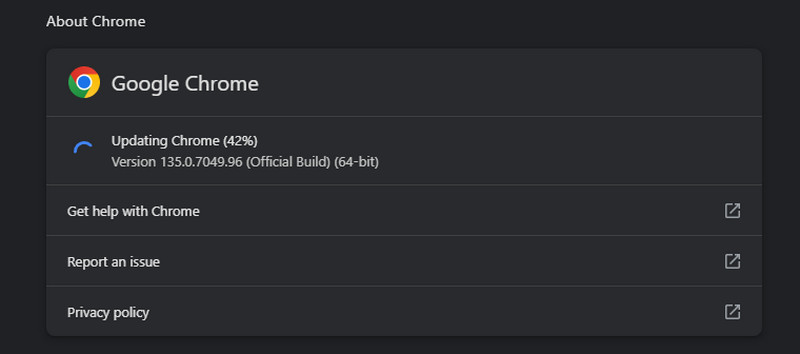
Si usas un navegador desactualizado, podría aparecer el error de video 150 al reproducir un video en Presentaciones de Google. Para ello, debes obtener la última versión de tu navegador. Para ello, haz clic en la opción de los tres puntos. Luego, ve a la sección de Ayuda y pulsa el icono. Acerca de Google Chrome Opción. Después de eso, verás si tu navegador necesita actualizarse.
Solución 8. Solicitar al administrador de Google que conceda acceso a YouTube
En ocasiones, Google ha restringido el acceso a YouTube para los usuarios. Si el vídeo está incrustado, no se podrá reproducir. La mejor solución es solicitar acceso a YouTube al administrador de Google. Si se lo concede, ya puede intentar reproducir el vídeo en Presentaciones de Google.
Conclusión
Para saber cómo solucionar el error 150 de reproducción de video, te recomendamos leer este artículo. También descubrirás las razones por las que se produce este error. Además, si buscas el mejor software de reparación de video, puedes usar Vidmore Video Fix. Este software corrige diversos errores de video de forma rápida y sencilla, lo que lo convierte en un programa excepcional para Mac y Windows.