Grabe una presentación de PowerPoint en un disco DVD estándar: estos son los mejores consejos
Si ya ha preparado una presentación de PowerPoint, pero tiene que usarla en un televisor inteligente, ¿cómo grabar un PowerPoint en un DVD para cualquier reproductor de DVD? Para convertir PowerPoint de forma gratuita, incluida toda la narración de la presentación, la animación, los movimientos del puntero, los tiempos y más, puede usar la función para crear un video con PowerPoint. Después de eso, puede usar una grabadora de DVD profesional para guardar PowerPoint en DVD con facilidad desde el artículo.
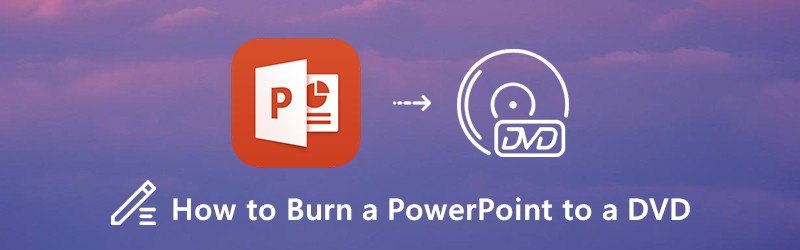

Parte 1: Cómo convertir un PowerPoint en un video
Ya sea que esté usando PowerPoint 2010, 2013, 2016, 2019 o incluso Office 365, puede encontrar la Crear un video opción para exportar un archivo de PowerPoint a un formato de video, como MP4 o WMV. Después de eso, puede guardar PowerPoint como un disco DVD. Solo tome PowerPoint 2016/2109 como ejemplo, puede convertir una presentación de PowerPoint como video como se muestra a continuación.
Paso 1: Una vez que haya iniciado PowerPoint, puede hacer clic en el Expediente menú y seleccione el Exportar opción para seleccionar la Crear un video opción de menú para exportar la presentación de diapositivas de PowerPoint a un video.
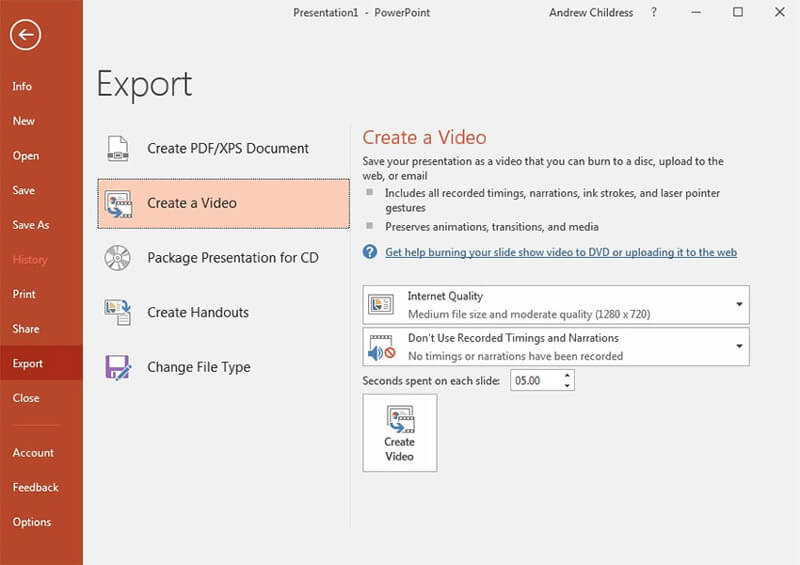
Paso 2: Elija una configuración de calidad en el menú desplegable para seleccionar el tamaño del archivo y la calidad del video para el archivo de salida. Para convertir un PowerPoint a un disco DVD, puede elegir el Calidad de Internet opción.
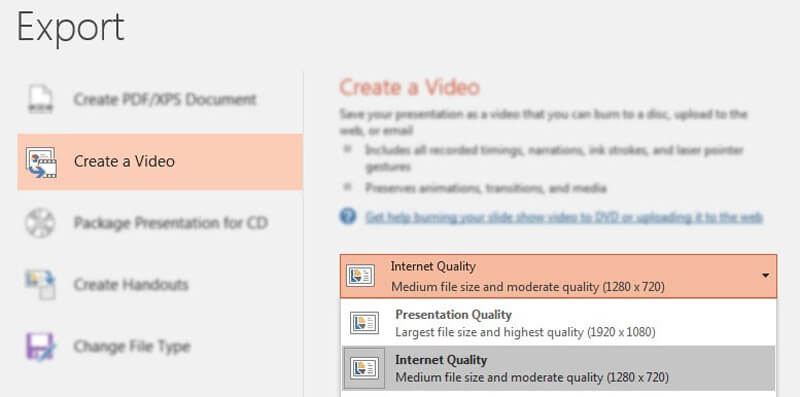
Paso 3: Para establecer el tiempo de cada diapositiva en su video, puede elegir el Usar narración y sincronización grabadas opción para configurar períodos específicos de tiempo para cada diapositiva y, opcionalmente, grabar narraciones para la versión de video.
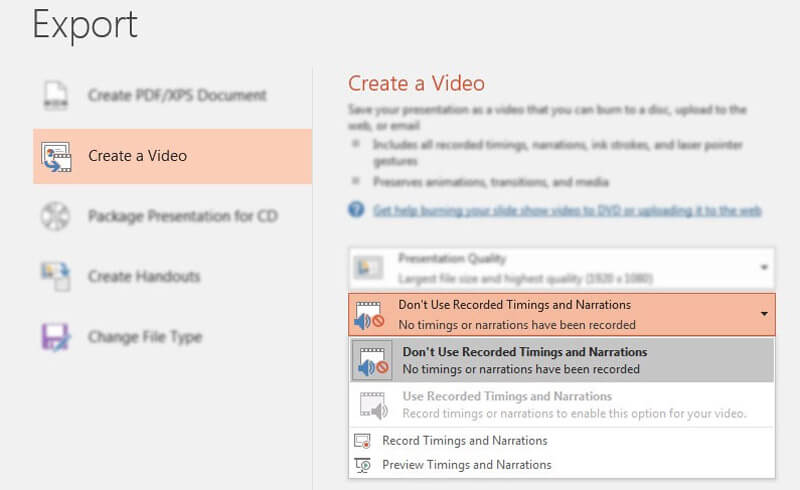
Paso 4: Después de eso, puede hacer clic en el Crear video opción para abrir un Guardar como ventana. En cuanto al caso, puede establecer una carpeta y un nombre de archivo para su video terminado como MP4 o WMV al exportar.
Parte 2: Cómo grabar un video de PowerPoint en un DVD
Para agregar el video insertado, elimine las partes no deseadas o incluso grabe el video de PowerPoint en un disco DVD estándar, Creador de DVD Vidmore es un creador de PowerPoint a DVD versátil que puede tener en cuenta. Puede hacer DVD a partir del video de PowerPoint exportado, editar los videos con recortar, recortar, filigrana y otras funciones, o incluso personalizar el menú de DVD para un disco DVD estándar con solo unos clics.
- Grabe videos de PowerPoint, MP4, WMV y cualquier otro en DVD con facilidad.
- Edite el video en DVD con el editor de video incorporado antes de grabarlo en DVD.
- Cree un DVD estándar con plantillas de menú predefinidas y personalizadas.
- Herramientas adicionales para crear capítulos, agregar subtítulos, pista de audio y más.
Paso 1: Descargue e instale la grabadora de DVD, inicie el programa en su computadora. Selecciona el Disco DVD opción y elija la Agregar archivo (s) multimedia para importar los archivos MP4 o WMV de su PowerPoint al programa. Luego haga clic en el próximo botón para continuar.

Paso 2: Si necesita agregar los videos insertados en su PowerPoint, puede hacer clic en el Herramienta eléctrica botón y elija el Acortar botón. Simplemente divida el video en diferentes diapositivas y agregue el video insertado. Por supuesto, también puede editar audio, subtítulos, capítulos y otros con solo hacer clic.

Paso 3: Después de eso, puede seleccionar el Plantilla de menú menú para elegir una plantilla preestablecida, o incluso personalizar la plantilla para ajustar el botón o el título de su archivo de DVD con Plantilla personalizada menú. Le permite agregar música de fondo, cambiar el fondo y más.

Paso 4: Solo tenga otra vista previa para el DVD de salida. Si está satisfecho con el proyecto de DVD, puede hacer clic en el Quemar para seleccionar un destino, realizar ajustes de grabación y seleccionar el modo de reproducción. Luego haga clic en el comienzo para grabar los videos de PowerPoint en un disco DVD en consecuencia.

Parte 3: Preguntas frecuentes sobre la conversión de PowerPoint a DVD
1. ¿Cuál es la mejor resolución para convertir PowerPoint a video?
Para grabar una presentación de diapositivas de PowerPoint en un disco DVD, ¿cuál es la mejor resolución? Por lo general, hay 4 opciones diferentes, Ultra HD 4K, Full HD 1080P, HD 720P y Standard 480P. Simplemente elija HD 720P para el formato de salida, que es adecuado para Internet y DVD.
2. ¿Por qué no convertir un PowerPoint a un DVD directamente?
Cuando utiliza algunos programas PPT2DVD para convertir un PowerPoint a un DVD directamente, los siguientes elementos no se incluyen en el video: medios insertados en PowerPoint 2007, medios QuickTime, Macro o incluso los controles OLE / ActiveX y más. En cuanto al caso, puede agregar los videos a Vidmore DVD Creator para hacer el disco DVD deseado.
3. ¿Cuál es la mejor solución alternativa para grabar un PowerPoint en DVD?
Si está utilizando una versión antigua de PowerPoint o la función de conversión de un video no le funciona bien. ¿Qué deberías hacer? Para grabar un PowerPoint en un DVD estándar, puede usar la grabadora de pantalla en línea gratuita con archivos de audio y luego grabar el video de presentación en DVD con Vidmore DVD Creator en consecuencia.
Si quieres convertir una presentación de PowerPoint en un DVD estándar, puede obtener más información sobre el proceso detallado en el artículo. Cuando desee incluir todos los elementos de PowerPoint, debe convertir el PowerPoint en un video y aprovechar Vidmore DVD Creator para grabar un disco DVD estándar con la presentación de diapositivas de PowerPoint con facilidad.


