Cómo grabar una reunión en Microsoft Teams en videos de alta calidad
Muchos servicios de conferencias en línea han surgido a medida que trabajar de forma remota se convierte en una nueva normalidad. Microsoft Teams es una aplicación de videoconferencia para profesionales que asegura el buen funcionamiento de sus situaciones de trabajo desde casa. Le permite realizar reuniones, clases, seminarios, videollamadas en línea y más fácilmente. Sin embargo, no muchos usuarios saben que también es posible grabar reuniones en Microsoft Teams. Esta guía le mostrará la función de grabación incorporada y más formas de grabar Microsoft Teams.
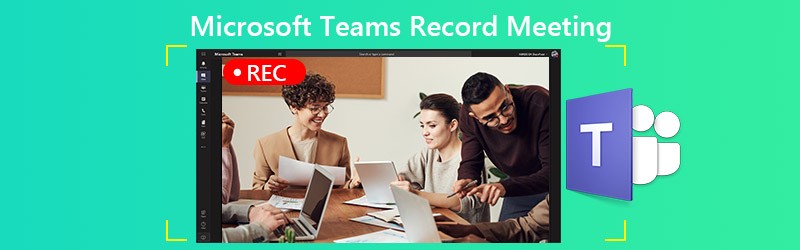
CONTENIDO DE PÁGINA
Parte 1: el método integrado para grabar reuniones de Microsoft Teams
Microsoft Teams proporciona la función de grabación, pero solo está disponible para el organizador de la reunión o personas de la misma organización. Además, solo te permite grabar hasta cuatro horas.
Paso 1: Crea una reunión en Microsoft Teams. Para grabar la reunión, vaya a los controles de la reunión. Hacer clic Mas opciones con un icono de tres puntos y elija Iniciar la grabación.
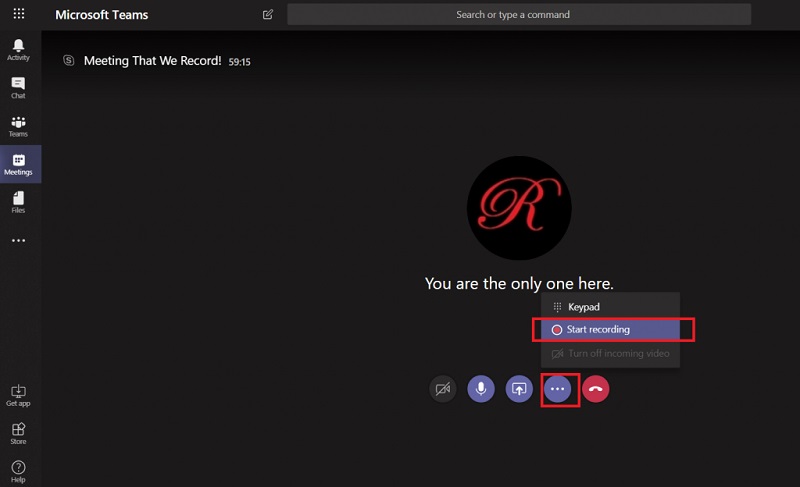
Paso 2: Ahora, todos en la reunión reciben una notificación de que ha comenzado la grabación.
Paso 3: Cuando desee detener la grabación, vaya a la barra de control de la reunión. Hacer clic Mas opciones y elige Para de grabar.
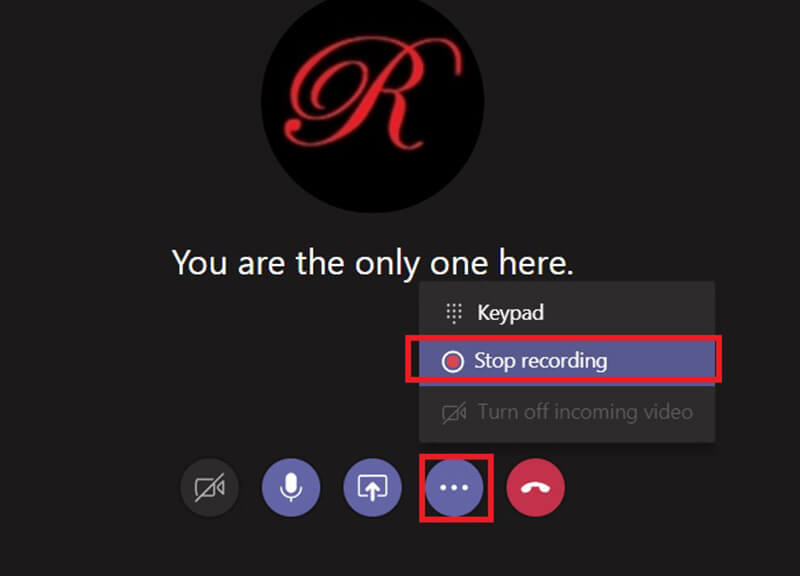
Paso 4: Puede que tarde un poco en procesar la grabación. Luego, recibirá el correo electrónico de notificación de Microsoft Stream. De forma predeterminada, la grabación de la reunión se almacena en Microsoft Stream. Obtendrá un enlace a la grabación, que está disponible durante siete días.
Parte 2: Mejores formas de grabar reuniones de Microsoft Teams
Obviamente, la función de grabación incorporada en Microsoft Teams no está disponible para todos los participantes. Además, tiene el límite de longitud. Por lo tanto, es posible que necesite más opciones para grabar reuniones en la nube de Microsoft Teams en secreto.
Opción 1: la mejor grabadora de Microsoft Teams en el escritorio
Grabador de pantalla Vidmore es una potente grabadora de pantalla disponible para todos los servicios de reuniones en la nube, incluidos Microsoft Teams. Puede guardar sus reuniones en videos de alta calidad sin notificar a otros miembros.
Características principales de Beast Microsoft Teams Recorder
- Grabe reuniones en Microsoft Teams en PC y Mac.
- Admite captura de cámara web y micrófono durante la grabación.
- Produzca grabaciones de alta calidad de forma automática.
En resumen, es la mejor opción para grabar una reunión en Microsoft Teams en PC y Mac.
Cómo grabar una reunión en Microsoft Teams
Paso 1: Configurar la grabadora de reuniones
Hay dos versiones de la mejor grabadora de reuniones, una para PC y otra para Mac. Instale la versión correcta en su máquina y ejecútela. Escoger Grabadora de vídeo para abrir la interfaz principal.

Paso 2: Grabar una reunión de Microsoft Teams
Abra la aplicación Microsoft Teams y cambie a la grabadora de reuniones. Activar MONITOR, escoger Personalizado y Seleccionar región / ventanay haga clic en la aplicación para configurar la región de grabación. Encender Sonido del sistema también. Cámara web y Micrófono se utilizan para capturar su rostro y su voz. Puede decidir si desea activarlos o desactivarlos según su situación. Cuando comience la reunión, haga clic en REC para empezar a grabarlo.

Propina: Si desea grabar una reunión automáticamente, haga clic en Tomar programación y configúrela. Entonces, la grabadora de reuniones funcionará de forma espontánea.
Paso 3: Vista previa y guardar grabación
Siempre que desee detener el registro de la reunión de Microsoft Teams, haga clic en el Detener botón. Luego será llevado a la ventana de vista previa. Reproduzca el registro de la reunión con el reproductor multimedia integrado y haga clic en Salvar botón si está satisfecho. La herramienta Clip está disponible para cortar los fotogramas no deseados del video.

También puedes usarlo para grabar reuniones de WebEx, capturar conferencias AnyMeeting, y más.
Opción 2: El registrador de Microsoft Teams en línea más fácil
A veces, no es conveniente instalar el software de grabación de reuniones. Grabador de pantalla en línea gratuito Vidmore es la mejor opción para grabar una reunión en Microsoft Teams.
Características clave de la grabadora en línea más sencilla de Microsoft Teams
- Grabe una reunión en la nube en línea.
- Gratis sin publicidad ni marca de agua.
- Sin límite de duración de grabación.
Cómo grabar una reunión en Microsoft Teams Online
Paso 1: Cuando desee grabar una reunión de Microsoft Teams, abra un navegador y visite https://www.vidmore.com/free-online-screen-recorder/. presione el Inicie Free Recorder y descargue el lanzador. La aplicación de grabación de reuniones en línea está disponible sin importar si usted es el anfitrión o participante.

Paso 2: Haga clic en el Monitor y elija un tamaño de área de grabación adecuado. Si desea agregar sus reacciones a la grabación, encienda Cámara web; de lo contrario, desactívelo. A continuación, elija la fuente de audio, como Audio del sistema y Micrófono.

Paso 3: Haga clic en el REC en el lanzador una vez iniciada la reunión. Espere a que finalice la reunión y haga clic en el Detener botón. Luego descargue la grabación a su disco duro.

Parte 3: Preguntas frecuentes sobre la reunión de registro de Microsoft Teams
¿Cómo encuentro reuniones grabadas en Microsoft Teams?
Después de grabar una reunión en Microsoft Teams, se guardará en Microsoft Stream. Vaya a la pestaña Chat en la barra lateral izquierda en Microsoft Teams y podrá ver todas las reuniones grabadas. Si desea descargar una grabación, inicie sesión en Microsoft Stream, búsquela y seleccione descargar video original en el portal.
¿Microsoft Teams graba automáticamente las reuniones?
Solo puede grabar reuniones manualmente en Microsoft Teams sin herramientas de terceros. Si tiene miedo de olvidarlo, busque una grabadora de reuniones de terceros, como Vidmore Screen Recorder, y haga un horario. Luego, grabará sus reuniones automáticamente.
¿Microsoft Teams es gratuito?
Microsoft Teams ofrece una versión gratuita. Puede obtener chats ilimitados, llamadas de audio y video, almacenamiento de archivos de 10GB para todo el equipo y almacenamiento personal de 2GB para cada miembro. Sin embargo, solo está disponible para cuentas sin una suscripción comercial paga de Office 365. Si necesita la versión completa y más almacenamiento, puede suscribirse desde $5 por mes.
Conclusión
Esta guía le ha explicado tres formas de grabar una reunión en Microsoft Teams. A veces, tienes que guardar reuniones importantes. La función de grabación incorporada está disponible para el anfitrión. Si es un participante, Vidmore Screen Recorder es una buena opción para grabar reuniones de Teams. No solo es fácil de usar, sino que también puede grabar reuniones en secreto. ¿Más preguntas? No dude en dejar su mensaje debajo de esta publicación.


