Cómo solucionar el problema de que QuickTime no funciona en Mac
"He intentado utilizar mi reproductor QuickTime pero por alguna razón no quiere funcionar en absoluto, no sé por qué sucede esto, por favor ayúdeme a descubrir cómo solucionar este problema" Como reproductor multimedia preinstalado, QuickTime funciona bastante bien en Mac. Sin embargo, los usuarios informaron muchos errores en el reproductor multimedia, como QuickTime no reproduce videos, la grabación de pantalla QuickTime no funciona en Chrome y más. Esta publicación le dice cinco soluciones para solucionarlo.
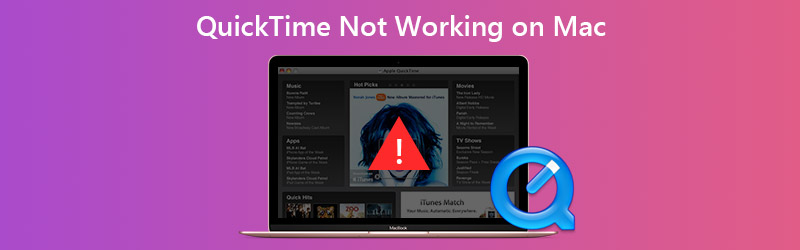

Parte 1: Cómo arreglar que QuickTime no funcione al reproducir video
Solución 1: Actualice el software
Cuando QuickTime no funciona en Mac, lo primero que debe hacer es actualizar su software.

Paso 1: Haga clic en el manzana menú, ir a Preferencias del Sistema y elige Actualización de software.
Paso 2: Si hay una actualización disponible, haga clic en el Actualizar ahora y siga las instrucciones en pantalla para instalarlo.
Paso 3: Espere a que finalice el proceso, reinicie su computadora y abra sus videos en QuickTime nuevamente.
Solución 2: Instale el paquete de códec
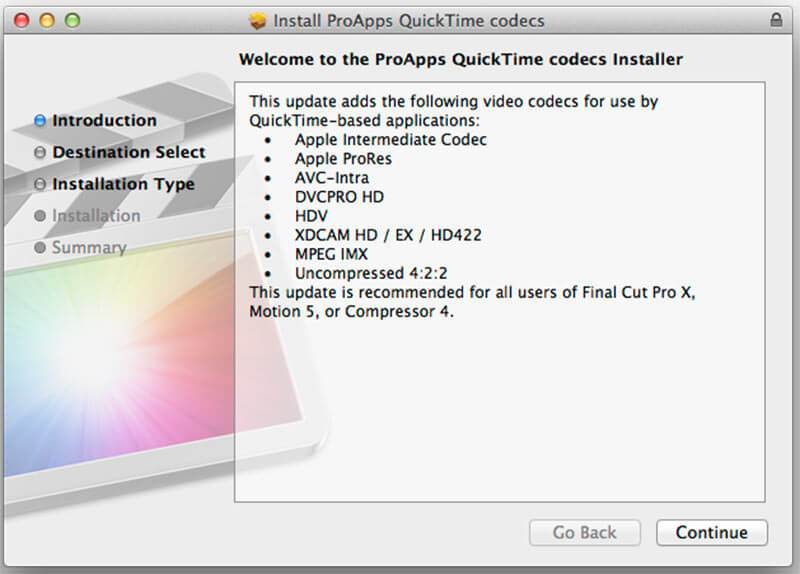
QuickTime no funciona en parte porque sus formatos de video no son compatibles. Los formatos multimedia compatibles con QuickTime son MOV, la mayoría de los archivos MPEG, algunos archivos AVI y WAV. Si su video no se reproduce en QuickTime, tiene tres opciones:
- Busque otro reproductor multimedia, como VLC.
- Convierta sus archivos de video a formatos compatibles con QuickTime, como MOV.
- Instale un códec adicional para QuickTime. Puede buscar la página del códec QuickTime en Google, descargar e instalar la adecuada. Luego, puede reproducir más formatos de video en QuickTime.
Parte 2: Cómo arreglar la grabación de pantalla QuickTime que no funciona
Solución 1: Permiso de disco de reparación
Algunos usuarios informaron que QuickTime no funciona cuando se graba la pantalla del iPhone. Si recibe el mensaje que dice que QuickTime Player se cierra inesperadamente, siga los pasos a continuación para solucionarlo.
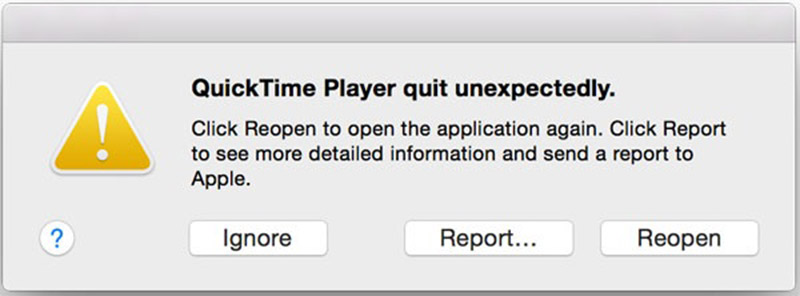
Paso 1: Abra la aplicación Utilidad de Discos desde la carpeta Aplicaciones.
Paso 2: Vaya al volumen del disco de arranque, que se usa para almacenar el sistema y las aplicaciones integradas.
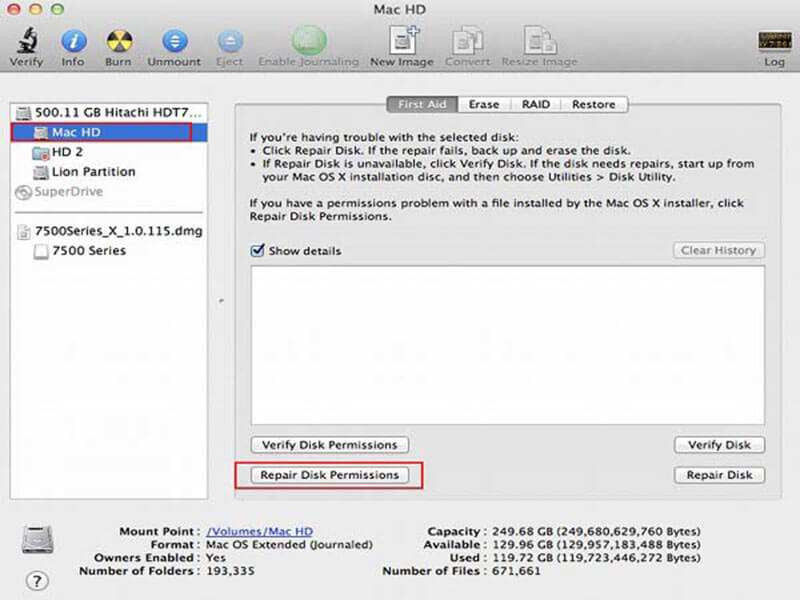
Paso 3: Ve a la Primeros auxilios pestaña y haga clic en Reparar permisos de disco botón.
Paso 4: Cuando haya terminado, vuelva a intentar QuickTime.
Aquí te puede gustar: Qué puede hacer cuando se produce un problema de sobrecarga de codificación OBS
Solución 2: busque la grabación cuando QuickTime se atasque en el proceso de acabado
Incluso si QuickTime de repente no funciona y se atasca en el proceso de finalización, es posible recuperar el archivo de grabación.
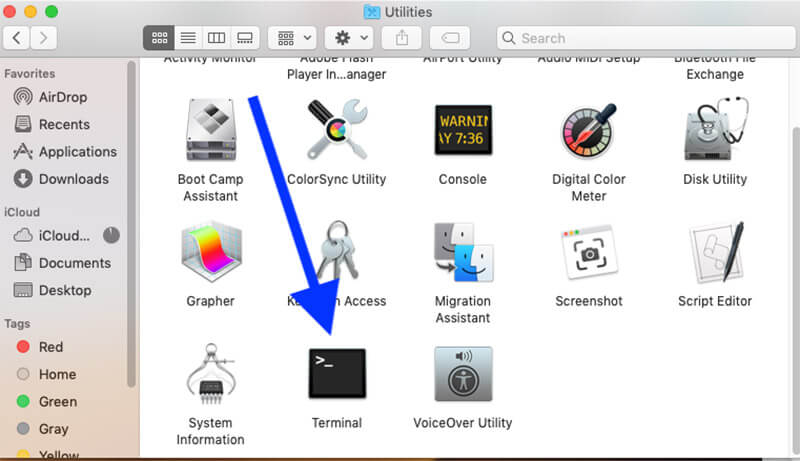
Paso 1: Dirígete al Aplicaciones carpeta y luego abra Utilidades. Buscar Terminal y haga doble clic en él.
Paso 2: Escribe el comando arriba -uy presione Entrar tecla en su teclado.
Paso 3: Busque el ID de proceso de su QuickTime y anótelo. Cambie a Terminal, escriba ID de proceso de sudo killy presione Entrar.
Paso 4: A continuación, busque la grabación de pantalla de $HOME / Library / Containers / com.apple.QuickTimePlayerX / Data / Library / Información de guardado automático / Documento de QuickTime Player no guardado.qtpxcomposition / Screen Recording.mov.
Solución 3: busque una alternativa
Al duplicar iPhone a Mac, QuickTime también podría dejar de funcionar. Además, la función de grabación de pantalla en QuickTime no funciona para todo. El contenido protegido por derechos de autor en Chrome, por ejemplo, no está disponible. La solución más sencilla es buscar una alternativa, como Grabador de pantalla Vidmore.
![]() Características principales de la mejor alternativa a QuickTime
Características principales de la mejor alternativa a QuickTime
- Grabe cualquier cosa en la pantalla de su Mac con un solo clic.
- Agregue sus reacciones a la grabación a través de la cámara web y el micrófono.
- Fácil de usar y preestablecer según su hardware.

No hace falta decir que es la solución de problemas más sencilla cuando la grabación de pantalla QuickTime no funciona.
Cómo grabar la pantalla cuando QuickTime no funciona
Paso 1: Instale la alternativa QuickTime
Inicie la mejor alternativa a QuickTime una vez que lo instale en su Mac. Existe otra versión para PC. Recoger Grabadora de vídeo para abrir la interfaz principal. Si desea grabar la pantalla del iPhone, duplíquela en su computadora.

Paso 2: Graba tu pantalla
Asegúrate de encender MONITOR y configure el área de grabación según sus necesidades. Para grabar la pantalla del iPhone, por ejemplo, elija Personalizado y Seleccionar región / ventanay dibujarlo con el cursor. Activar Sonido del sistema y ajuste el volumen. Si desea agregar su rostro y voz a la grabación de la pantalla, habilite Cámara web y Micrófono; de lo contrario, desactívelos.
Para configurar opciones personalizadas, haga clic en el Engranaje icono para abrir el Preferencias diálogo. A continuación, puede personalizar las opciones relacionadas con la tecla de acceso rápido, el formato de salida y más.
Cuando esté listo, haga clic en el REC para comenzar a grabar su pantalla cuando QuickTime no está funcionando. Durante el proceso, puede dibujar en la grabación con el Bolígrafo herramienta o tomar capturas de pantalla con la Cámara icono.

Paso 3: Editar y guardar la grabación de la pantalla
Cuando termine la grabación de pantalla, haga clic en el Detener para acceder a la ventana de vista previa. Reproduzca la grabación de pantalla y haga clic en el Salvar botón si está satisfecho. Luego, puede compartir la grabación de la pantalla en las redes sociales o verla en cualquier dispositivo.

Parte 3: Preguntas frecuentes sobre QuickTime que no funciona
¿Qué puedo usar en lugar de QuickTime?
QuickTime es el reproductor multimedia integrado en Mac y también está disponible para PC. Si no funciona normalmente, puede probar con reproductores multimedia de terceros, como VLC.
¿Cómo actualizo QuickTime en mi Mac?
QuickTime es parte de macOS. Por lo tanto, puede actualizar el software y QuickTime estará actualizado. Si solo desea actualizar QuickTime, puede descargar la última versión del sitio web de Apple.
¿Dónde se almacenan los archivos de grabación de pantalla QuickTime en Mac?
Después de la grabación de la pantalla, QuickTime le permite guardarlo en su disco duro. Dependiendo de dónde guarde la grabación, es posible que se abra una aplicación. De forma predeterminada, Mac guardará los archivos de grabación en su escritorio.
Esta pieza de solución de problemas le indica lo que debe hacer cuando QuickTime no funciona en diversas situaciones. No se puede negar que QuickTime es conveniente de usar para reproducción de video y grabación de pantalla. Sin embargo, contiene muchos errores y fallos. Siguiendo nuestra solución de problemas, puede solucionar este problema fácilmente. Vidmore Screen Recorder es la solución definitiva para ayudarlo a deshacerse del problema. Si tiene otros problemas, escríbalos debajo de esta publicación.


