Cómo grabar una videollamada de WhatsApp con audio en iOS / Android / Web
No hay función de grabación de pantalla en la aplicación WhatsApp. Si desea grabar llamadas de audio y video de WhatsApp, debe utilizar grabadoras de llamadas de WhatsApp de terceros. WhatsApp está disponible en Android, iOS y web. Puede seleccionar WhatsApp Web y capturar el código de WhatsApp para ejecutar WhatsApp en su computadora también. Así, este artículo te mostrará el tutorial completo para grabar videollamadas de WhatsApp en iPhone, Android y escritorio. Solo lee y sigue.

- Parte 1: Cómo capturar llamadas de WhatsApp en el escritorio
- Parte 2: Cómo grabar videollamadas de WhatsApp en iPhone
- Parte 3: Cómo grabar videollamadas de WhatsApp en Android
Parte 1: Cómo capturar llamadas de WhatsApp en el escritorio
Si hay una computadora con Windows o Mac a su alrededor y desea hacer una llamada de WhatsApp durante horas, es mejor que grabe una videollamada de WhatsApp con audio en su computadora. Porque puede obtener mucho más espacio de almacenamiento para guardar grandes archivos de grabación de video. Además, puede grabar y editar videollamadas de WhatsApp sin problemas con Grabador de pantalla Vidmore.
- Grabe llamadas de WhatsApp en Windows y Mac con excelente calidad.
- Grabe la videollamada de WhatsApp con audio del sistema y el micrófono.
- Recorte la grabación de audio o video de WhatsApp con la hora de inicio y finalización personalizada.
- Configure las teclas de acceso rápido para la grabación y las capturas de pantalla de WhatsApp.
- Trabaja con Windows 10 / 8.1 / 8/7 y Mac OS X 10.10 o superior.
Paso 1: Ejecute Vidmore Screen Recorder. Escoger Grabadora de vídeo para acceder a la grabadora de videollamadas de WhatsApp.

Paso 2: habilitar Monitor y luego haga clic en Personalizado. Escoger Seleccionar región / ventana. Luego haga clic en la web de WhatsApp para configurar el área de captura. Más tarde, active Micrófono y Sonido del sistema para grabar una videollamada de WhatsApp con audio.

Paso 3: Hacer clic REC para comenzar a grabar su videollamada de WhatsApp. Hacer clic Pausa y Currículum para grabar videollamadas de WhatsApp. Puede hacer clic Editar para aplicar herramientas de dibujo en la pantalla mientras graba WhatsApp.

Paso 4: Entrarás en el Avance ventana al hacer clic Detener. Configure la hora de inicio y finalización para recortar la grabación de WhatsApp si es necesario. Más tarde, puede hacer clic en Salvar para exportar el archivo de grabación de video de WhatsApp.

Parte 2: Cómo grabar videollamadas de WhatsApp en iPhone
La función de grabación de pantalla está disponible en iOS 11 y versiones posteriores. Por lo tanto, si desea grabar videollamadas de WhatsApp en iPhone, puede usar la función de grabación de pantalla incorporada de iOS directamente.
Paso 1: Abre el Configuraciones aplicación. Escoger Centro de control de la lista.
Paso 2: Grifo Personalizar controles. Desplácese hacia abajo y elija Más controles. Elija el icono + antes Grabación de pantalla.
Paso 3: Desliza el dedo hacia arriba desde la parte inferior de la pantalla del iPhone para obtener el Centro de control.
Paso 4: Toque en el Grabación de pantalla y luego elija el Micrófono Opción de audio. Puede grabar videollamadas de WhatsApp automáticamente en iPhone después de la cuenta regresiva de 3 segundos.
Paso 5: Puede hacer clic en el Detener en la barra de herramientas superior para detener la grabación de llamadas de WhatsApp cuando lo desee.
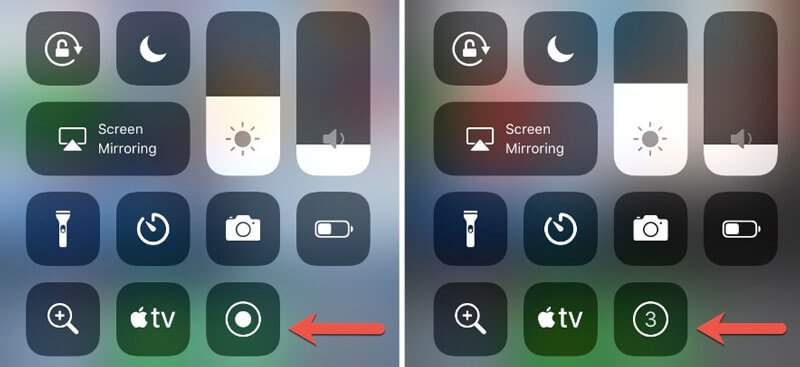
Parte 3: Cómo grabar videollamadas de WhatsApp en Android
No hay función de grabación de pantalla en los teléfonos Android. Por lo tanto, debe utilizar la aplicación de grabación de llamadas de WhatsApp de terceros para grabar las llamadas de WhatsApp en Android. Aquí tomaremos AZ Screen Recorder como ejemplo.
Paso 1: Descargue e instale la aplicación AZ Screen Recorder en Android. Cuando toca su icono, puede ver un widget emergente en la parte superior.
Paso 2: Configure los ajustes de grabación de videollamadas de WhatsApp con la guía en pantalla.
Paso 3: Toque el widget emergente AZ Screen Recorder para grabar la videollamada de WhatsApp con audio.
Paso 4: Puede detener la grabación de llamadas de WhatsApp eligiendo el Detener icono del panel de notificaciones en la parte superior.
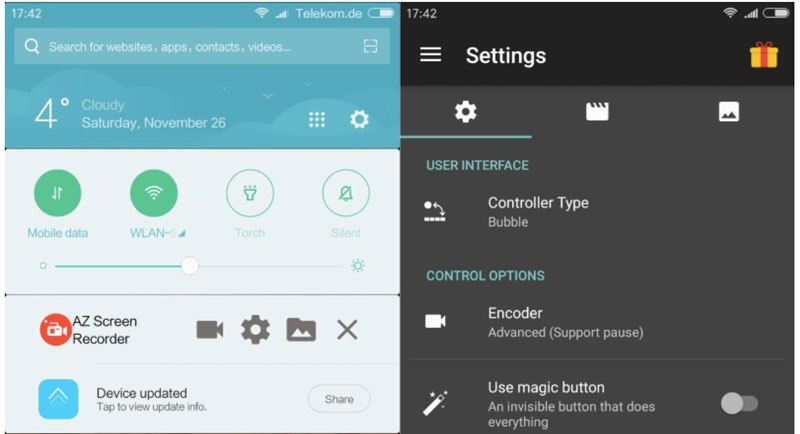
Con todo, puede grabar videollamadas de WhatsApp en Android, iPhone, Windows y Mac con los pasos anteriores. Hay muchas razones por las que desea grabar las llamadas de WhatsApp. Los métodos de grabación de WhatsApp anteriores no notificarán al otro extremo del usuario de WhatsApp. Por lo tanto, antes de grabar una videollamada de WhatsApp con audio, es mejor que verifique las leyes de grabación de llamadas telefónicas.


