Guía definitiva para activar AirPlay en Mac
Salida en antena ha sido desarrollado para transmitir fácilmente videos, audios, fotos, documentos y otros archivos entre dispositivos Apple. Ofrece una forma sencilla y eficaz de compartir contenidos desde iPhone, iPad, iPod y Mac a Apple TV, altavoces y televisores inteligentes compatibles con AirPlay 2.
Cuando enciende AirPlay en Mac, puede transmitir la pantalla de su Mac a Apple TV o Smart TV en tiempo real. Sin embargo, muchos usuarios se enfrentaron al problema de AirPlay no aparece en Mac o no hay icono de AirPlay en Mac problema. ¿Es usted uno de ellos?
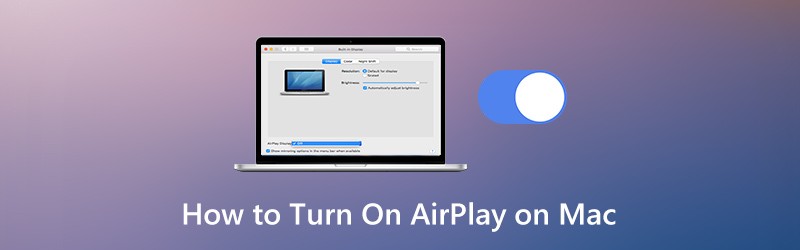
Vos si saber cómo activar AirPlay en Mac? De hecho, muchos usuarios de Apple aún no están familiarizados con AirPlay y su capacidad. Aquí, en esta publicación, le brindaremos más información sobre Apple AirPlay y la forma correcta de habilitar la función AirPlay y usarla.

Parte 1. Cómo activar AirPlay en Mac
Apple AirPlay le permite transmitir video y reflejar su pantalla desde un dispositivo Mac y iOS a Apple TV con facilidad. Para encender y usar AirPlay en Mac, debe asegurarse de que tanto su Mac como su Apple TV estén en la misma red Wi-Fi.
Cuando sus dispositivos Apple estén bajo la misma red Wi-Fi, AirPlay simplemente se conectará e iniciará la transmisión. AirPlay utilizará una conexión Wi-Fi punto a punto para transmitir si sus dispositivos no están en la misma conexión de red.
Aparecerá un icono de AirPlay en la parte superior de la pantalla en la barra de menú de Apple cuando haya un dispositivo compatible con AirPlay cerca de su Mac. Simplemente toque el botón AirPlay y seleccione un dispositivo de destino, puede fácilmente AirPlay video desde su Mac.
Paso 1. Para reflejar la pantalla de su Mac en Apple TV o en un televisor inteligente compatible con AirPlay 2, primero debe encontrar el contenido que desea transmitir en Mac.
Paso 2. Si el icono de AirPlay no aparece en Mac cuando hay un Apple TV, puede ir a Preferencias del Sistema → Muestra → Monitor y elige el Mostrar opciones de duplicación en la barra de menú cuando esté disponible.
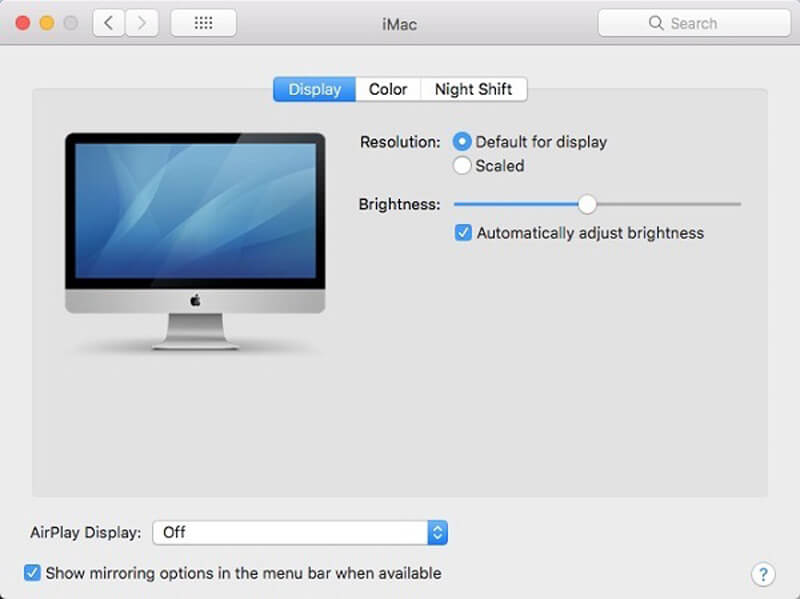
Paso 3. Haga clic en el Salida en antena para activar AirPlay en Mac. Luego haga clic en los controles de reproducción de video.
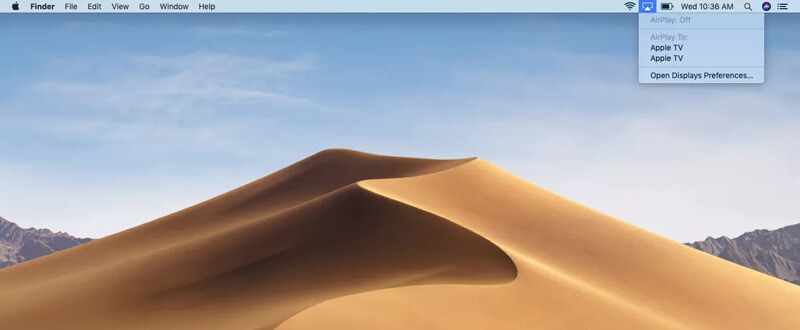
Paso 4. Ahora puede seleccionar el Apple TV o Smart TV de destino e iniciar la transmisión AirPlay. Cuando desee detener la transmisión de contenido de Mac, puede hacer clic en en los controles de reproducción de video nuevamente y luego elegir Apagar AirPlay.
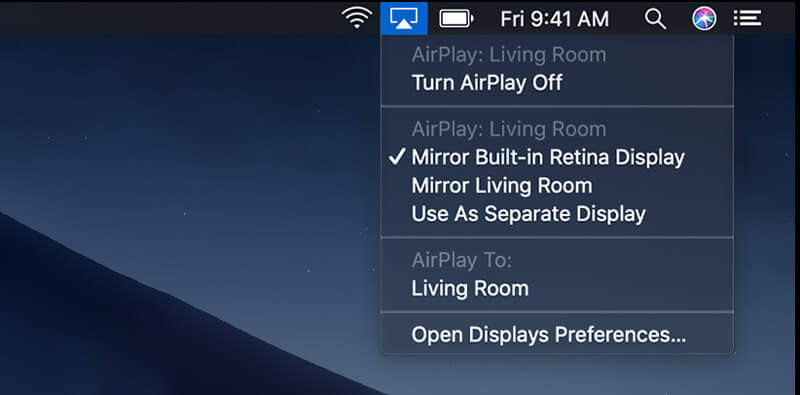
Cuando enciendes AirPlay en Mac, puedes ver que el icono aparece en azul cuando la función está activa. Debe saber que, en su MacBook Air, MacBook Pro, iMac, el icono de Airplay solo se muestra en la barra de menú cuando la duplicación de AirPlay está disponible.
por duplicando iPhone a PC, AirPlay no está habilitado. Deberías consultar esta publicación.
La mejor grabadora AirPlay que te puede interesar
- Grabe transmisiones de música, video y iTunes AirPlay y más con alta calidad
- Capture películas, música, videollamadas, juegos, etc.en línea en Mac / Windows
- Grabe el sonido de la tarjeta de audio del sistema o la voz del micrófono
- Guarde el contenido de transmisión AirPlay grabado en cualquier formato de audio o video popular

Obtenga los detalles aquí para grabar pantalla en Mac.
Parte 2. Por qué AirPlay no aparece en Mac
Como se mencionó anteriormente, muchos usuarios de Apple obtienen el problema de que AirPlay no funciona como AirPlay no aparece en Mac, Los dispositivos Apple no se conectan y Falta el icono de AirPlay en Mac. Hay muchas razones por las que AirPlay no funciona correctamente. Las siguientes son algunas razones comunes por las que esto puede ocurrir.
El problema de AirPlay que no funciona se debe principalmente a los dispositivos Apple conectados a diferentes redes Wi-Fi.
A veces, cuando está usando un firmware desactualizado, también puede enfrentar el ícono de no AirPlay en la situación de Mac. Por lo tanto, debe actualizar su dispositivo Mac o iOS a su última versión.
Si tiene una mala conexión de red, al transmitir contenido multimedia de un dispositivo a otro, es posible que el problema AirPlay no funcione. En algunos casos, la red defectuosa no puede permitirse la transmisión de archivos a otro dispositivo.
Parte 3. Preguntas frecuentes sobre cómo activar AirPlay en Mac
Pregunta 1. ¿Cómo utilizar AirPlay?
Para habilitar la función AirPlay y usarla en sus dispositivos Apple, debe asegurarse de que todos estos productos Apple estén en la misma red Wi-Fi. Luego, puede usar la función AirPlay y transmitir contenido desde iPhone, iPad o Mac a su Apple TV.
Pregunta 2. ¿Cómo usar AirPlay en un televisor inteligente?
Para usar AirPlay en un televisor inteligente, primero debe asegurarse de que este televisor inteligente sea un televisor inteligente compatible con AirPlay 2. Luego, conéctelos a la misma red Wi-Fi. Cuando desee utilizar AirPlay para reflejar contenido en su televisor inteligente, puede activar la función AirPlay en el dispositivo Apple y luego seleccionar su televisor inteligente en la lista de dispositivos AirPlay.
Pregunta 3. ¿Cómo restablecer AirPlay en un dispositivo Apple?
Cuando desee restablecer la función AirPlay, puede reiniciar su dispositivo Apple y reiniciar su enrutador Wi-Fi. Al hacerlo, puede restablecer completamente AirPlay.
Pregunta 4. ¿Cómo funciona AirPlay?
Apple AirPort Express puede detectar y conectar fácilmente todos sus dispositivos Apple si los usa como su enrutador inalámbrico. Al mismo tiempo, todos los dispositivos compatibles se reconocerán entre sí cuando estén bajo la misma red Wi-Fi. AirPlay detectará todos estos dispositivos y hará la conexión con facilidad.
Conclusión
Espero que puedas obtener más información sobre AirPlay después de leer esta página. Puede obtener una guía detallada para activar AirPlay en Mac. Además, conocerás algunas razones por las que AirPlay no aparece en Mac. Puede dejarnos un mensaje si aún tiene alguna pregunta sobre Apple AirPlay.

