5 formas sencillas de solucionar el problema de no grabación de VLC
Quiere grabar video con el reproductor multimedia VLC pero obtenga el VLC no graba ¿problema?
VLC es uno de los reproductores multimedia más populares que le permite reproducir archivos de video y audio en su computadora. Como reproductor con todas las funciones, VLC también incluye otras funciones poderosas, incluida la grabación. VLC le permite capturar el contenido de la pantalla de su computadora y descargar películas y música en línea.

Sin embargo, puede ver que muchos usuarios se quejan del VLC no graba problema en Internet. Por ejemplo, El botón de grabación VLC no funciona y VLC no graba video solo audio. Esta guía compartirá 5 soluciones efectivas para ayudarlo a lidiar con el problema de no grabación de VLC.

- Parte 1. Reinicie la computadora y VLC para arreglar que VLC no grabe
- Parte 2. Ajustar la configuración de audio de VLC para arreglar VLC que no graba
- Parte 3. Actualice VLC a la última versión para arreglar VLC que no graba
- Parte 4. Deshabilite la aceleración de video para arreglar VLC que no graba
- Parte 5. Obtenga una alternativa de grabación de VLC para corregir la no grabación de VLC
- Parte 6. Preguntas frecuentes de VLC sin grabación
Parte 1. Reinicie la computadora y VLC para arreglar que VLC no grabe
El problema de no grabación de VLC puede deberse a muchas razones. En algunos casos, cuando la grabación y la transcodificación se rompen de alguna manera, lo que está esperando una solución para su reparación, se enfrentará a la situación de no grabación de VLC. O tiene una configuración de audio incorrecta, VLC no grabará video sino solo audio. A partir de esta parte, compartiremos algunas formas efectivas para ayudarlo a resolver el problema de no grabación de VLC.
Primero, puede optar por reiniciar su computadora y VLC para solucionar el problema. Deberías saber eso; reiniciar es una forma simple y efectiva de resolver varios problemas. Después de reiniciar su computadora y reiniciar el reproductor multimedia VLC, puede realizar una grabación nuevamente para verificar si VLC puede grabar video y audio normalmente.
Parte 2. Ajustar la configuración de audio de VLC para corregir que VLC no grabe solo audio de video
Si el VLC no graba video sino solo captura pistas de audio, debe verificar la configuración de audio de VLC en Preferencias.
Paso 1. Abra VLC en su computadora y haga clic en Herramienta. Entonces elige el Preferencias opción.
Paso 2. Cuando ingresa a la ventana principal de Preferencias, puede hacer clic en el Audio pestaña para llegar a la Configuraciones de audio.
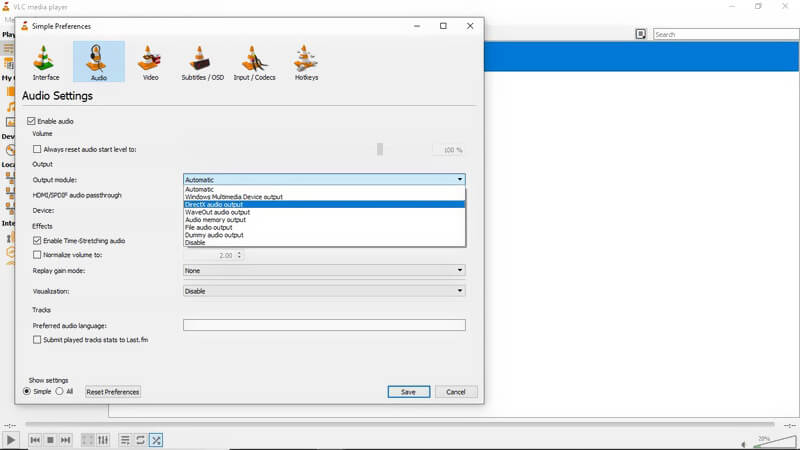
Paso 3. Ahora debe asegurarse de Habilitar audio la casilla está marcada. Luego puede proceder a seleccionar Salida de audio Directx opción en la lista desplegable de salida. Al hacerlo, puede establecer su configuración de audio en una condición normal. Después de eso, puede reiniciar su VLC e intentar grabar nuevamente.
Parte 3. Actualice VLC a la última versión para solucionar el problema de no grabación de VLC
Si su función de grabación VLC aún no funciona correctamente, puede optar por actualizar VLC a su última versión. Algunas versiones anteriores de VLC tienden a ser propensas a fallas. Eso puede hacer que VLC no grabe video solo audio, o VLC no pueda guardar y emitir el video grabado.
Paso 1. Para actualizar VLC a la última versión, puede abrir VLC y luego hacer clic en Ayuda en la barra de menú superior. De la lista desplegable, elija el Buscar actualizaciones opción.
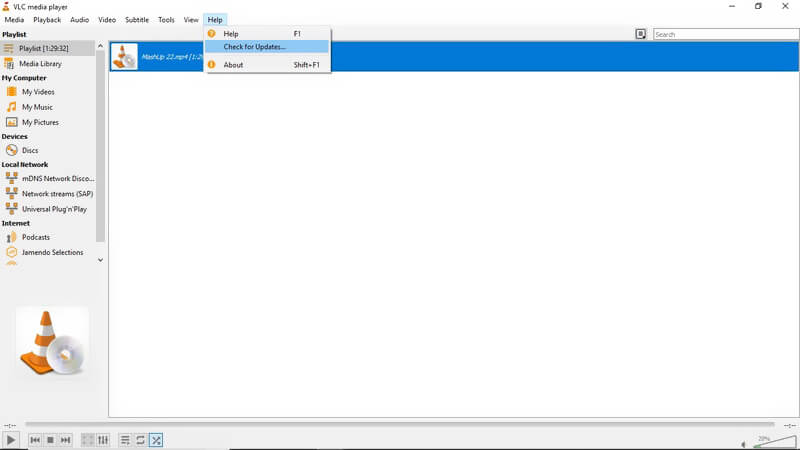
Paso 2. Si hay una versión de actualización de VLC disponible, puede hacer clic en si y entonces Instalar en pc para reemplazar su antiguo VLC con la nueva versión.
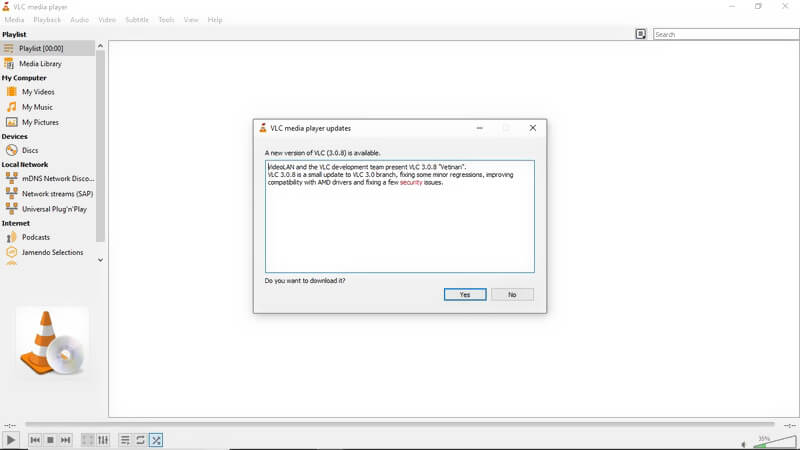
Después de obtener la última versión de VLC en su computadora, puede ejecutarla y verificar si el problema de grabación que no se graba en VLC está resuelto.
Este método también aplica el problema de que VLC no puede reproducir archivos de DVD en la computadora.
Parte 4. Deshabilite la aceleración de video para arreglar VLC que no graba
Si no puede grabar video con VLC, también puede optar por deshabilitar la aceleración de video antes de la grabación.
Para deshabilitar la aceleración de video en VLC, puede hacer clic en Herramientas en la barra de menú superior. Luego seleccione el Preferencias opción de la lista desplegable. Cuando ingresa a la ventana principal de las preferencias de VLC, puede elegir el Vídeo y luego desmarque la Salida de video acelerada (superposición) opción.
Parte 5. Obtenga una alternativa de grabación de VLC para corregir la no grabación de VLC
De hecho, puede elegir una herramienta de grabación profesional para reemplazar la función de grabación VLC. Aquí recomendamos encarecidamente una potente grabadora de audio y video, Grabador de pantalla para ayudarlo a capturar cualquier actividad que haya ocurrido en su computadora.
![]() Mejor alternativa de grabación VLC
Mejor alternativa de grabación VLC
- Grabe cualquier contenido de video y audio en Windows 10/8/7 PC y Mac.
- Capture la pantalla de la computadora / cámara web, grabe audio y tome una captura de pantalla.
- Grabe videos en línea, juegos 2D / 3D, cámara web, llamadas de video / audio, música y más.
- Potentes funciones de edición y salida de video capturado en cualquier formato de video / audio popular.

Paso 1. Descarga, instala y ejecuta gratis esta alternativa de grabación VLC en tu computadora.

Paso 2. Lleva funciones de grabación de video, grabación de audio y captura de pantalla. Si desea capturar video, puede elegir el Grabadora de vídeo característica. Le permite grabar cualquier video con pantalla completa o región personalizada. Además, puede capturar el sonido del sistema de sonido y micrófono.

Paso 3. Cuando desee grabar algo que se muestra en la pantalla de su computadora, simplemente haga clic en el REC para iniciar el proceso de grabación. Después de grabar, edita el video capturado con facilidad. El video grabado se puede guardar en cualquier formato de video popular como MP4, MOV, FLV, AVI y más.
Parte 6. Preguntas frecuentes de VLC sin grabación
Pregunta 1. ¿Dónde se guardan las grabaciones de VLC?
El video VLC capturado se guardará en C: / Users /
Pregunta 2. ¿En qué formato graba VLC?
VLC guardará el archivo de grabación en formato AVI por defecto. Pero también puede cambiar el formato de salida a MP4, MKV, MOV, TS, WAV, WebM, OGG, MPEG, etc. según sus necesidades.
Pregunta 3. ¿Cómo puedo saber si VLC está grabando?
Cuando el VLC está grabando, puede ver que el botón de grabación está cambiando de estado durante el proceso de grabación.
Pregunta 4. ¿Tiene Windows 10 una grabadora de pantalla incorporada?
Windows 10 tiene una herramienta de grabación de pantalla incorporada llamada Xbox Game Bar. Está diseñado principalmente para captura tu juego. Puede usarlo para capturar video y audio en su PC.
Conclusión
VLC no graba o VLC no graba video solo audio? Puede obtener 5 métodos simples para resolver el problema en esta publicación. Si aún tiene alguna pregunta sobre el problema de no grabación de VLC, puede dejarnos un mensaje o contactarnos directamente.

