Cómo copiar un DVD casero con VLC Media Player
Este artículo habla de una característica importante en VLC, cómo copiar un DVD. Como reproductor multimedia popular, VLC puede decodificar casi cualquier archivo de video y audio. Sin embargo, no es un juego de medios simple, sino que cuenta con una amplia gama de funciones útiles.
El problema es que los usuarios se quejaron de que no pueden encontrar las funcionalidades adicionales, por no mencionar cómo usarlas. Siguiendo este artículo, puede dominar una de las características ocultas de VLC y usarla para convertir sus discos físicos en archivos de video digital.


Parte 1: ¿VLC puede copiar DVD?
Quizás se pregunte si VLC puede copiar un DVD. La respuesta es diferente según su situación. En primer lugar, VLC puede copiar DVD sin protección a archivos de audio o video digital. Dado que VLC no incluye tecnología de descifrado, no puede decodificar DVD protegidos de forma independiente. La buena noticia es que puede usar una biblioteca adicional para ayudar a VLC. De todos modos, puede copiar DVD con VLC en Windows, Mac OS X y Linux.
Parte 2: Cómo copiar DVD con VLC
Como se mencionó anteriormente, VLC tiene la capacidad de copiar DVD. Teniendo en cuenta que el flujo de trabajo es complejo, compartimos una guía concreta a continuación.
Paso 1: instale VLC junto con Libdvdcss
Abra su navegador web y acceda al sitio web de VLC (https://www.videolan.org/vlc/). Haga clic en el icono de flecha junto al Descarga VLC y descargue la versión adecuada según su sistema. Luego instálelo en su disco duro.
Si solo desea copiar DVD caseros, vaya directamente al paso siguiente. De lo contrario, descargue libdvdcss para Windows de 32 bits desde http://download.videolan.org/pub/libdvdcss/1.2.11/win32/libdvdcss-2.dll y Windows de 64 bits desde http://download.videolan.org /pub/libdvdcss/1.2.11/win64/libdvdcss-2.dll. Luego copie y pegue el archivo .dll en el directorio de instalación de VLC.
Para computadora Mac, descargue este libdvdcss (http://download.videolan.org/pub/libdvdcss/1.2.11/macosx/libdvdcss.pkg) en su disco duro, haga doble clic en el archivo para instalarlo en su máquina . Si su computadora ejecuta El Capitan o una versión posterior, abra la ventana de Terminal presionando Comando + Espacio teclas y ejecute el comando brew instalar libdvdcss para descargar e instalar la biblioteca.
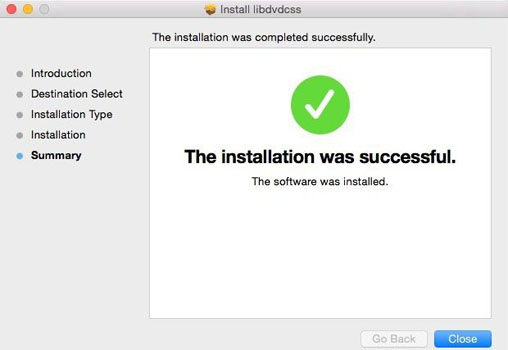
Paso 2: Cargue videos en DVD en VLC
Cuando todo esté hecho, inserte su DVD en la unidad ROM y abra VLC. Haga clic y despliegue el Medios de comunicación menú de la barra de menú superior y seleccione Convertir / guardar para abrir el cuadro de diálogo Abrir medios. Luego dirígete al Dto lengüeta. Alternativamente, haga clic en Medios de comunicación a Disco abierto localizar Dto pestaña en el cuadro de diálogo Abrir medios directamente.
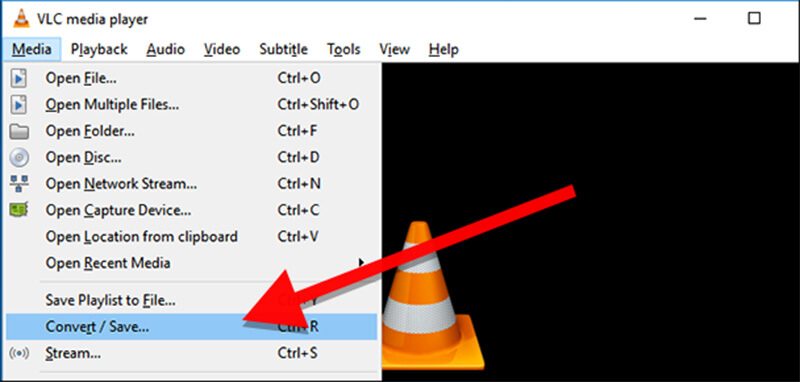
Seleccione DVDy asegúrese de que el nombre de su disco aparezca en la Dispositivo de disco caja debajo del Selección de disco zona. De lo contrario, debe configurarlo presionando el Vistazo botón manualmente. De forma predeterminada, VLC copiará su DVD desde el primer título. Sin embargo, puede ajustar los valores de Título y Capítulo en el Posición inicial sección para copiar títulos específicos. Además, VLC le permite elegir la pista de audio y los subtítulos en la Audio y subtítulos sección. Haga clic en el Convertir / guardar botón para seguir adelante.
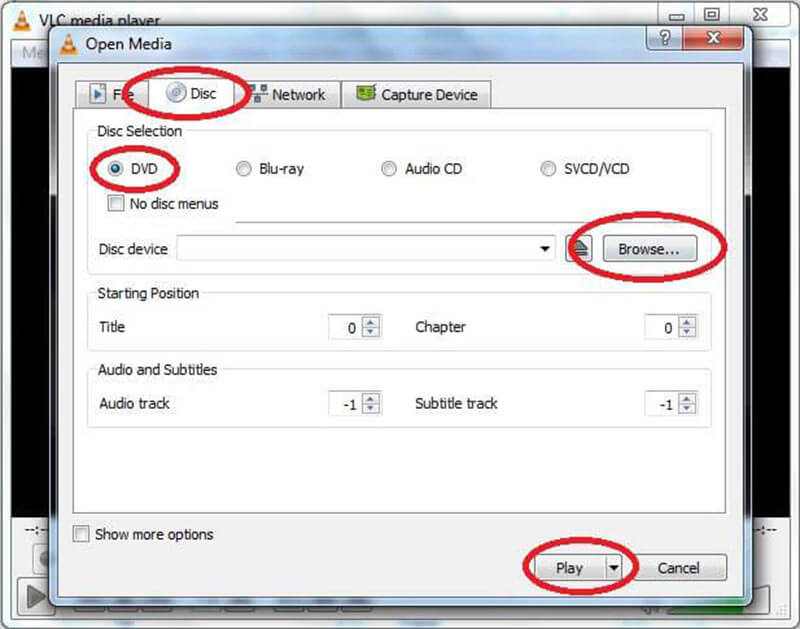
Propina: Si hace clic en Medios para abrir disco para ir a la pestaña Disco, presione el Flecha icono junto al Tocar botón y seleccione Convertir.
Paso 3: copia un DVD con VLC
Cuando aparezca la ventana Convertir, diríjase a la Configuraciones sección y seleccione Convertir. Expanda la lista desplegable junto a <Perfily elija su formato de video favorito, como MP4. Para extraer audio de un DVD, seleccione un formato de audio. Para configurar otras opciones personalizadas, haga clic en el icono del documento junto al perfil desplegable para abrir el cuadro de diálogo de opciones avanzadas.
A continuación, haga clic en el Vistazo botón debajo del Destino sección para activar una ventana del Explorador. Navegue a una carpeta específica en la que desee almacenar la salida de video y escriba el nombre del archivo. Hacer clic Salvar y luego presione el comienzo para comenzar a copiar DVD usando VLC.
Nota: Esta forma de ripear DVD no es ripear, sino una forma de grabación de DVD en VLC. Además, hay que tener paciencia, ya que se necesita un momento para copiar un disco en VLC. Durante el proceso, puede presionar el Detener para cancelar el proceso de copia de DVD.
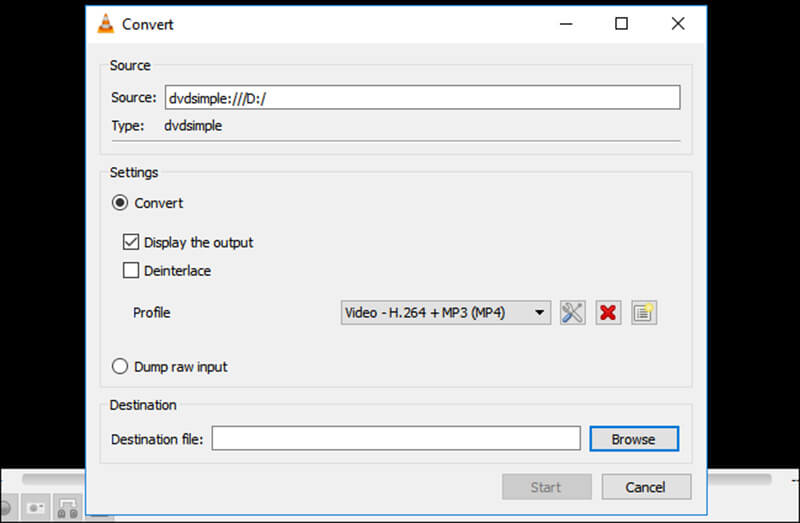
Parte 3: la mejor alternativa a VLC
No se puede negar que VLC tiene la capacidad de copiar DVD, pero no es la mejor opción. El procedimiento es un poco complicado, especialmente para principiantes y no expertos en tecnología. Además, solo puede decodificar una parte de los DVD protegidos. Si no le gusta VLC o no está disponible en su DVD, Vidmore DVD Monster es una buena solución alternativa.
- Extraiga rápidamente cualquier DVD a archivos digitales, imágenes ISO o carpetas de DVD.
- Admite casi todos los formatos de salida de video y audio, como MP4, AVI, etc.
- Convierta películas en DVD para reproducirlas en iPhone, Android y consolas de juegos.
- Optimice la calidad de video y audio automáticamente mientras extrae DVD.
- Ofrezca amplias funcionalidades adicionales, como herramientas de edición de video.
Con todo, es la mejor alternativa a VLC para copiar películas en DVD a videos digitales.
Cómo copiar DVD con la mejor alternativa a VLC
Paso 1: Obtén la mejor alternativa a VLC
Cuando VLC no pueda copiar su DVD, descargue e instale la mejor solución alternativa en su computadora. No requiere software adicional para copiar discos DVD. A continuación, coloque el disco en su unidad de DVD y abra el software alternativo. Hacer clic Cargar DVD a Cargar disco DVD en la barra de menú superior y seleccione su disco para cargar los archivos de datos de video.

Paso 2: Vista previa y edición de videos en DVD
Cuando el DVD esté cargado en la interfaz principal, haga clic en el Ver / Seleccionar título y marque los títulos que desea copiar. Si no está seguro, agregue todos los títulos al área de la biblioteca de medios.
Ahora, puede obtener una vista previa de las películas en DVD con el reproductor multimedia incorporado y seleccionar la pista de audio y los subtítulos deseados. Para dividir un video largo en clips, haga clic en el icono Cortar y restablezca los puntos inicial y final.
Si desea editar un video, presione el Editar icono para abrirlo en la ventana del editor de video. Aquí puede rotar, recortar y marcar el video con una marca de agua, ajustar el volumen, el color, el contraste y más.
Propina: Cuando presiona el ícono Cortar o Editar, la alternativa de VLC le pedirá que cambie el formato de video. Sigue las instrucciones en la pantalla; de lo contrario, no puede cambiar las secuencias de video.

Paso 3: Extraer DVD sin VLC
Después de la edición de video, vuelva a la interfaz principal, presione y expanda el menú desplegable junto a Rip All para, Ve a la Vídeo pestaña, seleccione el formato y la calidad de video correctos. Si tiene la intención de reproducir películas en DVD en su dispositivo móvil, diríjase al Dispositivo pestaña, seleccione su fabricante y modelo de dispositivo.
A continuación, presione el Configuraciones icono en la parte inferior para activar el Preferencia diálogo. Localizar el Destripador pestaña y configure las opciones, como Carpeta de salida, basado en su deseo. Entonces golpea el Okay para confirmarlo. Finalmente, haga clic en el Rip All para comenzar a copiar DVD sin VLC.
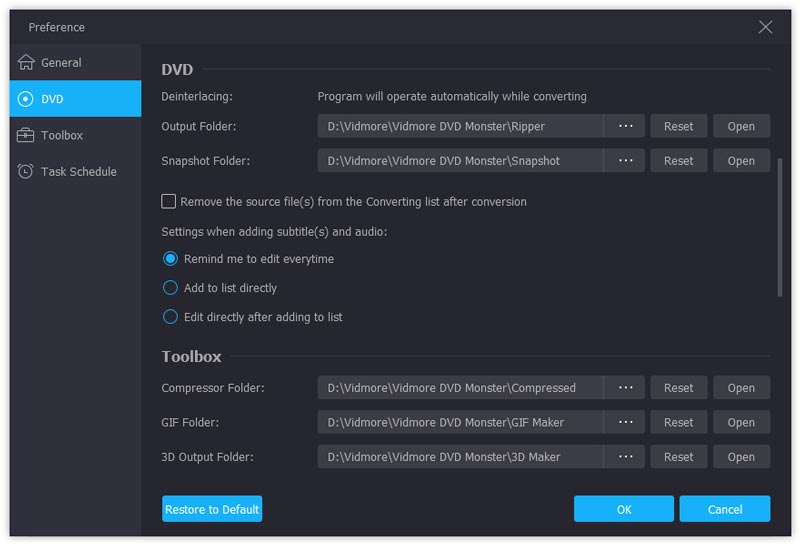
Conclusión
Basado en el intercambio anterior, debe comprender cómo usar VLC para copiar sus películas en DVD. Para las personas que tienen un presupuesto limitado, VLC es una buena opción para convertir sus discos en archivos de video digital. Si cree que VLC es complejo, Vidmore DVD Monster puede ayudarlo a lograr la tarea en unos simples pasos. ¿Tiene otras preguntas relacionadas con la extracción de DVD o VLC? Deje un mensaje debajo de esta publicación.
Consejos para DVD
-
VLC
-
Reproducir DVD


