La guía definitiva sobre cómo tomar capturas de pantalla en Google Chrome según lo desee
Para compartir algunas capturas de pantalla de alguna página web en Google Chrome con sus amigos o colegas, ¿cómo toma instantáneas? ¿Puedes usar Chrome para tomar capturas de pantalla directamente o elegir las extensiones de Chrome para capturas de pantalla? ¿Cómo recorta, edita o incluso agrega comentarios en el captura de pantalla en Google Chrome ¿con facilidad? Solo obtenga más información sobre la guía definitiva sobre la captura de pantalla de Chrome en el artículo.
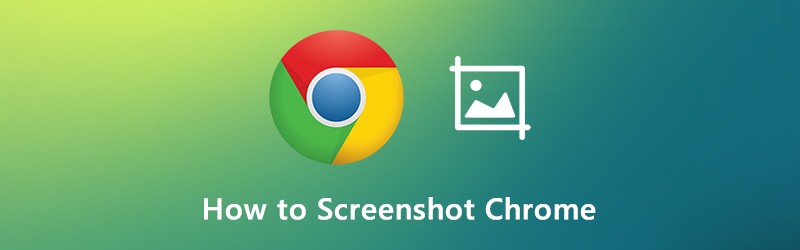
CONTENIDO DE PÁGINA
Parte 1: 4 métodos diferentes para capturar la pantalla en Chrome
Google Chrome tiene una función oculta dentro de las Herramientas para desarrolladores que le permite tomar una captura de pantalla de página completa para Chrome. Ya sea que necesite capturar una captura de pantalla de tamaño completo para Chrome, o incluso la captura de pantalla de desplazamiento, puede encontrar los métodos a continuación.
Paso 1: Acceder a las herramientas de desarrollo
Puede simplemente hacer clic derecho en cualquier parte del navegador y seleccionar la opción Inspeccionar, o hacer clic en el Personalizar y controlar el icono de Google Chrome (Icono de 3 puntos verticales) y elija el Herramientas de desarrollo opción bajo la Más herramientas opción.
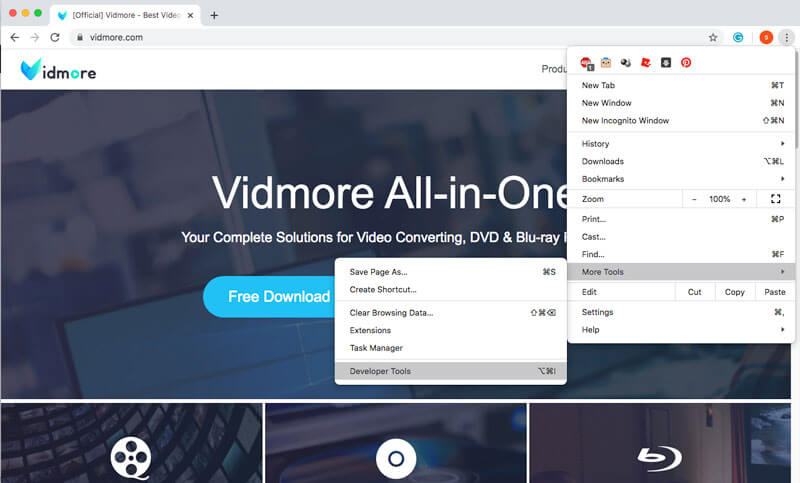
Paso 2: Use el menú de comandos
Para acceder al menú de comandos, puede presionar Ctrl + Mayús + P para Windows y CMD + Mayús + P para Mac. Después de eso, puede ingresar la captura de pantalla en la columna y elegir el modo de captura de pantalla de Chrome deseado.
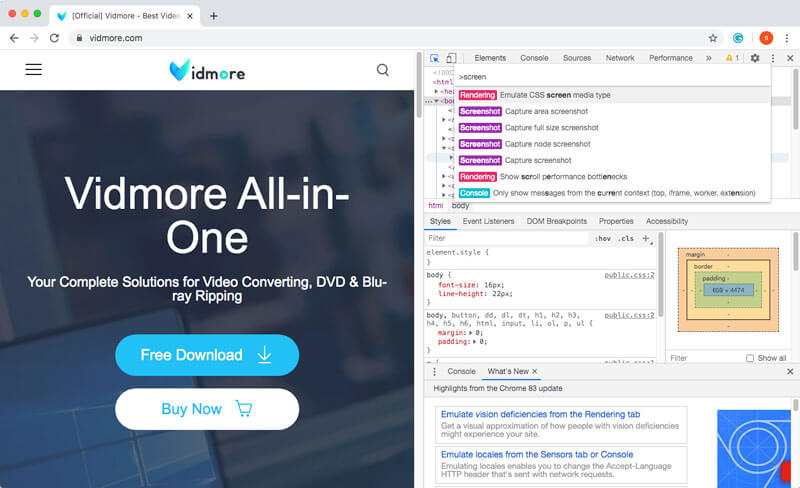
Paso 3: Tomar una captura de pantalla de Chrome
Cuando desee tomar una captura de pantalla en Chrome, estos son los 4 métodos diferentes que puede seguir. Aquí hay más detalles sobre el método que debe conocer.
Captura de pantalla del área: captura la parte deseada según tu selección.
Capturar captura de pantalla a tamaño completo: toma la captura de pantalla completa de la página web en Chrome.
Capturar captura de pantalla: tiene una captura de pantalla de la página actual en Chrome.
Capturar captura de pantalla del nodo: registra el node.js de la página web actual.
Parte 2: 3 mejores extensiones y alternativas de captura de pantalla de Chrome
Cuando necesite capturar una captura de pantalla en Chrome, o incluso grabar la pantalla completa como un video, aquí están las 3 mejores extensiones de captura de pantalla de Chrome y las alternativas que debe tener en cuenta.
Top 1. Grabador de pantalla Vidmore
Grabador de pantalla Vidmore proporciona un capturador de pantalla gratuito, que le permite tomar instantáneas en Chrome, Firefox, Safari y actividades en pantalla en su computadora. Hay algunas funciones de edición y anotación. Además, es capaz de grabar videos y capturar videos con solo hacer clic.
- Tome una captura de pantalla con marco fijo, seleccione o personalice el marco deseado.
- Elija el formato de captura de pantalla de salida, el destino y más configuraciones.
- Configure las teclas de acceso rápido para la captura de pantalla, iniciar la grabación, pausar la grabación, etc.
- Agregue texto, flechas y formas a su grabación o captura de pantalla con facilidad.

Top 2. Increíble extensión de captura de pantalla
Awesome Screenshot es una de las extensiones de captura de pantalla más populares para Chrome que captura la parte visible de la página, el área seleccionada, la página completa, una imagen local o incluso la pantalla de grabación. Además, le permite agregar un comentario, una anotación, difuminar información sensible y más.
- Capture un área seleccionada, o toda la parte visible, la página completa o la página de desplazamiento.
- Anote imágenes con rectángulos, círculos, flechas, líneas y texto o desenfoque el archivo.
- Un clic para subir a awesomescreenshot.com y obtener un enlace para compartir.
- Proporcionar funciones de edición para cosecha, desplácese y muestre las dimensiones del área de cultivo.

Top 3. Extensión de captura Nimbus
Cuando desee capturar una página de desplazamiento de Chrome, Nimbus Capture es la extensión recomendada que puede tener en cuenta. Le permite capturar la pantalla completa de la página web, grabar screencasts o incluso grabar videos directamente dentro del complemento de Chrome.
- La pantalla captura la página completa, capturas de pantalla parciales y la página de desplazamiento.
- Desenfoca ciertas secciones para ocultar información confidencial o incluso agregar marcas de agua.
- Sube el screencast a Nimbus Note o guárdalo en tu disco.
- Agrega gráficos, cuadros de texto y más a tu captura de pantalla de Chrome.

Parte 3: Preguntas frecuentes sobre cómo tomar una captura de pantalla en Google Chrome
1. ¿Cómo capturar una captura de pantalla de Chrome para su Android o iPhone?
Para cambiar al modo de dispositivo o de respuesta en Windows y Mac, puede tomar instantáneas directamente para su teléfono inteligente. presione el CMD + Mayús + M para tu Mac, o el Ctrl + Mayús + M en tu Windows. Después de eso, puede seleccionar las preferencias de tipo de dispositivo, nivel de zoom, orientación y más para capturar una captura de pantalla de Chrome deseada en cualquier otro dispositivo.
2. ¿Qué debe hacer si la extensión de captura de pantalla de Chrome falla?
Debido a las compatibilidades del navegador Chrome, algunas de las extensiones de captura de pantalla de Chrome pueden bloquear el navegador. Por la misma razón, Es posible que los vídeos en Chrome tampoco se reproduzcan. Simplemente actualice algunos de los complementos o incluso reinstálelos para ver si funcionan. Si aún no funciona, debes eliminar los programas y usar Vidmore Screen Recorder como la mejor alternativa.
3. ¿Existe algún método para agregar comentarios en la captura de pantalla directamente?
Si solo necesita recortar la captura de pantalla en Chrome, puede elegir solo la captura de pantalla del área de captura, que está disponible para la mayoría de las extensiones de captura de pantalla de Chrome. Pero cuando necesite agregar comentarios, como el cursor del mouse, texto, flecha y más, debe usar el capturador de captura de pantalla en lugar.
Conclusión
Cómo tomar una captura de pantalla para la página completa de Chrome? Por supuesto, si no desea instalar software adicional para tener una captura de pantalla de la página web en Chrome, puede usar las herramientas de desarrollo predeterminadas de Chrome. Por supuesto, existen algunas extensiones y alternativas excelentes para ampliar las capacidades de las funciones de captura de pantalla.


