Cómo solucionar el problema de que la captura de imágenes no muestra fotos en Mac
Por alguna razón, Image Capture no siempre actualiza todas las fotos después de conectar mi iPhone, ¿cómo soluciono este problema?
Apple ha introducido muchas aplicaciones en macOS, pero no todas son conocidas. La aplicación Image Capture es un buen ejemplo. Sobre todo, tiene tres funciones principales, descargar fotos a Mac, administrar imágenes por lotes, escanear documentos y tomar fotografías.
Esta publicación le dirá cinco soluciones para solucionar el problema que La captura de imagen no funciona en Mac.
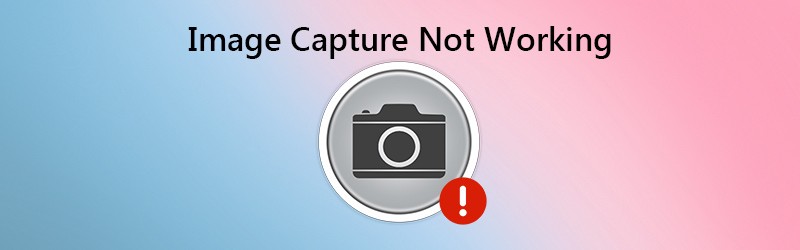
- Parte 1: 5 soluciones para corregir la captura de imágenes que no funcionan
- Parte 2: la mejor alternativa a la captura de imágenes para Mac / PC
- Parte 3: Preguntas frecuentes sobre la captura de imágenes que no funcionan
Parte 1: 5 soluciones para corregir la captura de imágenes que no funcionan
Solución 1: Verifique el hardware

Cuando Image Capture no funciona, lo primero que debe hacer es verificar su hardware. Desenchufe su iPhone y luego vuelva a conectarlo a su Mac. Además, verifique el cable USB y asegúrese de que no esté dañado.
Solución 2: Actualice el software
Image Capture es parte del sistema Mac. Si Image Capture no muestra todas las fotos, es el momento de actualizar su sistema.

Paso 1: Seleccione Preferencias del Sistema desde el manzana menú y haga clic en Actualización de software.
Paso 2: Si hay alguna actualización disponible, haga clic en el Actualizar ahora botón para conseguirlo.
Propina: Quiere ver detalles sobre la actualización, haga clic en Más información.
Paso 3: Cuando el software está actualizado, el software y la captura de imágenes también se actualizan. Ahora, intente Capturar imagen nuevamente.
Solución 3: vuelve a confiar en el iPhone en iTunes
Otra forma de solucionar el problema de que la captura de imagen no funciona es volver a confiar en tu iPhone en iTunes. Eso brinda autenticación universal para iPhone en Mac.
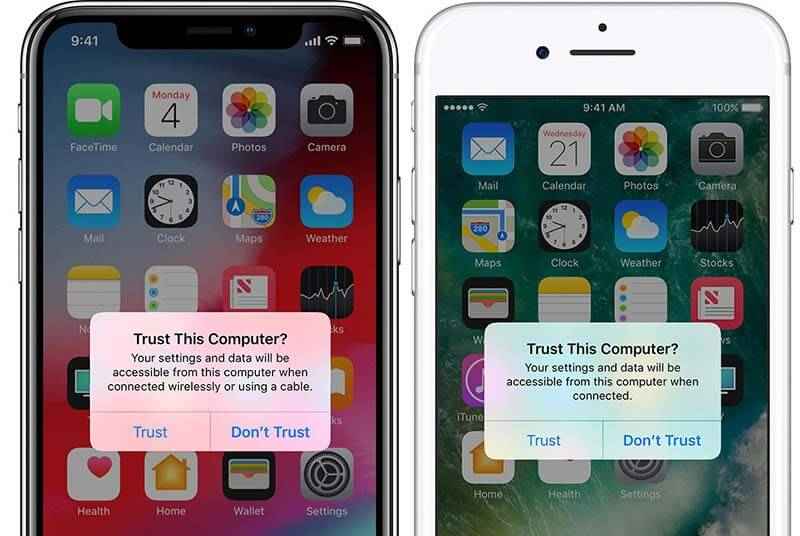
Paso 1: Inicie iTunes y vuelva a conectar el iPhone a Mac.
Paso 2: Encienda el iPhone y toque Confiar cuando veas la alerta dijo Confía en esta computadora.
Paso 3: Luego, abra la aplicación Image Capture y debería ver todas las fotos.
Solución 4: eliminar archivos de preferencias de captura de imágenes
Si algo está mal en la captura de imagen, no funcionará correctamente. La solución es simple, eliminando los archivos de preferencias.
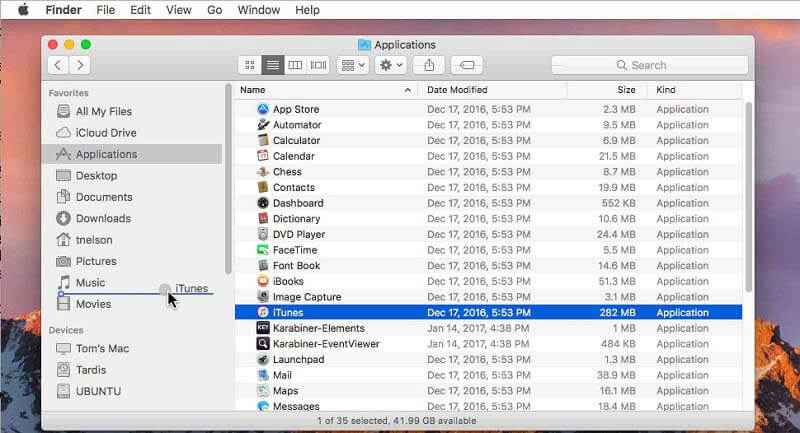
Paso 1: Abre el Descubridor aplicación y vaya a / Biblioteca / Preferencias / directorio.
Paso 2: Luego busque los archivos en la carpeta del directorio y muévalos a otra carpeta, como el escritorio.
Paso 3: Vuelva a conectar iPhone y Mac e inicie la aplicación Image Capture. Ahora debería funcionar como de costumbre.
Solución 5: deshabilite la biblioteca de fotos de iCloud
La captura de imagen no funciona a veces en parte porque la interrumpe la biblioteca de fotos de iCloud. Si está habilitado junto con Optimizar almacenamiento de iPhone, sus fotos irán solo a iCloud, pero ya no a su iPhone.
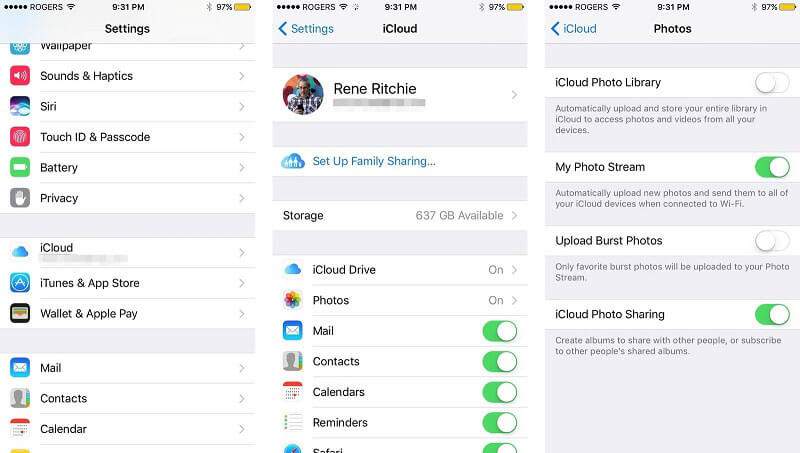
Paso 1: Abre el Configuraciones aplicación en iPhone y vaya a Fotos. Para iOS antiguo, elija Fotos y cámara en lugar.
Paso 2: Desactivar Biblioteca de fotos de iCloud. Luego, Optimizar el almacenamiento del iPhone también se desactivará.
Paso 3: Conecte el iPhone y la Mac e intente Capturar imagen nuevamente.
Parte 2: la mejor alternativa a la captura de imágenes para Mac / PC
Si usa Image Capture para tomar fotografías en Mac y no funciona, será mejor que busque una alternativa, como Grabador de pantalla Vidmore. Es una forma flexible de capturar imágenes tanto en PC como en Mac. Proporciona funciones de nivel profesional en la forma en que todos pueden aprender rápidamente.
![]() Características principales de la mejor alternativa a la captura de imágenes
Características principales de la mejor alternativa a la captura de imágenes
- Tome fotografías en la computadora sin hardware externo.
- De uso totalmente gratuito en Windows y Mac.
- Edite la captura de pantalla en tiempo real.

No hace falta decir que es la mejor alternativa a la aplicación Image Capture en PC y Mac.
Cómo utilizar la mejor alternativa a la captura de imágenes
Paso 1: Obtener Screen Recorder
Cuando Image Capture no funciona o desea tomar capturas de pantalla en la PC, instale la mejor alternativa. Es compatible con Windows 10/8/7 y Mac OS X. Inícielo y abra la ventana o pantalla que desea capturar. Los usuarios avanzados pueden hacer clic en el icono Menú y elegir Preferencias. Luego, configure las opciones relacionadas con la salida, las teclas de acceso rápido y más.

Paso 2: Toma una foto
Haga clic en la opción Captura de pantalla en la interfaz principal. Entonces su cursor cambiará a una cruz. Para hacer una captura de pantalla de una ventana, haga clic en ella. Si desea hacer una captura de pantalla de una región personalizada, use el botón izquierdo del mouse para encerrar el área deseada.

Paso 3: Editar y guardar captura de pantalla
Una vez que suelte el botón izquierdo del mouse, aparecerá la barra de herramientas. Si desea agregar una forma a la imagen, selecciónela, elija su color favorito y colóquela en la posición correcta. Para escribir en la imagen, seleccione el icono T, configure el color, el tamaño, la fuente y más, haga clic en la imagen y escriba el texto. La herramienta Pluma se utiliza para dibujar en la imagen.
Después de editar, haga clic en el botón Guardar para exportar la captura de pantalla a su disco duro. O elija el icono del Portapapeles para enviarlo a su portapapeles.

Más similar software de captura de pantalla para Windows y Mac están aquí.
Parte 3: Preguntas frecuentes sobre la captura de imágenes que no funcionan
¿Por qué Captura de imagen no muestra todas las fotos?
Es posible que Image Capture no muestre todas las fotos aunque haya conectado el iPhone correctamente. Las causas comunes incluyen:
1. Configuración incorrecta.
2. Software desactualizado.
3. Las fotos no están en la memoria del iPhone.
¿Cómo utilizo la captura de imágenes?
Paso 1: conecta iPhone y Mac con un cable Lightning.
Paso 2: Abra la aplicación Image Capture y seleccione su iPhone en la lista de dispositivos.
Paso 3: seleccione una carpeta específica en Importar a opción. Luego haga clic en Importar todo para transferir fotos de iPhone a Mac.
¿Cómo consigo que Image Capture reconozca mi iPhone?
Si Image Capture no reconoce su iPhone, verifique el cable USB y vuelva a conectar su dispositivo iOS. Reinicie tanto Mac como iPhone e intente conectarse nuevamente. Image Capture debería reconocerlo.
Este artículo ha hablado sobre una de las aplicaciones integradas en Mac, Image Capture, que es una herramienta útil para transferir fotos desde iPhone a Mac o tomar fotografías con una cámara en Mac. Si encuentra el problema de que Image Capture no funciona, debe haberlo solucionado siguiendo nuestras soluciones. Para tomar fotografías, Vidmore Screen Recorder es una buena opción si Image Capture deja de funcionar. No solo es fácil de usar, sino que también funciona bien tanto en PC como en Mac. ¿Mas problemas? No dude en dejar un mensaje a continuación.


