Cómo tomar una captura de pantalla en el teléfono Samsung Galaxy
Samsung ha facilitado la realización de capturas de pantalla en su teléfono Samsung Galaxy. Ya sea que desee capturar un mensaje de texto o guardar la pantalla ganadora de un juego, puede tomar una captura de pantalla en cualquier modelo de Samsung Galaxy presionando una combinación de dos botones: Encendido y Bajar volumen. Para obtener una explicación más detallada sobre cómo tomar una captura de pantalla en un teléfono Samsung Galaxy, sigue leyendo. Además, también detallamos cómo ver sus capturas de pantalla de Samsung después de haberlas tomado.

- Capture toda la pantalla, una sola ventana o cualquier parte de la pantalla de su escritorio.
- Grabe cualquier actividad de la pantalla en pantalla completa o área personalizada con calidad HD.
- Capture video de la cámara web con alta calidad.
- Obtenga audio de alta calidad del sonido del sistema interno, así como su voz desde el micrófono.
- Agrega anotaciones a tu grabación usando texto, flechas, formas, rótulos y más.

No importa qué teléfono Galaxy tenga, los pasos para tomar capturas de pantalla son similares. Aquí hemos enumerado varios métodos de uso general para elegir. Y puede intentar tomar una captura de pantalla en su teléfono Samsung Galaxy.
Tomar una captura de pantalla usando combinaciones de botones
Para guardar rápidamente lo que está en su pantalla, la forma más fácil y común es usar las teclas de Encendido y Bajar volumen. Para ubicarlos en su teléfono Galaxy, puede encontrar la tecla de volumen en el lado izquierdo y la tecla de encendido a la derecha. Sin embargo, las ubicaciones de las llaves pueden estar invertidas o pueden estar en el mismo lado.
Para hacer una captura de pantalla en un teléfono Galaxy, simplemente mantenga Poder y Bajar volumen teclas al mismo tiempo hasta que vea la pantalla parpadeante o escuche un clic audible que indica que se tomó una captura de pantalla.
Tomar una captura de pantalla con Palm Swipe
En algunos teléfonos Samsung, puede deslizar el costado de la mano por la pantalla para tomar capturas de pantalla de Samsung sin presionar un botón. Esto se denomina "deslizar la palma para capturar", que es exclusivo de los teléfonos Samsung.
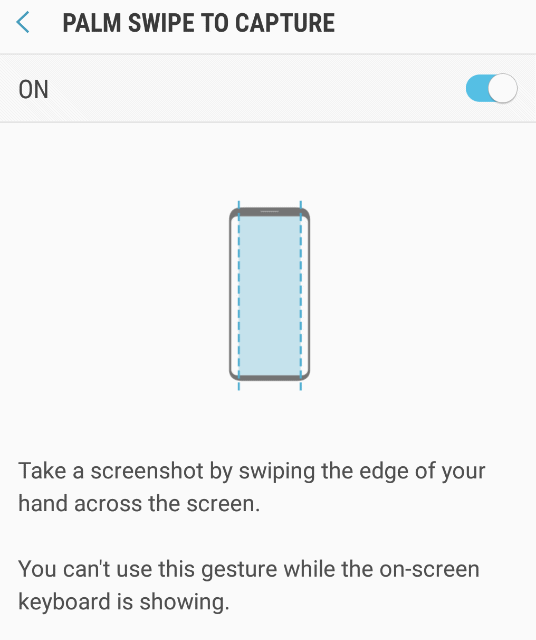
Para habilitar, vaya a Configuraciones, desplácese hacia abajo hasta Movimiento y elige Movimientos y gestos. Luego, busque Deslizar la palma para capturar y presione el botón de alternar de encendido a apagado. Ahora puede tomar una captura de pantalla simplemente deslizando el borde de su mano por la pantalla de su teléfono.
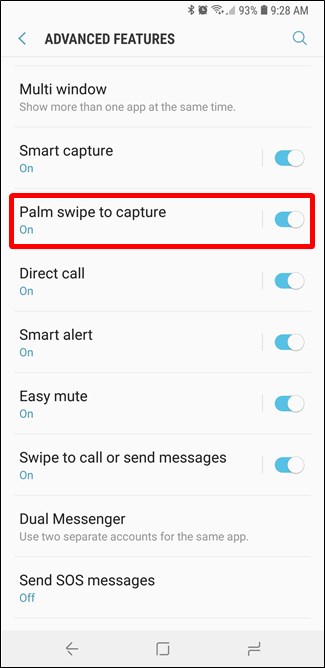
Tomar una captura de pantalla usando la captura de desplazamiento
Cuando necesite capturar una página web larga o artículos completos, puede usar la captura de desplazamiento para obtener la imagen completa. Para capturar una captura de pantalla de desplazamiento, en primer lugar, debe habilitar el Captura inteligente herramienta navegando a Configuración, funciones avanzadas, captura inteligente.
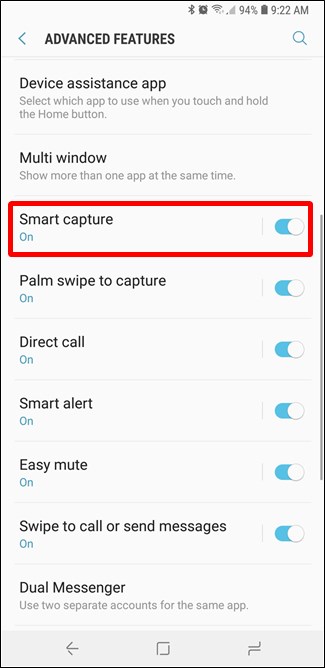
Después de presionar las teclas de Encendido y Bajar volumen, la herramienta Smart Capture también aparecerá en la parte inferior de la pantalla. Tóquelo para iniciar el proceso de captura de desplazamiento. Siga presionando el icono hasta que llegue al final de la página web o la ubicación deseada.
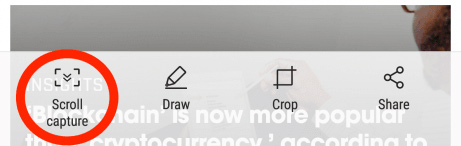
Aquí te puede gustar: Cómo hacer capturas de pantalla de toda la página web o ventana en Windows y Mac OS X
Tomar una captura de pantalla con Bixby Voice
Bixby Voice puede ser útil para tomar una captura de pantalla en Samsung. Cuando no puede mantener presionada la combinación de botones, puede pedirle a Bixby que tome una captura de pantalla por usted. Simplemente diga: "Hey Bixby, tome una captura de pantalla" y Bixby capturará lo que está en su pantalla. Incluso puedes pedirle a Bixby que comparta la captura de pantalla en Twitter diciendo "Hola Bixby, toma una captura de pantalla y compártela en Twitter".
Aquí te puede gustar: Las 7 mejores herramientas gratuitas de captura de pantalla de Mac para capturar la pantalla de Mac
Cómo ver capturas de pantalla de Samsung
Eres capaz de abrir Galería para ver todas sus capturas de pantalla. En algunos teléfonos, puede tocar Álbumes para ver las capturas de pantalla que ha realizado en su teléfono.
Preguntas frecuentes sobre capturas de pantalla en el teléfono Samsung Galaxy
1. ¿Dónde encontrar capturas de pantalla de Samsung?
De forma predeterminada, todas las capturas de pantalla se guardan en la carpeta Capturas de pantalla de DCIM.
2. ¿Cómo tomar una captura de pantalla en una computadora Samsung?
Si está utilizando Windows, presione la tecla Windows y PrtScrn al mismo tiempo. Su captura de pantalla se guardará en sus archivos.
3. ¿Puedo grabar la pantalla de mi teléfono Samsung?
Screen Recorder es una nueva característica de los teléfonos Samsung que le permite hacer un video de grabación de pantalla fácilmente tocando el ícono de grabación en su panel rápido. Actualmente, solo está disponible en los dispositivos Galaxy Z Flip, S20, S20 +, S20 Ultra, Note10, Note10 +, Note10 + 5G, S10e, S10, S10 +, S10 5G, A71, Galaxy Tab S6 y Galaxy que funcionan con Android OS Versión 10 ( Q).
Conclusión
Estas son 4 formas simples de capturar una captura de pantalla del teléfono Samsung Galaxy. Ahora elija la forma que más le convenga para tomar una captura de pantalla de la pantalla de Samsung y luego vaya a la Galería para ver todas sus capturas de pantalla.


