Ubicación de las capturas de pantalla: dónde se encuentran las capturas de pantalla en la PC (Windows 10/8/7)
Al tomar una captura de pantalla, puede guardar y compartir la página actual que está buscando fácilmente. Windows ofrece varias formas de realizar capturas de pantalla. Puede usar atajos de teclado y herramientas de captura de pantalla predeterminadas para realizar capturas de pantalla en su computadora con Windows. Pero a veces no puede encontrar las imágenes de sus capturas de pantalla. ¿A dónde van las capturas de pantalla en la PC??
Muchos usuarios no tienen idea de la ubicación predeterminada de la captura de pantalla. Entonces puede ver muchas preguntas como "¿Por qué mi computadora no toma una captura de pantalla?", "¿Por qué mis capturas de pantalla no aparecen en mi escritorio?", "¿Dónde se guardan mis capturas de pantalla?" y más. Si no puede encontrar dónde se guardan las capturas de pantalla en la PC, simplemente continúe leyendo para encontrar la respuesta.
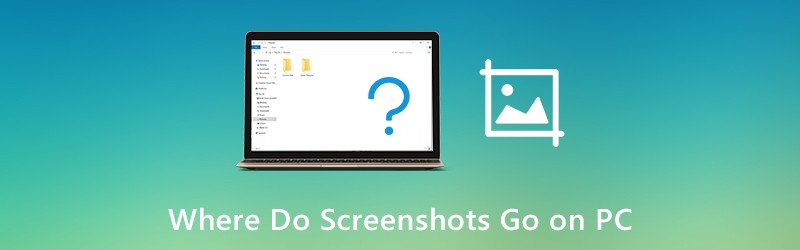
CONTENIDO DE PÁGINA
Parte 1: ¿Dónde van las capturas de pantalla en la PC?
Es normal que las capturas de pantalla no se guarden en el escritorio. O la carpeta de capturas de pantalla desapareció de repente. Las siguientes son ubicaciones posibles para guardar capturas de pantalla de Windows. Todavía puede encontrar dónde van las capturas de pantalla en PC con Windows 10/8/7.
Copiar capturas de pantalla al portapapeles
Para tomar una captura de pantalla en Windows 10 o Windows 8, puede presionar el PrtScn tecla en su teclado directamente. La captura de pantalla capturada no se guardará como un solo archivo. En realidad, esta captura de pantalla de Windows va al portapapeles. Puede abrir cualquier editor de imágenes (Paint) para pegar y guardar capturas de pantalla desde el portapapeles.
Bueno, puedes obtener el mismo resultado si tomando capturas de pantalla en Ventanas 7 vía Ventanas y PrtScn llaves.
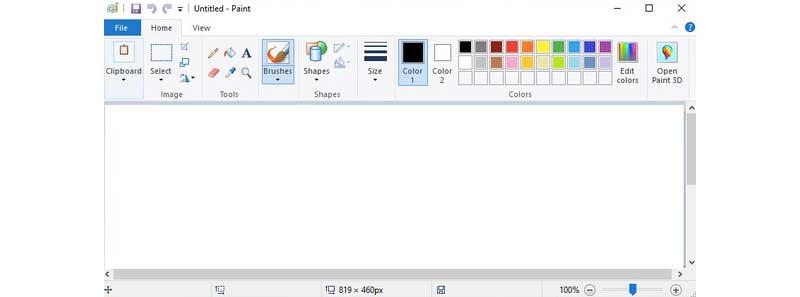
Guardar capturas de pantalla en la carpeta de capturas de pantalla
Si presiona Ventanas y PrtScn claves para tomar una captura de pantalla Windows 10 y Windows 8, su captura de pantalla se guardará en el Capturas de pantalla carpeta por defecto.
¿Dónde encontrar la carpeta de capturas de pantalla de Windows? Durante este tiempo, puede abrir C Conducir Usuarios carpeta. Escoger Nombre de usuario y luego encontrar Imágenes. Más tarde, puede abrir el Capturas de pantalla carpeta. Aquí es donde van sus capturas de pantalla en PC con Windows.
Nota: En cuanto a la cuestión de dónde van las capturas de pantalla en una PC con Windows 10, puede encontrar la carpeta Screenshots en el Fotos aplicación en su lugar. Solo abre Álbum para acceder al Capturas de pantalla carpeta.
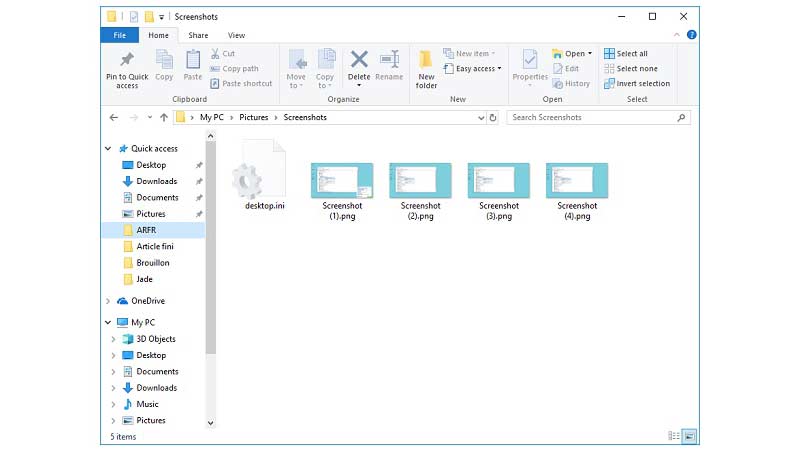
Guardar capturas de pantalla en la carpeta de capturas
Para los usuarios de Windows 10, puede obtener una herramienta más para realizar capturas de pantalla en Windows 10, que es la barra de juegos. Cuando tomas una captura de pantalla usando Barra de juegos de Windows 10, o presionas Ventanas, Alt, PrtScn teclas del teclado, las capturas de pantalla se guardarán en el Capturas carpeta. Puede encontrar dónde van las capturas de pantalla de Windows 10 en su Videos biblioteca.
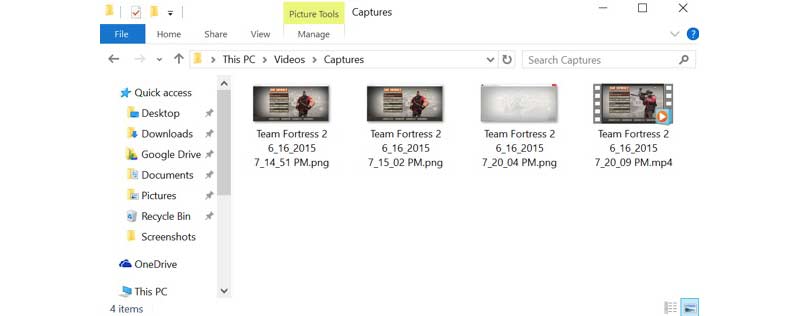
Cargar capturas de pantalla en OneDrive
En cuanto a la pregunta de dónde van las capturas de pantalla en PC con Windows 10, hay otra posible respuesta, que es OneDrive. Si las capturas de pantalla de Windows 10 desaparecieron, puede abrir la aplicación OneDrive para verificarlas. La función de guardado automático de OneDrive cargará y guardará capturas de pantalla en OneDrive en su computadora con Windows 10 automáticamente.
Si desea guardar capturas de pantalla en el escritorio en lugar de OneDrive, puede ir a OneDrive Configuraciones. Escoger Guardar automáticamente y luego cambia Solo esta PC como carpeta de destino. En consecuencia, las imágenes capturadas se guardarán en la unidad local.
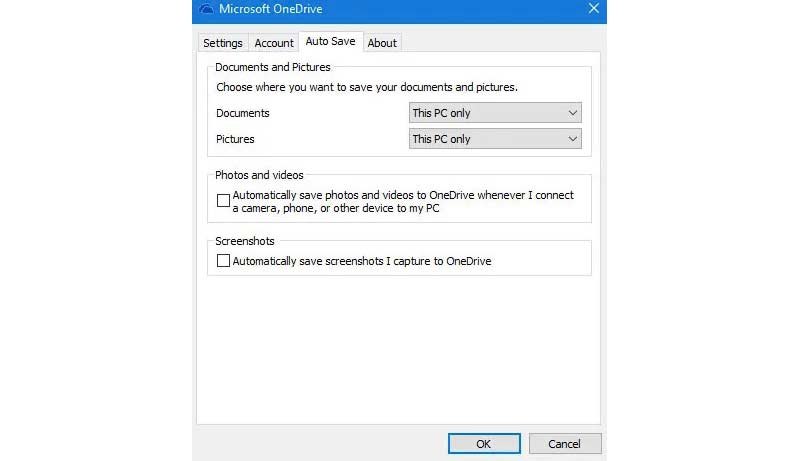
Parte 2: Cómo crear y guardar capturas de pantalla en Windows 10 / 8.1 / 8/7
Las herramientas de dibujo en tiempo real son importantes al realizar capturas de pantalla en su computadora o computadora portátil. Puede agregar anotaciones y formas para enfatizar el punto clave directamente. Por lo tanto, otros pueden captar el punto y comprender lo que realmente desea expresar en poco tiempo. Para editar y tomar capturas de pantalla en la PC, puede ejecutar Grabador de pantalla Vidmore. No solo es una poderosa grabadora de video y audio, sino también una herramienta de captura de pantalla para todos los usuarios de Windows. Puede tomar una captura de pantalla con cualquier tamaño de región y herramienta de dibujo con facilidad. Además, dónde va una captura de pantalla en la PC depende de usted.
- Tome una captura de pantalla en PC y computadora portátil de pantalla completa, ventana o región personalizada.
- Agregue texto, línea, flecha, elipse, rectángulo, rótulo, mosaico y más en cualquier tamaño y color.
- Guarde las capturas de pantalla de Windows en formato JPG, JPEG, PNG, TIFF, BMP o GIF con alta calidad.
- Exporte capturas de pantalla al escritorio o cualquier otra carpeta de forma flexible.
- Borre, rehaga o deshaga cualquier efecto de captura de pantalla de forma ilimitada.
- Copie, guarde, comparta o ancle una captura de pantalla en su computadora con Windows.
Paso 1: Descarga, instala y ejecuta Vidmore Screen Recorder de forma gratuita. Para hacer una captura de pantalla en la PC, elija La captura de pantalla en la interfaz principal.

Paso 2: Para saber dónde van las capturas de pantalla en la PC, seleccione Preferencias en el menú de tres puntos. En el Salida pestaña, navega a Ubicación de los archivos de captura de pantalla en tercer lugar. Haga clic en el icono de la carpeta para cambiar la carpeta de salida de la captura de pantalla si es necesario. Por cierto, también puede configurar el formato de captura de pantalla.

Paso 3: Mueva el mouse a la ventana o pantalla que desea capturar. Haga clic con el botón izquierdo del mouse para seleccionarlo. O puede hacer clic y arrastrar con el mouse izquierdo para tomar una captura de pantalla con cualquier pantalla rectangular.

Paso 4: Para editar una imagen de captura de pantalla, haga clic en cualquier herramienta de edición en el panel emergente. Luego, especifique el tamaño, el color y la posición en su imagen de captura de pantalla. Puede controlar las herramientas de edición de capturas de pantalla con las opciones de rehacer y deshacer.

Paso 5: Haga clic en Salvar para guardar la captura de pantalla en la PC. O puede compartir una captura de pantalla en Facebook o Twitter en Historial de grabación ventana.

Si está buscando una grabadora de pantalla gratuita, Grabador de pantalla en línea gratuito Vidmore puede ser tu buena elección. Puede capturar un video screencast en su computadora Windows o Mac como formato WMV de forma gratuita. Las múltiples opciones de calidad de video de salida permiten a los usuarios comprimir el tamaño del archivo en clics.
Parte 3: Preguntas frecuentes sobre dónde se guardan las capturas de pantalla
¿Cómo cambiar la carpeta de captura de pantalla predeterminada en la PC?
Si sus capturas de pantalla van al portapapeles, puede abrir Paint y guardarlas en cualquier lugar que desee. Pero si no desea guardar capturas de pantalla en la carpeta Capturas de pantalla, debe hacer clic derecho en el Capturas de pantalla carpeta. Escoger Propiedades y luego dirígete al Ubicación lengüeta. Hacer clic Moverse para cambiar dónde se utilizan las capturas de pantalla para guardar en la PC.
¿A dónde van las capturas de pantalla en Mac?
Si tu tomar una captura de pantalla en Mac usando atajos de teclado, sus capturas de pantalla irán al escritorio. En otras palabras, las capturas de pantalla van al escritorio en Mac. Puedes ir a Utilidades y abrir Capturas de pantalla para cambiar dónde se guardan las capturas de pantalla en Mac si es necesario.
¿Qué hacer si la tecla Imprimir pantalla no captura capturas de pantalla?
Cuando la tecla Imprimir pantalla no funciona, puede detener OneDrive y otros programas en segundo plano. Porque algunos programas se harán cargo de la tecla Imprimir pantalla sin su permiso. Si hay una tecla de modo F en su teclado, debe presionarla para habilitar también la tecla Imprimir pantalla. Por cierto, la actualización del controlador del teclado y las herramientas de captura de pantalla alternativas también son útiles.
¿Cómo recupero una captura de pantalla del portapapeles?
Para recuperar el historial de su portapapeles, puede presionar la tecla Windows y la tecla V en su teclado al mismo tiempo. Actívelo si no tiene una configuración para dejar el historial de su portapapeles. Si su computadora está configurada para hacerlo, su historial del portapapeles se mostrará directamente en el portapapeles, donde puede recuperar lo que necesita.
¿Por qué no puedo encontrar mis capturas de pantalla en la PC?
Si presiona la tecla Imprimir pantalla en su teclado para tomar una captura de pantalla, la imagen que obtiene de la captura de pantalla no se guardará directamente en su computadora sino solo en su portapapeles. Debes pegarlo en una aplicación de edición de fotos y guardarlo en tu computadora.
Eso es todo por ¿Dónde van las capturas de pantalla en la PC?. Puede buscar y cambiar la carpeta de captura de pantalla en su computadora con Windows con facilidad. Además, si desea obtener funciones de captura de pantalla más flexibles, puede descargar gratis Vidmore Screen Recorder. Hay muchos avanzados captura de pantalla y herramientas de edición que no debes perderte.



