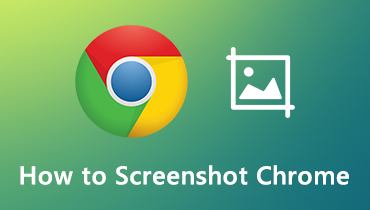Cómo hacer capturas de pantalla en cualquier área de la pantalla en computadoras portátiles Toshiba con imágenes de alta calidad
"Mi amigo tiene una computadora portátil Toshiba y me preguntó cómo hacer una captura de pantalla en una computadora portátil Toshiba, ¿cómo puedo responder la pregunta? "
En términos generales, tomar una captura de pantalla en una computadora portátil Toshiba y otras computadoras portátiles es bastante similar. Solo necesita encontrar alguna tecla de atajo importante en su teclado. La buena noticia es que esta guía le indicará más de una forma de hacer el trabajo en una computadora portátil Toshiba. Para que puedas capturar la pantalla completa o cualquier parte fácilmente.


Parte 1: Cómo hacer una captura de pantalla en una computadora portátil Toshiba
Método 1: Cómo hacer una captura de pantalla en una computadora portátil Toshiba con Windows 10
DVR de juegos es la herramienta de captura de pantalla en Xbox One por defecto. Luego, Microsoft lo introdujo en Windows 10. Significa que puede obtenerlo si su computadora portátil Toshiba se ha actualizado a Windows 10.
Paso 1: Ve a la comienzo menú en la esquina inferior izquierda, seleccione Configuraciones y entonces Juego de azar. A continuación, active Barra de juegos.
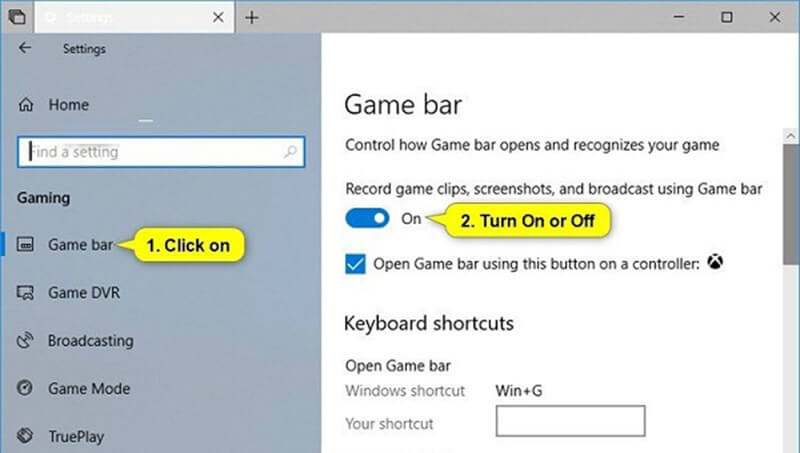
Paso 2: Ingrese a la ventana para hacer una captura de pantalla en la computadora portátil Toshiba y presione Ganar + Teclas G. Cuando se le solicite, marque Si, esto es un juego.
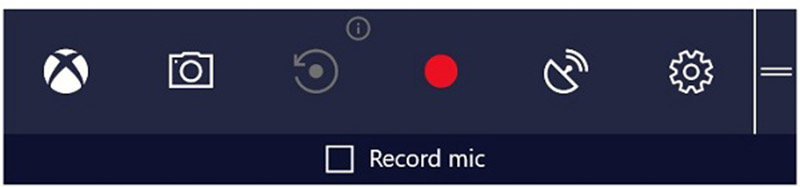
Paso 3: Luego haga clic en Captura de pantalla botón con el icono de una cámara para tomar una captura de pantalla inmediatamente.
Nota: La captura de pantalla se guardará en formato PNG y se almacenará en su biblioteca de videos. Solo puede hacer capturas de pantalla en pantalla completa.
Esta forma también está disponible para tomar capturas de pantalla en Lenovo, Dell, etc.
Método 2: Cómo hacer una captura de pantalla en una computadora portátil Toshiba con Windows 8
Snipping Tool es el programa de captura de pantalla integrado en Windows Vista y versiones posteriores. Por lo tanto, puede usarlo para realizar capturas de pantalla en una computadora portátil Toshiba.
Paso 1: Deslice el dedo desde el borde derecho de la pantalla, haga clic en Buscar y escriba herramienta de corte en el cuadro de búsqueda. Luego seleccione Herramienta de recorte del resultado.
Propina: Para otros sistemas Windows, busque la herramienta Recortes en comienzo menú.
Paso 2: Haga clic en el Modo menú y elija un modo adecuado, como Rectangular. Luego haga clic en Nuevo y tome una captura de pantalla en Toshiba con su mouse.

Paso 3: Suelte el mouse y la captura de pantalla aparecerá en Snipping Tool. Ahora puedes editarlo.
Paso 4: Finalmente, haga clic en el Salvar para guardar la captura de pantalla o presione el Portapapeles icono para enviarlo al portapapeles.

Nota: Si desea cambiar el formato de salida o el destino, haga clic en Opciones.
Método 3: Cómo hacer una captura de pantalla en Toshiba con Windows 7
Hay otra forma de hacer una captura de pantalla en una computadora portátil Toshiba, la Imprimir pantalla tecla en su teclado. En las laptops Toshiba, la clave puede estar etiquetada Imprimir Scr, PrtScr, Prt Sco PrtScn. Para teclados compactos, la tecla de pantalla de impresión puede estar integrada en otras teclas de función y puede encontrarla en el sitio web de Toshiba.
Paso 1: Una vez presione el Imprimir pantalla , la captura de pantalla para pantalla completa se enviará al portapapeles.

Paso 2: Abra Microsoft Paint y pegue la captura de pantalla presionando Ctrl + V.
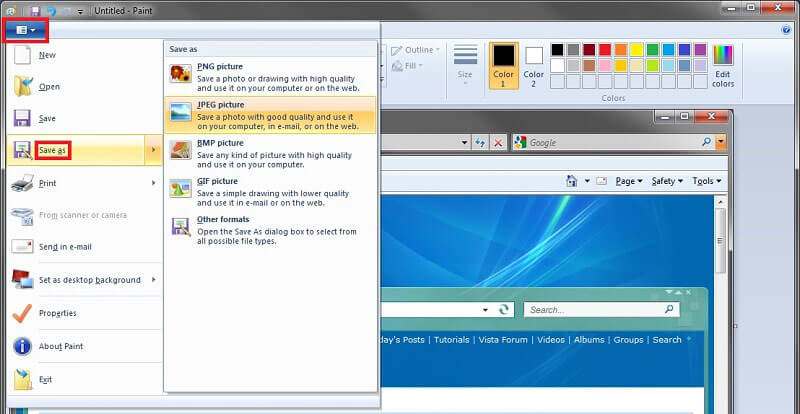
Paso 3: Ir Expediente menú, seleccione Guardar como y elija un formato adecuado, como JPEG. Luego ubique la carpeta deseada, ingrese un nombre de archivo y haga clic en Salvar botón.
Para obtener detalles sobre tomar capturas de pantalla en una computadora con Windows, Puede comprobar aquí.
Parte 2: La mejor forma gratuita de captura de pantalla en una computadora portátil Toshiba
Además de las funciones de captura de pantalla integradas, también puede probar algún software de terceros, como Grabador de pantalla Vidmore. Es una utilidad de captura de pantalla con todas las funciones para las computadoras portátiles Toshiba y otras máquinas. Todos pueden usarlo sin pagar un centavo.
Características principales de la mejor herramienta de captura de pantalla para Toshiba
- Toma una captura de pantalla para pantalla completa, región personalizada o una ventana.
- Captura de pantalla en laptops Toshiba con tecla de acceso rápido personalizada.
- Edita capturas de pantalla en tiempo real.
Cómo tomar una captura de pantalla en una computadora portátil Toshiba
Paso 1: Instalar Screen Recorder
Inicie la mejor herramienta de captura de pantalla después de instalarla en su computadora portátil Toshiba. Existe otra versión para Mac. Luego haga clic en el Menú icono y elija Preferencias para abrir el cuadro de diálogo emergente. Ve a la Salida pestaña y configurar Ubicación de los archivos de captura de pantalla y Formato de captura de pantalla según su preferencia. Si prefiere la tecla de acceso rápido, vaya a Teclas de acceso rápido pestaña y establecer La captura de pantalla.

Paso 2: Captura de pantalla en Toshiba
Abra la ventana o pantalla que desea capturar y haga clic en La captura de pantalla en la interfaz principal. Entonces tu cursor se convertirá en una cruz. Aquí tienes dos opciones:
Para hacer una captura de pantalla de una ventana en la computadora portátil Toshiba, haga clic en ella.
Si desea hacer una captura de pantalla de una región personalizada o pantalla completa, simplemente haga clic y arrastre el botón izquierdo del mouse para cubrir el área deseada.

Paso 3: Editar y guardar captura de pantalla
Una vez que suelte el mouse, aparecerá la barra de menú. Ahora puedes editar la captura de pantalla:
Agregar forma: seleccione la forma deseada y elija su color favorito, colóquelo en la posición correcta en la captura de pantalla.
Agregar texto: seleccione el icono T, configure la fuente, el tamaño y el color, haga clic en la captura de pantalla e ingrese los textos.
Agregar pintura: elija la herramienta Pluma, elija el color correcto y luego dibuje en la captura de pantalla fácilmente.
Después de editar, haga clic en el Salvar para exportar la captura de pantalla a su disco duro o elija Portapapeles para enviarlo a su portapapeles.

Parte 3: Preguntas frecuentes sobre la captura de pantalla en una computadora portátil Toshiba
¿Cómo hago una captura de pantalla en Toshiba con Windows XP??
Primero, la tecla Imprimir pantalla es la forma más fácil de tomar una captura de pantalla para pantalla completa en Windows XP. Además, la herramienta Recortes también está disponible en Windows XP.
¿Cómo habilito la tecla Fn en mi computadora portátil Toshiba??
En algunas laptops Toshiba, debe usar Fn y otra tecla para hacer una captura de pantalla. Para habilitarlo, vaya a comienzo menú, seleccione Todos los programas o Programas y entonces Toshiba. Dirígete a Utilidades y luego Accesibilidad, y marca la casilla junto a la tecla Fn.
¿Cómo uso las teclas de acceso rápido de captura de pantalla en una computadora portátil Toshiba??
Las teclas de acceso rápido de captura de pantalla en la computadora portátil Toshiba incluyen:Win + Imprimir pantalla: Captura de pantalla completa y guárdala como una imagen.Alt + Imprimir pantalla: Tome una captura de pantalla de la ventana activa y guárdela en el portapapeles.Win + Mayús + S: región personalizada de captura de pantalla.
Conclusión
Esta guía le ha explicado cómo tomar una captura de pantalla en computadoras portátiles Toshiba con Windows 10/8/7 y versiones anteriores. Como función importante, la captura de pantalla es útil para guardar una ventana, pantalla completa o una región personalizada. Además de los métodos predeterminados, también puede probar Vidmore Screen Recorder, que es totalmente gratuito. ¿Más problemas? Deje un mensaje a continuación.