![]() Mejorador de vídeo Vidmore
Mejorador de vídeo Vidmore
Lo esencial
Cómo mejorar el video
Editar video
Vidmore Video Enhancer está diseñado para mejorar desde video de baja resolución hasta alta resolución, ajuste de brillo y contraste, y reducción de ruido y vibración de video. Además de la mejora de video, puede editar sus videos como recortar, recortar, marcar de agua, etc.
Hacer clic Descarga gratis en la parte superior de la página de la guía para descargar Vidmore Video Enhancer en su computadora. Después de descargarlo, instale y ejecute este programa en su computadora.
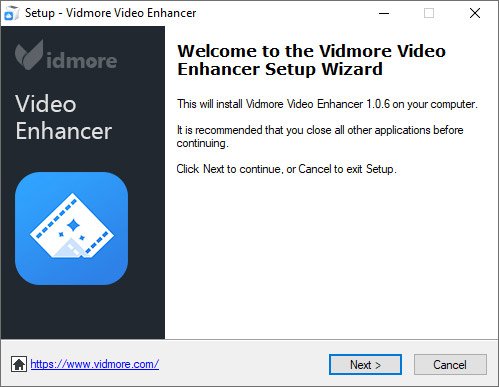
Después de iniciar este software, aparecerá la ventana de registro en la que haga clic Registrarsee ingrese su dirección de correo electrónico y el código de registro enviado por correo electrónico. Luego haga clic en Registrarse.
Dirección de correo electrónico: La dirección de correo electrónico que rellena en el formulario de pedido.
Código de registro: Una cadena de caracteres marcados como clave de activación, código de licencia o KEYCODE (S) en la carta de confirmación del pedido que recibió después de la compra exitosa.
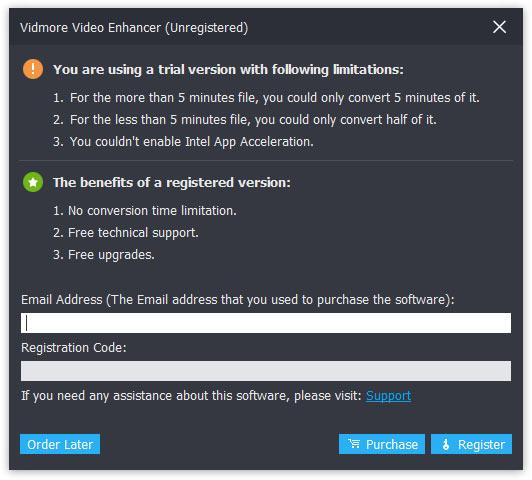
Para actualizar el software, busque Menú en la barra superior y seleccione Comprueba la actualización… de su lista desplegable. Luego, el programa verificará la versión que ha instalado. Si la versión no es la más reciente, le recordará que actualice el software.
O puede descargar la última versión de Vidmore Video Enhancer desde la página del producto.
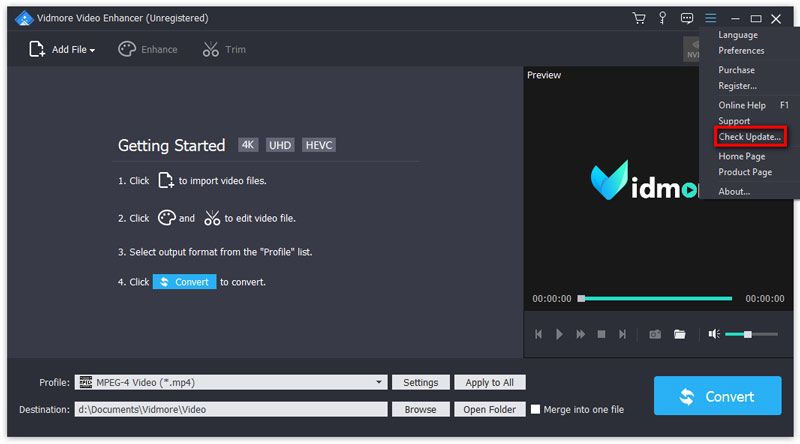
Paso 1 Inicie Vidmore Video Enhancer
Después de descargar e instalar esta herramienta de mejora de video, iníciela en su computadora.
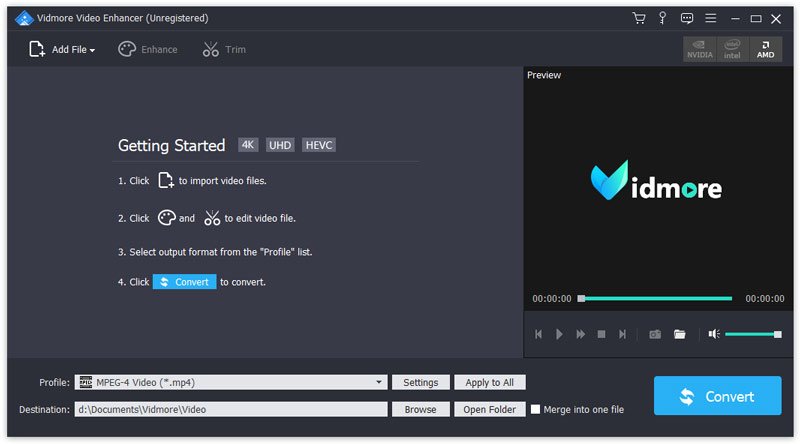
Paso 2 Agregar archivos
Hacer clic Agregar archivo para importar archivos de video.
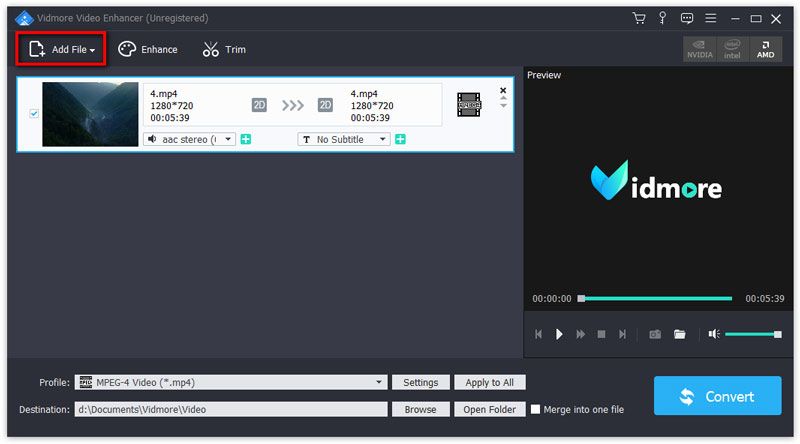
Paso 3 Mejora el video
Haga clic en el Mejorar de la barra superior para entrar en la ventana Editar. Se le dirigirá directamente a la pestaña Mejorar. Luego, elija las siguientes opciones para mejorar la calidad del video según sus necesidades.
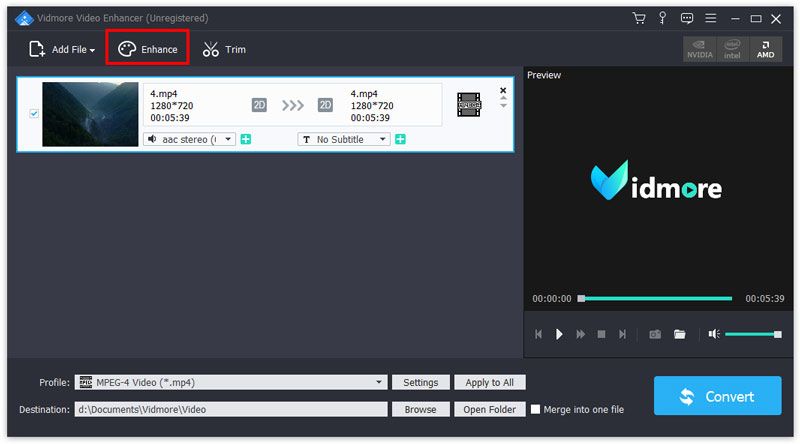
Resolución de lujo: Esta función le permite obtener una calidad de video excelente cuando convierte un video de menor resolución en un video de mayor resolución.
Optimiza el brillo y el contraste: Esta función optimizará automáticamente el brillo y el contraste para que su video sea más agradable.
Eliminar ruido de video: Esta función puede eliminar el ruido de video similar a la suciedad y hacer que su video sea más limpio.
Reducir la vibración del video: Esta función puede reducir el movimiento de vibración en videos. Solo se puede aplicar a videos con películas de fotograma completo.
Después de habilitar las opciones anteriores, haga clic en Aplicar a todo para aplicar la configuración a todos los elementos.
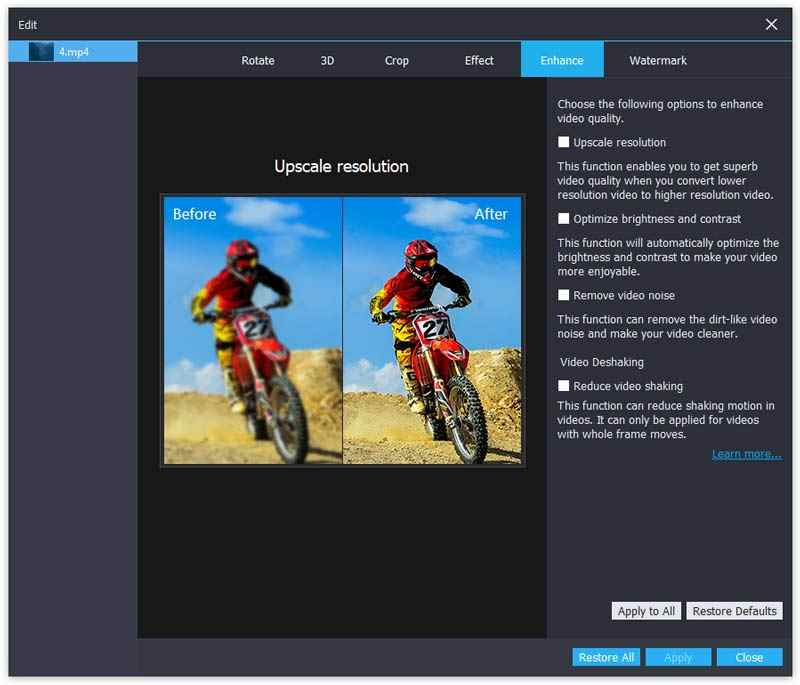
Paso 4 Seleccionar formato de salida
Seleccione el formato de salida del Perfil lista.
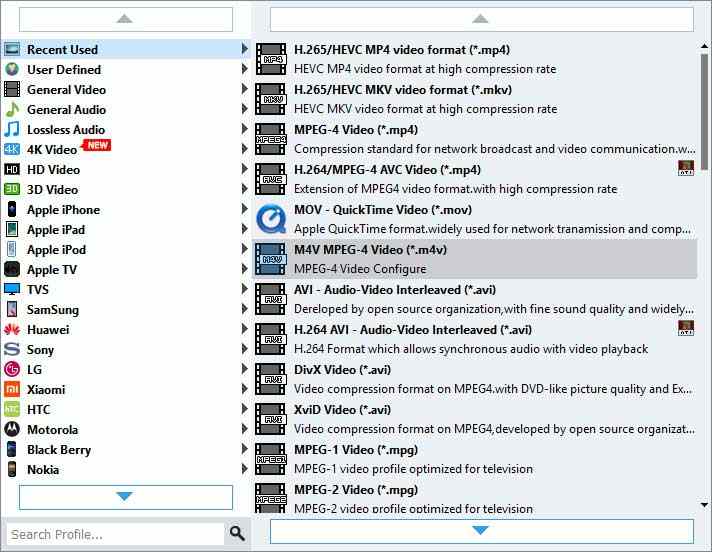
Paso 5 Guarde el archivo de video mejorado
Establezca el destino de su archivo de salida haciendo clic en Vistazo. Al final, haga clic en Convertir para convertir su video de baja calidad en video de alta calidad.
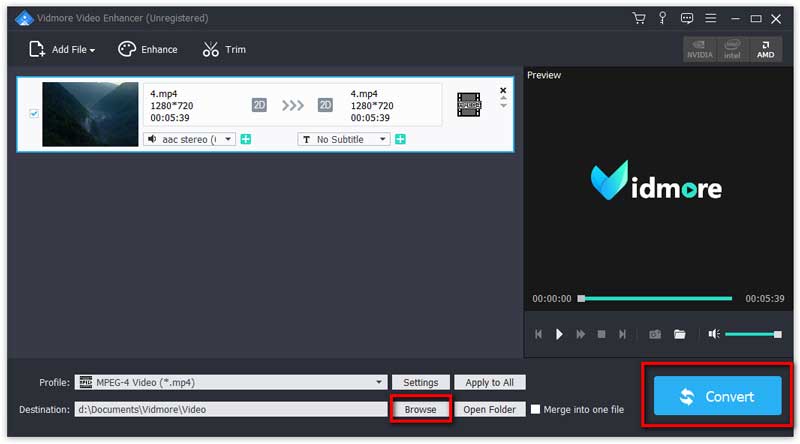
Esta mejora de video también le proporciona herramientas de edición básicas para ayudarlo a crear una obra maestra estilizada. Simplemente haga clic en el botón Mejorar para ingresar a la ventana Editar.
Puede girar el video 90 en sentido horario y 90 en sentido antihorario. O puede hacer que el video se voltee horizontal o verticalmente.
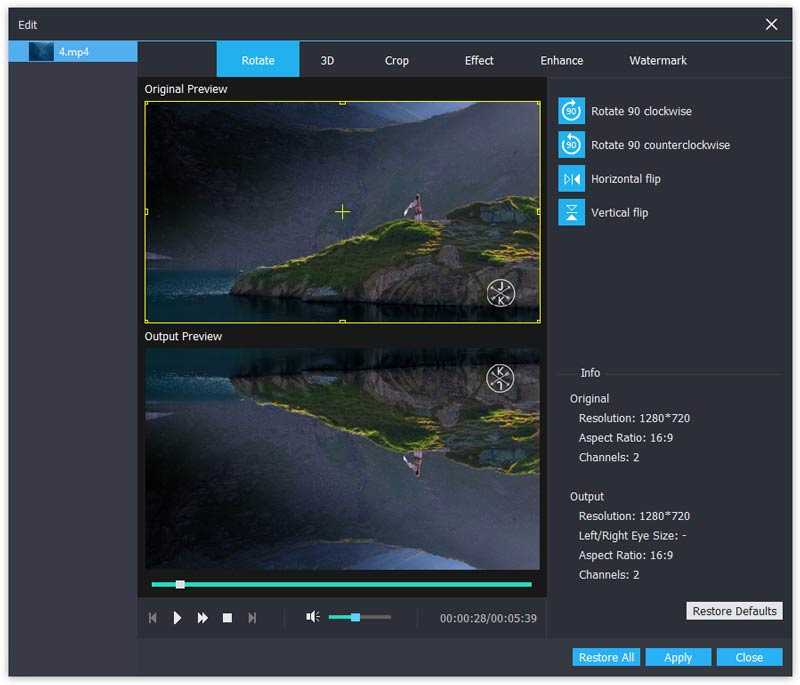
Puede convertir video 2D en 3D. Hay cuatro modos disponibles para hacer películas en 3D, incluidos Anaglifo, Pantalla dividida, Profundidad y Cambiar de izquierda a derecha.
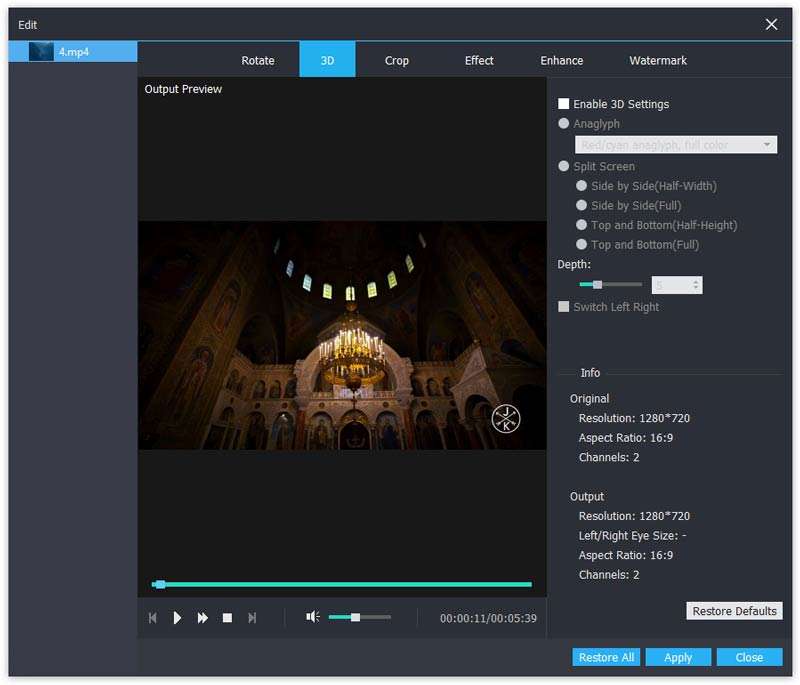
Puede configurar el tamaño del área de recorte, la relación de aspecto, la posición del área de recorte y el modo de zoom.
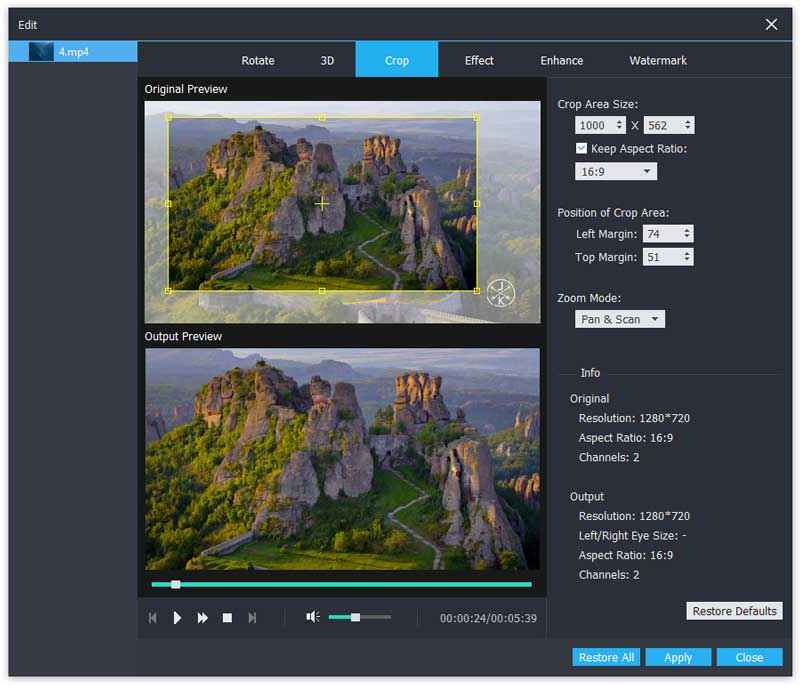
Esta función le permite configurar el volumen, el brillo, el contraste, la saturación y el tono.
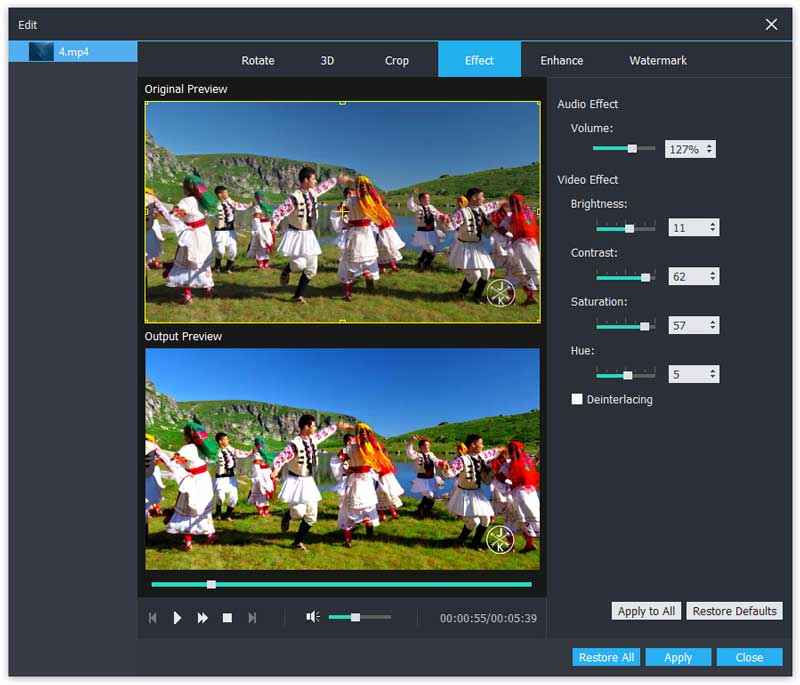
Mejor potenciador de calidad de video para mejorar videos de baja calidad.