למד כיצד להמיר MOV ל- GIF באינטרנט ובשולחן העבודה
MOV הוא מיכל מולטימדיה הניתן לשחק ב- Player QuickTime של אפל. זה אומר שרק מחשבי Mac יכולים לנגן פורמט וידאו מסוג זה. בינתיים חשבת ליצור קובצי GIF מהסרט שצפית בו ותרצה לשתף אותם עם חברים ובני משפחה. מאז הפכה תרבות המם לפופולרית. העניין באינטרנט הוא שיש אינסוף אפשרויות. כעת תוכל להמיר א MOV ל- GIF ללא מאמץ. האפקטים המטופשים והמסננים של קבצי GIF הופכים אותם למושלמים להכנת ממים. עם זאת, אם אתה רוצה לקפוץ לתוך העגלה של יצירת ממים, להלן רשימת כלים שיכולים לעזור לך לבצע את העבודה.
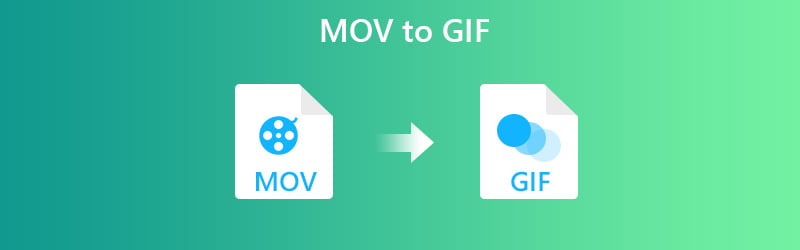
תוכן הדף
חלק 1. כיצד להמיר MOV ל- GIF ב- Mac ו- Windows
דרך 1. הפוך MOV ל-GIF במצב לא מקוון עם Vidmore Video Converter
הערך הראשון שיש לנו הוא ה- ממיר וידאו Vidmore. יישום זה הוא דרך מצוינת להמיר קטעי וידאו מכל פורמט ל- GIF. לא משנה כמה זמן הסרט, אתה יכול לחתוך סצנה וליצור ממנה GIF בקלות. חוץ מזה, אתה יכול גם להתאים את ההפעלה של ה- GIF על ידי התאמה אישית של קצב הפריימים. יתר על כן, אתה יכול לערוך את הקליפ לפני ההמרה ולהוסיף פרטים כגון אפקטים, סיבוב, חיתוך, כתוביות וסימן מים. לא משנה מערכת ההפעלה שבה המחשב שלך פועל, באפשרותך להמיר MOV ל- GIF ב- Mac או ב- Windows ללא כל בעיה. כדי לראות כיצד כלי זה עובד, תוכל לעקוב אחר המדריך המפורט המתואר להלן.
מחיר: $14.95 לכל PC/Mac (תקף לחודש אחד)
תכונה מובחנת: התוכנה מגיעה עם תכונת פיצול מהיר שקורעת סצנות מסרט בעל משך חלוקה שווה.
שלב 1. התקן והפעל את התוכנה
ראשית, בקר באתר הכלי והורד את התוכנה. התקן את האפליקציה והפעל אותה. ישנן ארבע כרטיסיות בכלי, מתחת ל כרטיסיית ארגז הכלים, לחץ על יוצר GIF.
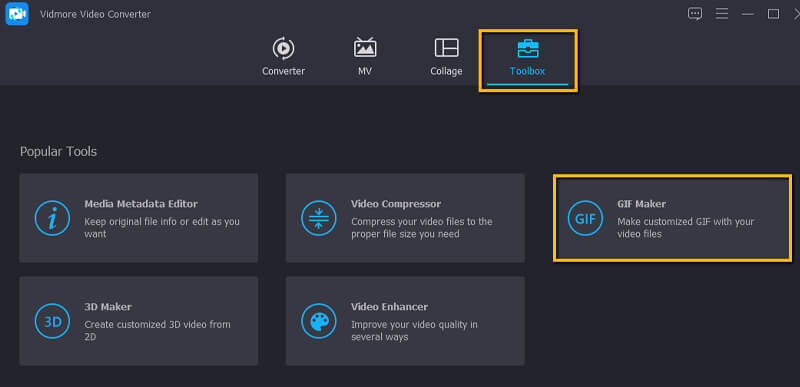
שלב 2. העלה קובץ MOV
הפעם, העלה את קובץ ה- MOV שברצונך להמיר. פשוט לחץ על וידאו ל- GIF כפתור והוסף את הסרטון.
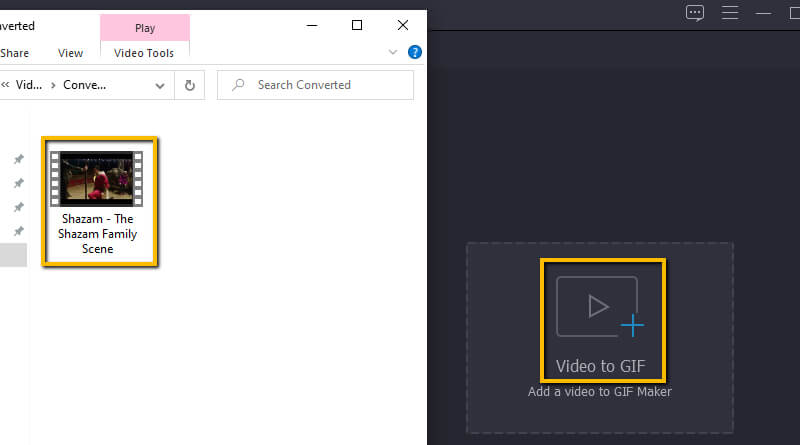
שלב 3. גזור את הסרטון
לאחר הוספת הסרטון, לחץ על גזירה כפתור וגרור את סרגל ציר הזמן לחלק הספציפי שברצונך להמיר ל- GIF. ואז פגע להציל אחר כך.
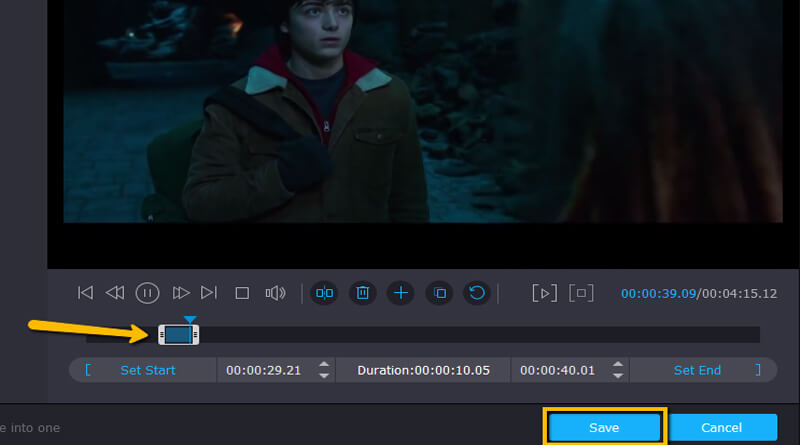
שלב 4. ערוך את הסרטון
לאחר חיתוך קובץ MOV, כעת תוכל להמשיך להמיר את הסרט ל- GIF. אם במקרה אתה רוצה להוסיף מסננים או סימן מים ל- GIF, לחץ על לַעֲרוֹך לַחְצָן. כאן תוכלו לסובב את הסרטון, להוסיף סימן מים או כתוביות כרצונכם.
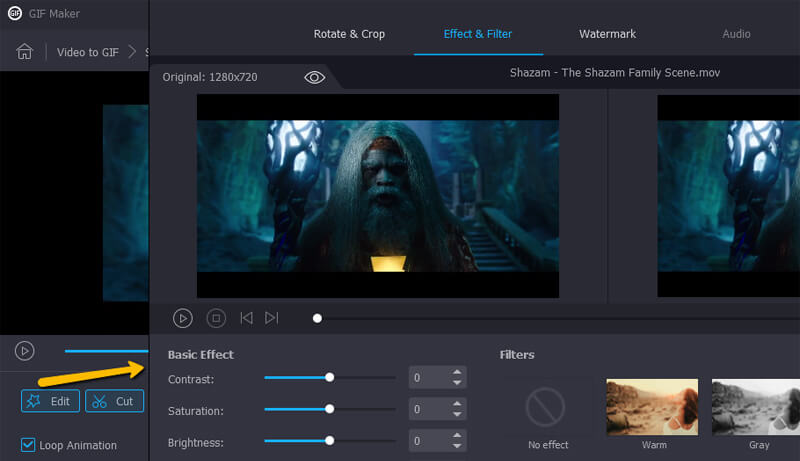
שלב 5. המרה מ- MOV ל- GIF
לאחר סיום השינויים, לחץ על צור GIF כפתור בחלק הימני התחתון ביותר של הממשק. בקיצור, הפעלת הווידאו צריכה להיות מוכנה לתצוגה מקדימה.
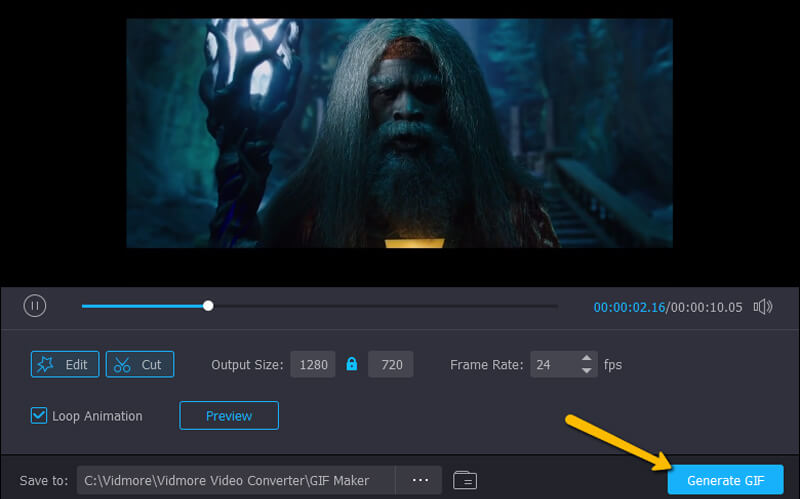
מלבד השימוש בפונקציית GIF Maker של Vidmore Video Converter, אתה יכול גם להשתמש בפונקציית הממיר שלו כדי ליצור GIF מ-MOV. להלן שלבים:
שלב 1. לאחר התקנת והפעלת Vidmore Video Converter, לחץ על הממשק של פונקציית הממיר כדי לייבא את קבצי QuickTime MOV שלך.
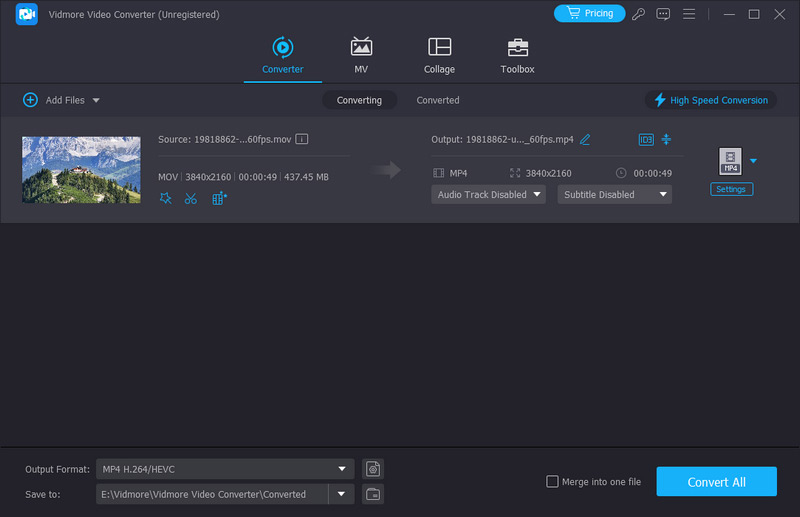
שלב 2. אז אתה יכול ללכת לאזור פורמט פלט כדי לבחור GIF כפורמט שאתה הולך לייצא.
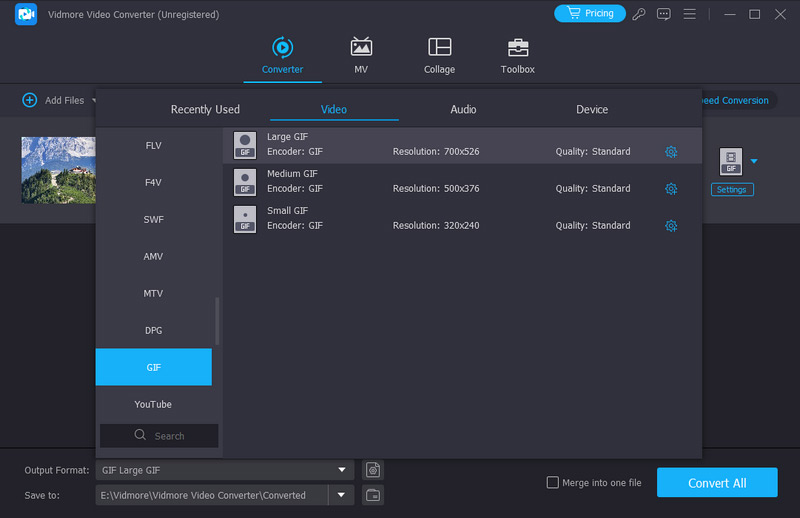
הערה: אם אינך רוצה להמיר את כל סרטון ה-MOV שלך ל-GIF מונפש, אתה יכול ללחוץ על כפתור החתך כדי להסיר חלקים לא רצויים מהסרטון.
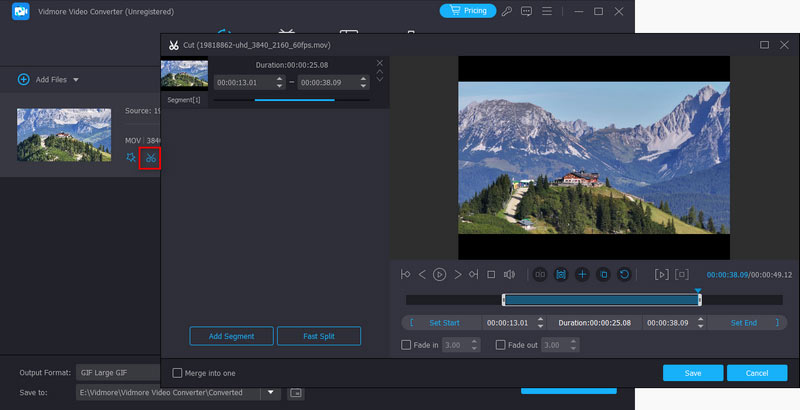
דרך 2. כיצד לשנות MOV ל-GIF בפוטושופ
מלבד הפתרונות שהוזכרו לעיל, אתה יכול גם להשתמש בפוטושופ כדי לשמור קבצי GIF מ-MOV. זה יכול לייבא סרטונים לשכבות המאפשרות לך לייצר קובץ GIF מתוך קובץ ה-MOV שלך. יתר על כן, אתה יכול לבחור לבחור סצנה מתוך סרט או להפוך את הסרט כולו ל-GIF. עם זאת, אפליקציה זו יכולה להיות מעט מורכבת למתחילים. במקרה זה, סיפקנו לך שלבים מפורטים לשימוש ב-Photoshop כדי להמיר MOV ל-GIF ב-macOS או באמצעות Windows PC.
שלב 1. הורד והתקן את Photoshop במחשב שלך ולאחר מכן הפעל אותו.
שלב 2. פתח את קובץ MOV על ידי לחיצה על קובץ בצד השמאלי העליון של הממשק. העבר את הסמן ליבוא ובחר מסגרות וידאו לשכבות.
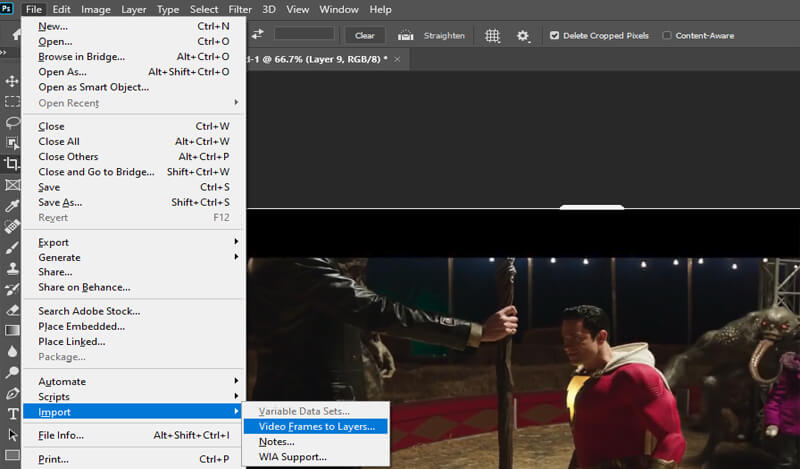
שלב 3. בחר מהתפריט הזמין. מהתפריט, תוכל להמיר את כל הסרטון ל- GIF. כמו כן, תוכל לציין חלק מסרטון ה- MOV באמצעות פקד החיתוך ולאחר מכן לחץ על אישור. עד אז הסרטון הופך כמסגרות ב- Photoshop. כמו כן, תוכל להסיר את הרקע של כל מסגרת כדי להפוך MOV ל- GIF בשקיפות.
שלב 4. כדי לשמור אותו ב- GIF, נווט אל ייצוא קבצים שמור לאינטרנט או הקש Alt + Shift + Ctrl + S במקלדת המחשב שלך. ודא ש- GIF נבחר כפורמט ייצוא. לחץ על הלחצן שמור והמתן עד לסיום תהליך ההמרה
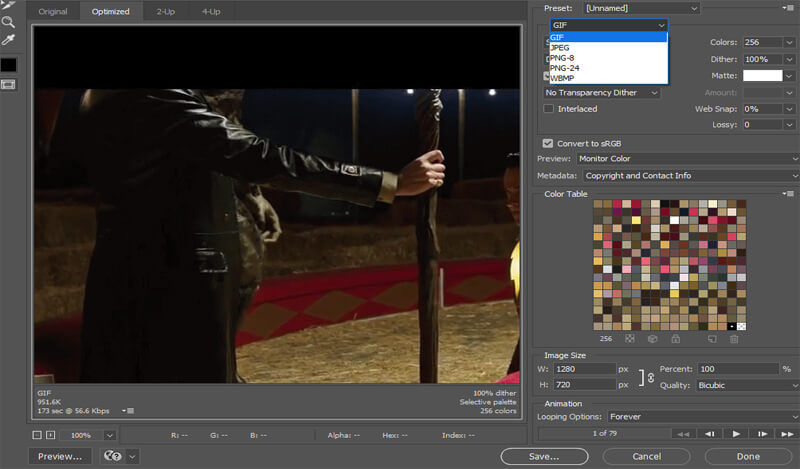
חלק 2. כיצד להמיר MOV ל- GIF Online
דרך 1. הפיכת MOV ל-GIF עם ממיר וידאו מקוון חינם של Vidmore
אם אתה רוצה גרסה חינמית של הכלי לעיל תוך הנאה מאותה מערכת תכונות כמעט, ממיר וידאו מקוון חינם על ידי Vidmore הוא הכלי לשימוש. ההמרה הממוצעת אורכת בדרך כלל פחות מ -3 שניות ואיכות הווידאו מובטחת 100%.
יתרונות:
1. ממיר MOV ל- GIF מקוון זמין בכל הדפדפנים המפורסמים.
2. אין צורך ברישום.
חסרונות:
1. לא ניתן לחתוך קליפים מסרטון
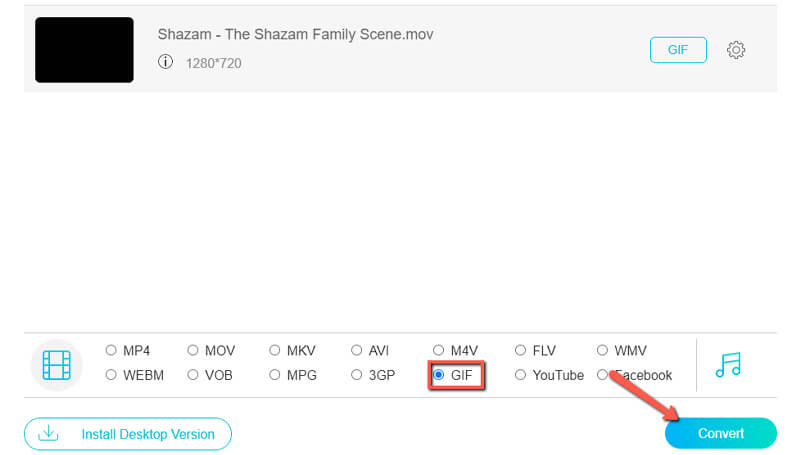
דרך 2. השתמש ב-Convertio כדי ליצור GIF מונפש מקוון מ-MOV
הרשימה לא תהיה מלאה ללא Convertio. זהו יישום טוב להמרת קבצי וידאו או אודיו, הכל נעשה בענן. עוד דבר נהדר בכלי זה שהוא יכול להמיר ל- GIF באמצעות כתובת URL.
יתרונות:
1. תומך ב- Dropbox וב- Google Drive.
2. התאם אישית את הגדרות הווידאו כמו יחס גובה -רוחב, codec וכו '.
חסרונות:
1. תהליך ההמרה בדרך כלל לוקח קצת זמן
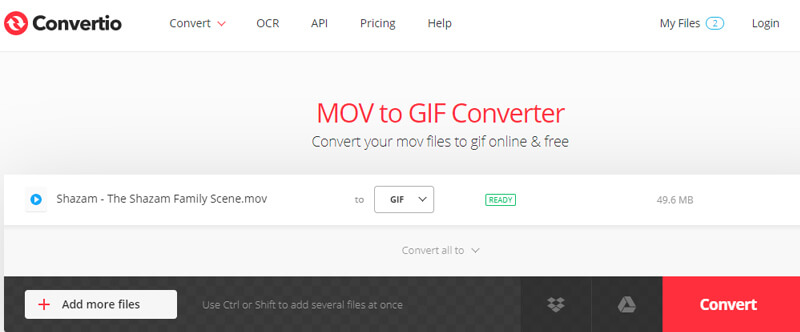
דרך 3. שנה MOV ל-GIF מאת Ezgif
עוד ממיר MOV ל- GIF מקוון, שכדאי לך להשתמש בו הוא Ezgif. זה מאפשר לך להמיר לא רק קבצי MOV אלא גם MP4, AVI, WebM, FLV ותבניות וידאו רבות אחרות.
יתרונות:
1. יכול לחלץ קבצים מארכיון zip.
2. קיצר או מיזוג GIF קיים.
חסרונות:
1. הפלט GIF עלול לאבד את איכותו המקורית.
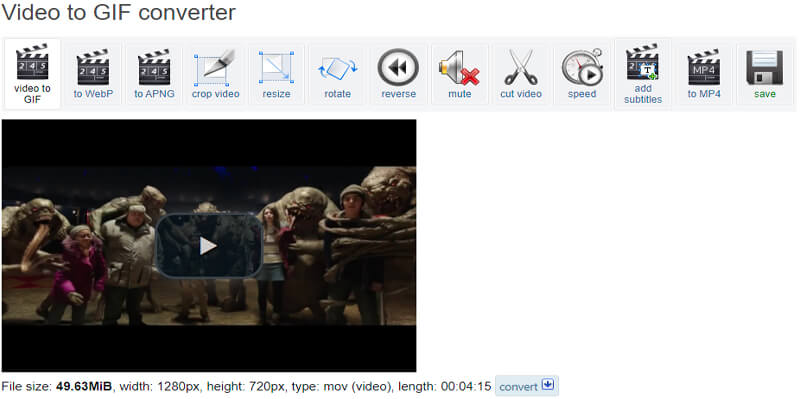
דרך 4. המר MOV ל-GIF באינטרנט דרך זמזר
זמזר היא עוד אפליקציה נהדרת מבוססת אינטרנט ליצירת קבצי GIF מתוך קובץ MOV. אתה יכול להמיר באופן חופשי קבצי וידאו, אודיו, תמונות ומסמכים למגוון רחב של פורמטים. מלבד היותו ממיר MOV ל- GIF, הוא פועל גם כממיר RAR, EPUB ו- ZIP.
יתרונות:
1. המר וידאו ל- GIF באמצעות כתובת URL.
2. מספר המרות ללא הגבלה.
חסרונות:
1. גודל ההעלאה מוגבל ל- 50MB.
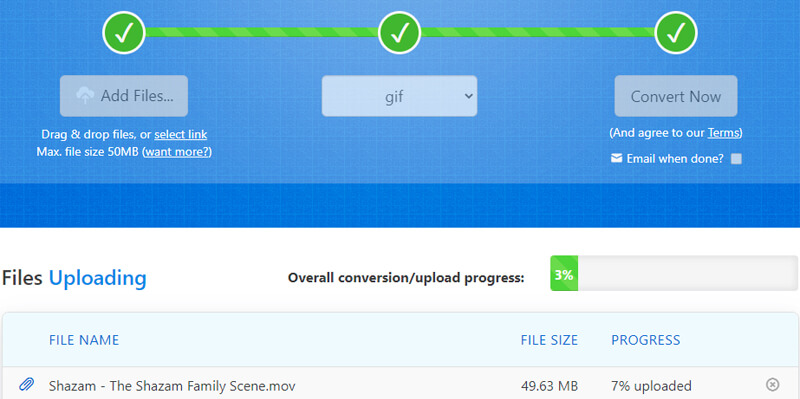
דרך 5. קח את OnlineConverter ככלי ליצירת GIF מ-MOV
היישום המקוון הבא שיעזור לך להמיר את קבצי MOV שלך הוא OnlineConvert. באופן דומה, תוכנית זו מבוססת אינטרנט מה שאומר שאין צורך שתתקין אותה במחשב שלך. כל מה שאתה צריך הוא חיבור אינטרנט יציב. כמו כן, זה נותן לך את היכולת להמיר MOV ל- GIF שקוף באופן מיידי.
יתרונות:
1. תומך ממיר תמונה ל- GIF.
2. המרת וידאו מ- ל- MOV.
חסרונות
1. אינו מאפשר המרה לקבצי וידאו מוצפנים
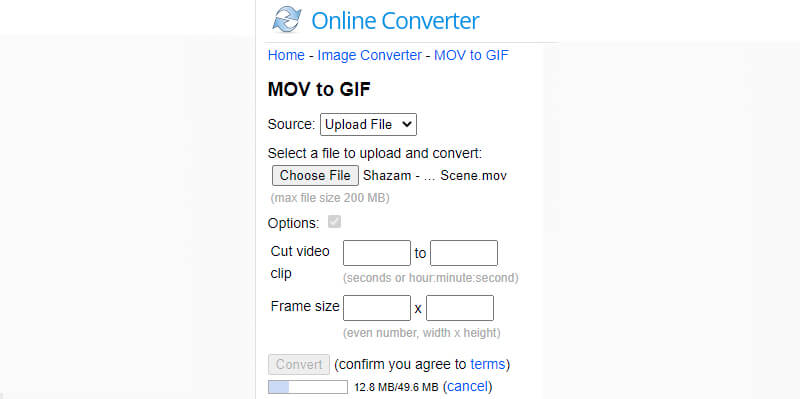
דרך 6. הפוך MOV ל-GIF עם Cloudconvert
מלבד המרת MOV ל- GIF, Cloudconvert תומך כמעט בכל תהליכי ההמרה. החל מווידיאו, שמע, תמונה, ארכיון, ספר אלקטרוני, מצגת, וקטור ועד לאתרים. חוץ מזה, אתה רשאי להתאים את איכות הקובץ בהתאם לצרכיך.
יתרונות:
1. בצע את כל ההמרות בענן.
2. ייצא גרפיקה וקטורית מ- Google Drive.
חסרונות:
1. מהירות ההמרה שלו מושפעת הרבה מהרשת שלך.
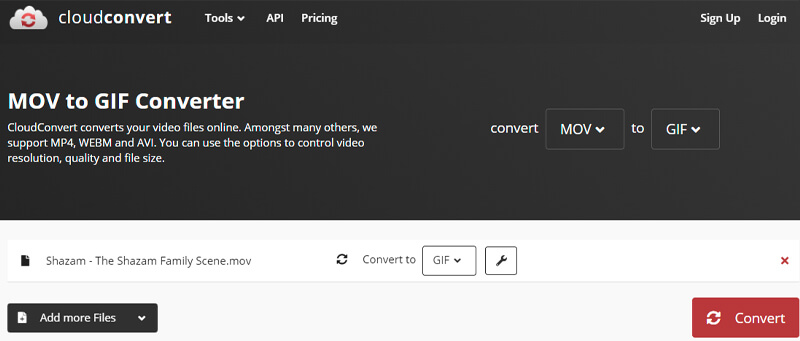
חלק 3. שאלות נפוצות של MOV ל-GIF
האם אוכל לנגן קבצי MOV ב-Windows 10/11?
תחילה עליך להתקין את גרסת Windows של Quicktime Player כדי להפעיל קובצי MOV במכשיר Windows שלך. אבל בעזרת האפליקציה המובנית Movies and TV של Windows 10/11, עכשיו אתה יכול ליהנות משמירה וצפייה בסרטוני MOV
האם אפשר לקבל קובץ GIF שקוף?
כן. כמה כלים תומכים בתכונה זו בדיוק כמו הממיר המקוון. אם אתה רוצה לקחת את זה רחוק יותר, תוכל להשתמש ב- Photoshop כדי להסיר את הרקע מכל מסגרת של ה- GIF.
האם אני יכול להמיר MOV ל- GIF באייפון?
אם שמרת קובצי MOV ב- iPhone שלך, תוכל להמיר אותם גם ל- GIF באמצעות כלים מבוססי אינטרנט כמו Zamzar. פשוט בצע את אותו הליך ההמרה.
האם אוכל להשתמש ב-FFmpeg כדי להמיר MOV ל-GIF?
כן, אתה יכול להמיר MOV ל-GIF באמצעות FFmpeg. אבל התהליך מסובך אם אתה מתחיל. עליך להוריד ולהתקין את FFmpeg במחשב Windows שלך וללחוץ על Windows + R כדי להפעיל את הכלי הזה. לאחר מכן תוכל להזין את שורת הפקודה: ffmpeg -i input.mp4 output.gif כדי להתחיל את ההמרה.
סיכום
הפוסט מציג 8 דרכים כיצד להמיר MOV ל- GIF ב- Mac או Windows המכסה מספר שיטות. זה כולל גם שולחן עבודה וגם דרכים מקוונות. אחרת היא שימוש בפוטושופ שבעצם מועיל לאנשי מקצוע המעוניינים יותר בפרטים. מצד שני, אתה יכול לבחור את ממיר ה- GIF הטוב ביותר עבורך בהתאם לצרכיך.
MOV ו-GIF


