יוצרי ועורכי וידאו: צור סרטונים מושכים
בימים אלה, כאשר תגללו לעדכוני המדיה החברתית שלכם, בוודאי תראו סרטונים שונים שהועלו על ידי יוצרים שונים. אתה יכול לצפות בסוגים שונים של סרטונים שעשויים לבדר אותך, ואחד הפופולריים שבהם הוא וולוגים. האם אתה שוקל ליצור אחד שתשתף באינטרנט? עם זה, אתה בעמוד הנכון. פוסט זה ישתף נושאים ורעיונות מועילים שיכולים לעזור לך. בנוסף, זה יספק יוצרי וידאו ועורכים, שבהם תוכל להשתמש כדי להקליט ולערוך את הסרטון שלך. ללא עיכובים נוספים, המשך למידע הבא.
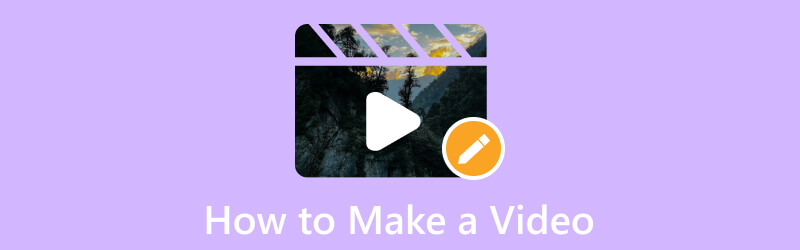
תוכן הדף
חלק 1. כיצד להקליט ולערוך וידאו
1. מצא את הנושא והרעיונות
האם אתה מחפש נושאים ורעיונות בסרטון שאתה יכול לסמוך עליהם עבור הסרטון הראשון שלך? אם כן, אתה יכול לסמוך על החלק הזה. זה יספק כמה נושאי וידאו ורעיונות שתוכל לנסות בבית, בחוץ, לבד, עם המשפחה והחברים שלך ועוד. בבקשה לכו לבדוק אותם!
- הצג את עצמך
- הציגו משפחה או חברים
- סרטון סיור
- יום בחיי
- עשה זאת בעצמך (עשה זאת בעצמך)
- מדריך או הדרכה
- הדרכה לבישול או מתכונים
- סרטון אימון
- הדרכת ריקוד
- סמינר מקוון או מצגת
- סרטון אינפוגרפיק
- שיקוי שאלה ותשובה
2. צלם את הסרטון
חלק זה יציג מספר טיפים ורעיונות לצילום סרטון באמצעות המצלמה שלך. ללא עיכובים נוספים, המשך לפרטים הבאים.
1. הקלט סרטון באמצעות מצלמה
- בעת הקלטת וידאו, עליך לשקול לבחור רקע טוב וחלל שקט. זה מבטיח שהרקע לא מסיח את הדעת ולא ניתן לשמוע רעש מיותר בסרטון שלך.
- עליך להקליט אופקית, במיוחד אם אתה מתכנן להעלות אותם בפלטפורמות מדיה חברתית.
- עליך לשמור על המצלמה שלך על ידי שימוש והוספה של קווי רשת במצלמה שלך לפני שתתחיל לצלם.
- עליך להגדיר את המיקוד באופן ידני כדי לשמור על החשיפה של הסרטון, בין אם הרקע נעשה בהיר יותר או כהה יותר.
- לאחר צילום סרטון, בדוק שוב את הסרטון שלך אם אתה מרוצה מהפלט לפני עריכתם.
2. הקלט סרטון על מסך שולחן עבודה
יש הרבה סוגים של סרטונים שאתה יכול לצלם. אתה יכול להקליט וידאו באמצעות מצלמת הטלפון ומסך המחשב שלך. אפשר להקליט כל דבר על המסך שלך ולהשתמש בו כפלט הווידאו שלך. אתה יכול להקליט קטע מסרט, תוכן וידאו באינטרנט, שיעורים מקוונים, לעסקים והרצאות ועוד. עם מקליט מסך, אתה יכול להפיק פרויקט וידאו שבו תשתמש מאוחר יותר או למטרות עתידיות.
בהתחשב בפרטים שהוזכרו, מקליט מסך Vidmore יכול לעזור לך להשיג את המטרה שלך להקליט סרטון עם המסך שלך. זה יכול ללכוד כל פרט על המסך שלך, בין אם באמצעות מסך מלא, אזור קבוע או בחירת חלון ספציפי. באמצעות מקליט זה, אתה יכול לכסות את הפנים שלך על ידי פתיחת מצלמת האינטרנט שלך. עם זה, הפנים שלך על המסך בזמן שההקלטה נמשכת. חוץ מזה, אתה יכול לשלב את הקול שלך על ידי הפעלת הסאונד והמיקרופון של מערכת המחשב. בנוסף, ניתן להגדיר אורך שיא ולוח זמנים של משימות במידת הצורך. אכן, מקליט מסך Vidmore יכול לעזור לך להפיק את הווידאו המוקלט באיכות גבוהה שתרצה לקבל.
- הוא מציע תכונות וידאו, אודיו וצילום מסך.
- אפשר למשתמשים להקליט את המסך המלא או חלק מהמסך.
- שכבת פנים והוספת סאונד באמצעות צליל המערכת או המיקרופון.
- אפשר למשתמשים להגדיר לוח זמנים של משימות באמצעות מקליט מובנה.

כדי ללמוד כיצד ליצור סרטון על ידי הקלטת מסך שולחן העבודה שלך באמצעות Vidmore Screen Recorder, המשך לשלבים הבאים:
שלב 1. הורד והתקן את מקליט מסך Vidmore
כדי לקבל גישה מלאה, הורד את התוכנה מהאתר הרשמי בשולחן העבודה שלך. לאחר ההורדה, המשך להתקין את התוכנית על ידי ביצוע הגדרות ההתקנה.
שלב 2. בחר מקליט וידאו
הפעל את התוכנית; לאחר הפתיחה, תראה מקליטים מובנים שונים המוצגים בממשק הראשי. בחר רשם וידיאו מרשימת המקליטים המובנים, שתפנה אותך לחלון השני.
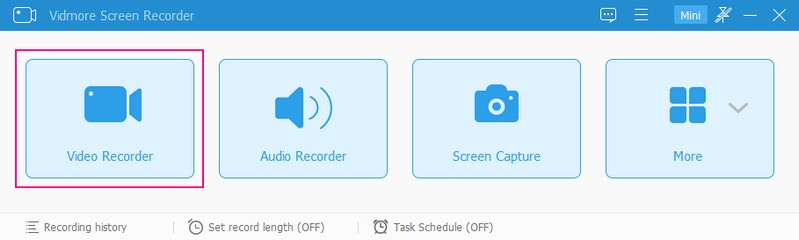
שלב 3. הפעל את הגדרות מקליט וידאו
כאן, אתה יכול לראות הגדרות שונות של מקליט וידאו, המאפשרות לך להשתמש בהן להקלטה נוספת. ראשית, הפעל את בחירת מסך, ובחר אם להשתמש במסך מלא, אזור קבוע, או לבחור חלון או אזור ספציפיים. ודא שהמסך שתבחר יתעד את כל ההתרחשויות על המסך שלך. אם אתה רוצה לכסות את הפנים שלך בזמן הקלטת המסך שלך, אתה יכול לעשות זאת על ידי הפעלת מצלמת אינטרנט. אתה חייב להפעיל את סאונד מערכת כדי להקליט את הצליל המגיע משולחן העבודה שלך. כמו כן, אתה יכול לשנות את עוצמת הקול בהתאם להעדפתך. אם אתה רוצה להגיד משהו, הפעל את מִיקרוֹפוֹן, ותעשה את שלך.
ברגע שאתה מוגדר ומוכן להקליט, לחץ על REC כפתור, ולאחר מספר שניות, ההקלטה תתחיל.
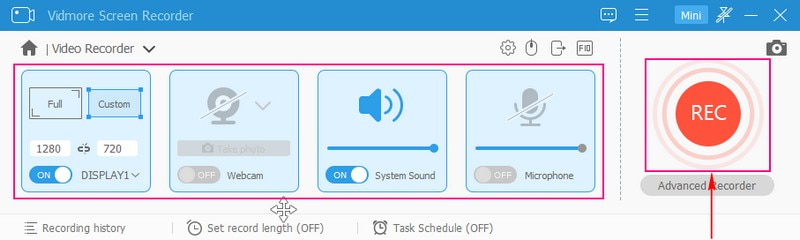
שלב 4. עצור הקלטת מסך וידאו
אם אתה צריך לעצור את הקלטת מסך הווידאו, לחץ על הַפסָקָה לַחְצָן. וברגע שאתה רוצה להמשיך את ההקלטה שוב, לחץ על לְשַׂחֵק לַחְצָן. בנוסף, תוכלו לצלם צילום מסך, לצייר כל דבר באמצעות הצורות ולהוסיף טקסט מהאפשרויות בצד.
לאחר שתסיים להקליט, לחץ על תפסיק כפתור בצבע אדום, שיפנה אותך לחלון אחר.
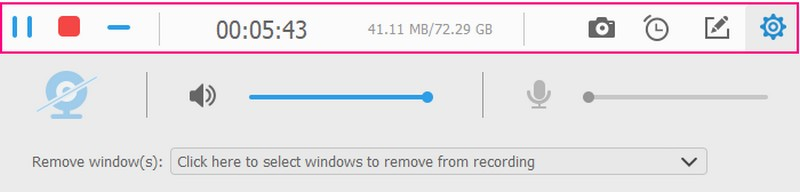
שלב 5. ייצוא וידאו מוקלט
הפעל את הסרטון המוקלט במסך כדי לראות איך זה הולך. אם יש חלקים מיותרים שאתה לא צריך, אתה יכול לחתוך אותם על ידי גרירת המחוונים שלך בחלקים ספציפיים. לאחר שביעות רצון, לחץ על הלחצן שמור כדי לייצא את הסרטון המוקלט במסך לתיקיית שולחן העבודה שלך.
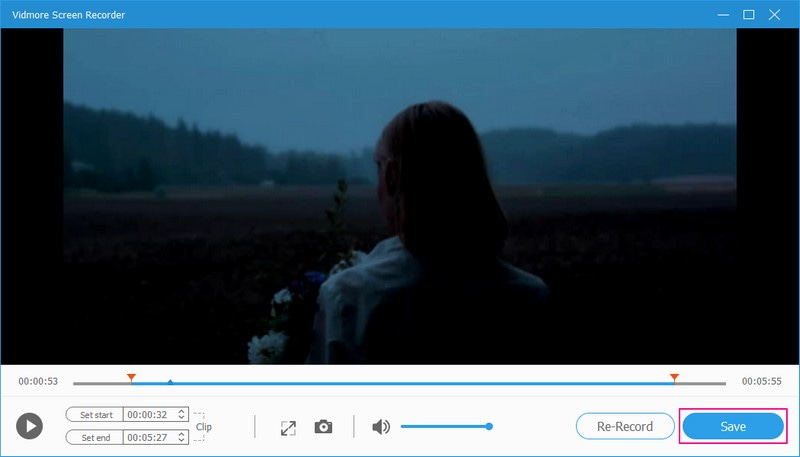
3. ערוך את הסרטון
תן לנו לצלול לעריכת פלט הווידאו שלך כדי להפוך אותו לאטרקטיבי יותר בהשוואה לקודם. לכן, עליך להשתמש בתוכנית עריכה כדי לעזור לך להשיג את המטרה שלך. אתה יודע במה להשתמש? אם כן, אנו ממליצים בחום ממיר וידאו Vidmore, שכן הוא עמוס במספר אפשרויות עריכה המועילות לעריכת וידאו.
Vidmore Video Converter כולל שפע של תכונות מובנות, כולל MV, המאפשרות לך לערוך את הסרטון שלך. אתה יכול לבחור אחד מהערכות המוכנות ולבצע עריכות נוספות, כגון סיבוב, חיתוך, הוספת אפקטים ומסננים וסימן מים. אם אתה רוצה לקצר את אורך הסרטון שלך, אתה יכול להשאיר חלק מהחלקים שאתה לא צריך באמצעות אפשרות החיתוך. בנוסף, אתה יכול להוסיף טקסט ומוזיקת רקע אם תרצה. תוכנית זו מציעה הרבה ויכולה לעזור לך להפיק סרטונים מדהימים עם פלט באיכות גבוהה.
- הוא תומך בפורמטי וידאו פופולריים רבים.
- להוספת קבצי וידאו אין מספר מגבלות.
- מאפשר למשתמשים לסובב, לחתוך, להוסיף אפקטים ומסננים ולהטמיע סימן מים.
- הוסף טקסט לסרטון בחלקי התחלה וסוף.
- שלבו מוזיקת רקע.

כדי לשלוט כיצד לערוך וידאו על מסך שולחן העבודה שלך באמצעות Vidmore Video Recorder, סמוך על השלבים הבאים:
שלב 1. הורד והתקן Vidmore Video Converter
עבור אל האתר הרשמי של Vidmore Video Converter והורד את התוכנית על שולחן העבודה שלך. לאחר ההורדה, המשך להתקין את התוכנית כדי להתחיל את תהליך העריכה באופן מיידי.
שלב 2. בחר בכרטיסייה MV
בחר את MV הכרטיסייה מרשימת התכונות המובנות בממשק הראשי, שיכולה לעזור לך לערוך את הסרטון שלך. בפינה השמאלית התחתונה של המסך, הקש על (+) לחתום כדי להוסיף את קטעי הווידאו שצילמת קודם לכן.
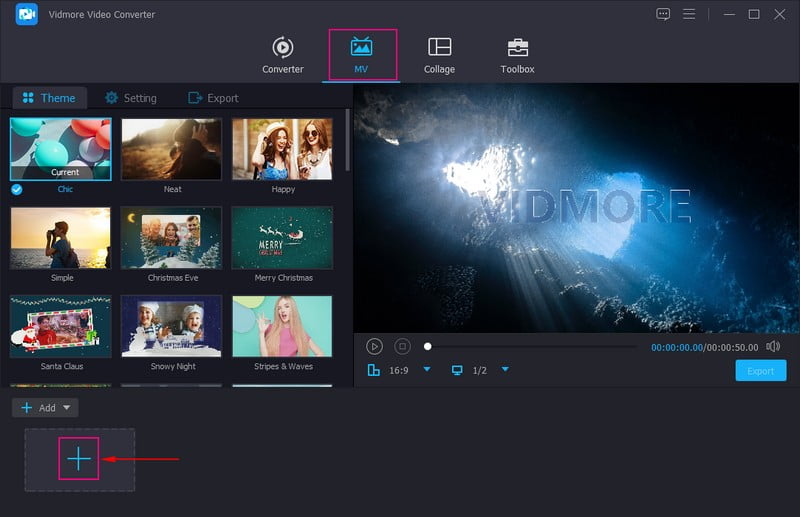
שלב 3. ערוך וידאו נוסף
מעל לקטע קובצי מולטימדיה שנוספו, הקש על שַׁרבִּיט סימן המייצג את לַעֲרוֹך אוֹפְּצִיָה. כאן, אתה יכול לעשות הרבה התאמה אישית לפרויקט הווידאו שלך.
נתחיל מהאפשרות הראשונה, כלומר סובב וחתוך. אתה יכול לסובב את הסרטון שלך משמאל, ימין, אנכית ואופקית במידת הצורך. אתה יכול גם לחתוך את מסגרת הווידאו באופן ידני ממסך התצוגה המקדימה או להשתמש בהגדרות החיתוך. חוץ מזה, אתה יכול לבחור את הרצוי יחס גובה-רוחב ו מצב זום מהרשימות הנפרדות שלהם.
הבה נעבור לאפשרות השנייה, כלומר אפקט ופילטר. אתה יכול להתאים את האפקטים הבסיסיים כגון בְּהִירוּת, צֶבַע, רִוּוּי, ו בניגוד על סמך אהבתך. אתה יכול לבחור את המסנן הרצוי להחיל על הסרטון שלך מהחלק הימני של המסך.
הבה נעבור לאפשרות השלישית, שהיא סימן מים. אתה יכול להטמיע סימן מים של תמונה או טקסט אם תרצה בכך. לבסוף, מה שֶׁמַע, אתה יכול לכוונן את עוצמת הקול ואת ההשהיה של הסרטון בהתאם להעדפותיך.
הערה: זכור ללחוץ על בסדר לחצן עבור כל שינוי שתבצע כדי לשמור אותם.
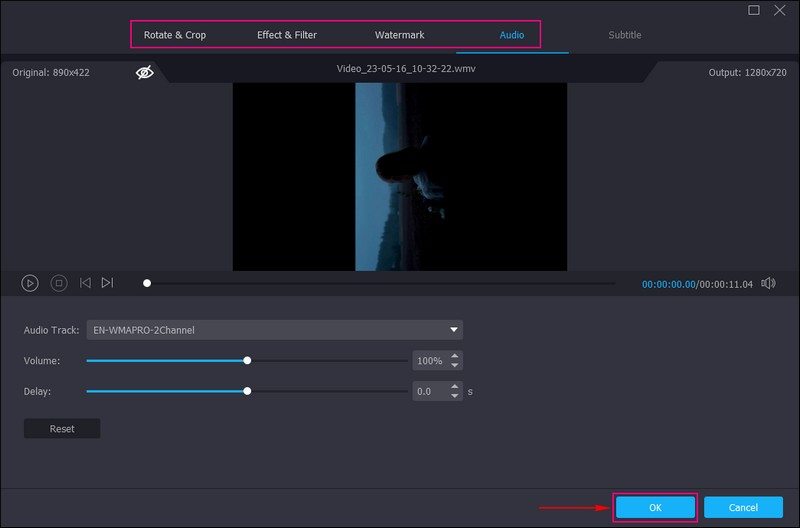
שלב 4. הוסף ערכת נושא, טקסט ומוזיקה
חזרת לממשק הראשי של התכונה. כעת, בחר את הרצוי נושא מהרשימה המסופקת. לאחר הבחירה, תבחין שהוא מוחל באופן אוטומטי ממסך התצוגה המקדימה. לאחר מכן, עבור אל הגדרות, ותוסיף הַתחָלָה ו כותרת סיום לסרטון שלך. כמו כן, אתה יכול לשמור את רצועת האודיו המקורית או להוסיף מוזיקת רקע. אם ברצונך להוסיף מוסיקת רקע, שים סימן לצד זה, לחץ על (+) לחצן, ובחר את קובץ המוזיקה.
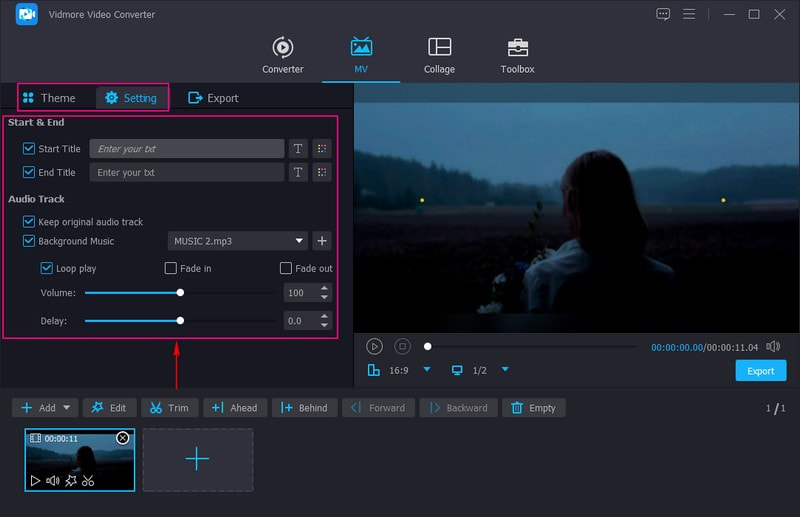
שלב 5. ייצוא וידאו ערוך
ראש אל יְצוּא הגדרות כדי להזין את שם הקובץ של הסרטון, ולבחור את פורמט וידאו הפלט, רזולוציה, קצב פריימים ואיכות. לאחר שתסיים, לחץ על התחל לייצא לחצן, והסרטון שלך מוכן לשיתוף.
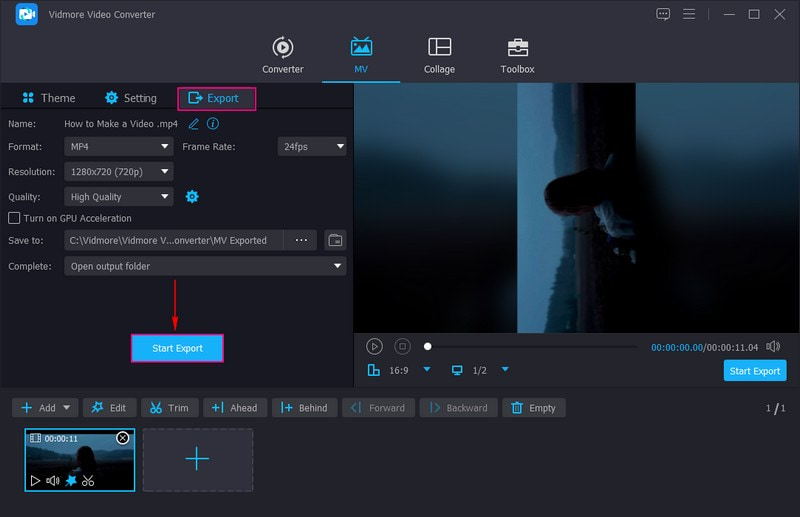
4. העלה ושתף את הסרטון
כדי להשיג יותר לייקים, תגובות וצפיות, אתה יכול להעלות ולשתף את פלט הווידאו שלך מפלטפורמות המדיה החברתיות הבאות:
- פייסבוק
- אינסטגרם
- טוויטר
- טיק טוק
- יוטיוב
- DailyMotion
- פֶּרִיסקוֹפּ
- אוטריאון
חלק 2. איך לעשות סרטון בטלפון
אתה יכול לערוך סרטון בטלפון שלך באמצעות אפליקציה של צד שלישי. עם זה, שקול להשתמש Vid.Fun, הוא יוצר ועורך וידאו נייד המאפשר לך לערוך את הסרטון שלך ללא טרחה. אתה יכול לחתוך, לפצל ולמזג סרטונים אם אתה צריך. כמו כן, אתה יכול לחתוך, לסובב ולהפוך את הסרטון שלך אם אתה רוצה לתקן את מצגת הווידאו. אם אתה רוצה להוסיף ולהחיל אפקטים ומסננים, אתה יכול לעשות את זה גם.
יש לו אפקטים מובנים ומסננים רבים שבהם אתה יכול להשתמש ולהחיל על הסרטון שלך. יש לו גם הרבה מדבקות ואימוג'ים להכניס לסרטון שלך כדי להפוך אותו למושך יותר. בנוסף, זה מאפשר לך לשנות את עוצמת הקול של הסרטון ולהשהות ולהוסיף טקסט כדי להפוך את הסרטון שלך לאטרקטיבי יותר. ואכן, Vid.Fun יכול לעזור לך ליצור סרטון במהירות וללא טרחה.
תכונות עיקריות:
- הוא מפיק סרטוני 4K/HD באיכות גבוהה.
- הזן את הטקסטים וצור כתוביות עם גופנים, סגנונות, אפקטים ועוד.
- יש לו אפשרויות עריכה מועילות לעריכת וידאו.
- הוא תומך בפורמטי וידאו פופולריים, כולל MP4 ו-MOV.
להלן המדריך ליצירת סרטון באמצעות Vid.Fun:
שלב 1. הורד והתקן Vid.Fun במכשיר שלך. לאחר מכן, פתח את האפליקציה כדי להתחיל.
שלב 2. ללחוץ התחל לערוך מהממשק הראשי ובחר את הסרטון עם המוזיקה בגלריית הטלפון שלך.
שלב 3. אתה יכול להשתמש במספר אפשרויות עריכה כדי לערוך את הסרטון שלך עוד יותר. אם המוזיקה שלך ארוכה מדי, אתה יכול להשתמש ב- מְטוּפָּח אפשרות לקצר אותו. אם יש אזור מיותר ממסגרת הווידאו שאינך צריך, השתמש ב- יְבוּל להשאיר אותם בחוץ. אם ברצונך לשנות את עוצמת הקול של הסרטון, לחץ על שֶׁמַע, והתאם אותו כאן. לאחר מכן, הקש על טֶקסט כדי להוסיף כתוביות לסרטון שלך. בחר את מסננים ובחר את זה שאתה רוצה להחיל על הסרטון שלך.
שלב 4. ברגע שאתה מרוצה מהתוצאה של הסרטון שלך, לחץ על יְצוּא לחצן כדי לשמור אותו בגלריית הטלפון שלך.
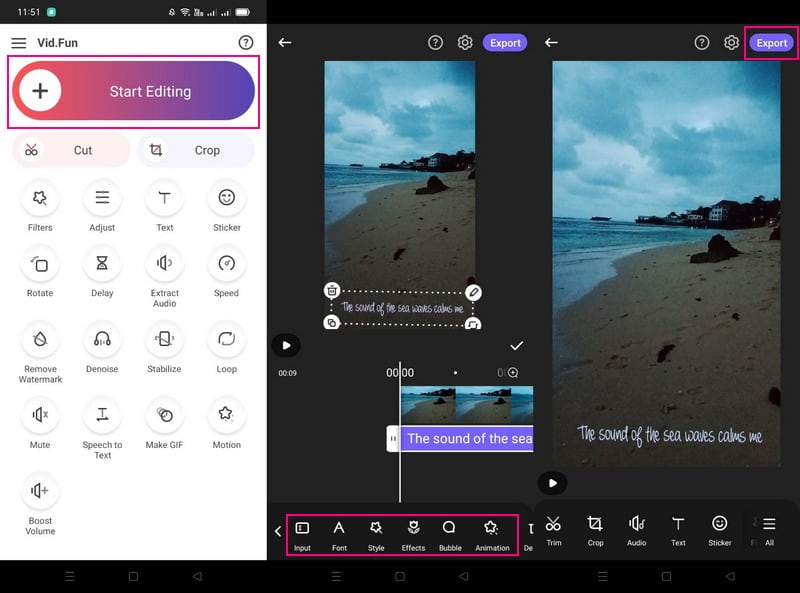
חלק 3. הדרכה נפוצה ליצירת סרטון
חלק זה יציג דרך תמציתית ליצור סרטון. בעזרת זה תלמדו מה לעשות, לזכור ולשקול בעת יצירת סרטון.
- ראשית, הכינו את הציוד הדרוש כמו מצלמה, רמקולים, מיקרופונים, חצובה, תוכנת עריכת וידאו ועוד.
- הכן את לוח התכנון שלך עם התסריט, ההרכבים והזרימה של הסרטון שלך.
- הקלט במקום שקט עם רקע ותאורה טובים כדי להפיק פלט וידאו טוב יותר.
- ודא שאתה מצלם ונותן פוקוס לנושא שלך. הימנע מהתרחשות רבה בסרטון שלך כדי למנוע בלבול והסחת דעת.
- בחר מוזיקה שמתאימה לסרטון שלך. ודא שהמוזיקה שתוסיף מחוברת להתרחשות בסרטון שלך כדי לבדר את הצופים.
- המשך לערוך את הסרטון שלך באמצעות תוכנית עריכת וידאו. לאחר מכן, תוכל לשתף אותו עם המשפחה, החברים ופלטפורמות המדיה החברתית שלך.
חלק 4. שאלות נפוצות לגבי יצירת סרטון
כמה זמן צריך להיות סרטון קצר?
סרטון קצר של 2 דקות מקבל את המעורבות הגדולה ביותר, אבל סרטונים ארוכים יותר עדיין עובדים אם התוכן מפתה.
מה הקונספט לקליפ?
סרטוני מוזיקת קונספט הם בדרך כלל סרטונים שאין להם עלילה ואין להם רלוונטיות למילים. זה בדרך כלל מבוסס על החזון של האמן, שהם מרחיבים את היצירתיות שלהם עם השיר.
מהם שני סוגי הקליפים?
שני סוגי הקליפים הם קונספט וביצוע. הקליפ הקונספט הוא סרטון שאין לו עלילה. לעומת זאת, קליפים לביצועים מציגים אמן סולו המופיע למצלמה.
סיכום
הנה לך! קיבלת הבנה רחבה של איך לעשות סרטון, כמו גם לערוך אותם. אתה יכול להשתמש ב-Vidmore Screen Recorder כדי להקליט את פעילויות המסך שלך וב- Vidmore Video Converter כדי לערוך את הסרטון שלך. אכן, הם יכולים לעזור לך להפיק את פלט הווידאו האיכותי שאתה שואף לקבל.



