צרוב מצגת PowerPoint לתקליטור DVD רגיל - להלן הטיפים הטובים ביותר
אם כבר הכנת מצגת PowerPoint, אבל אתה צריך להשתמש בה בטלוויזיה חכמה, כיצד לעשות זאת צורב PowerPoint ל- DVD לכל נגן DVD? כדי להמיר את PowerPoint בחינם, כולל כל קריינות המצגת, האנימציה, תנועות המצביעים, תזמונים ועוד, אתה יכול להשתמש בתכונה ליצור וידאו באמצעות ה- PowerPoint. לאחר מכן, תוכל להשתמש בצורב DVD מקצועי כדי לשמור את PowerPoint ל- DVD בקלות מהמאמר.
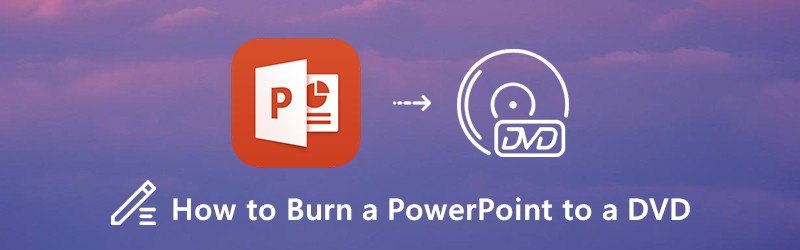

חלק 1: כיצד להמיר PowerPoint לסרטון
בין אם אתה משתמש ב- PowerPoint 2010, 2013, 2016, 2019, או אפילו ב- Office 365, אתה יכול למצוא את צור סרטון אפשרות לייצא קובץ PowerPoint לפורמט וידאו, כגון MP4 או WMV. לאחר מכן, תוכל לשמור את PowerPoint כדיסק DVD. רק קח דוגמא לפאוור-פוינט 2016/2109, תוכל להמיר מצגת פאוור-פוינט כסרטון כמפורט להלן.
שלב 1: לאחר שהשקת את PowerPoint, תוכל ללחוץ על ה- קוֹבֶץ בתפריט ובחר את יְצוּא אפשרות לבחור את צור סרטון אפשרות תפריט לייצוא מצגת המצגות של PowerPoint לסרטון.
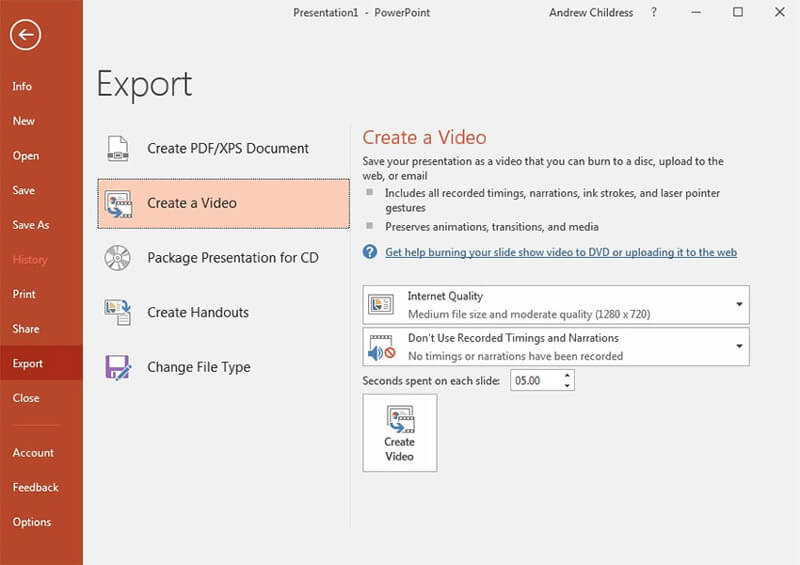
שלב 2: בחר הגדרת איכות מהתפריט הנפתח כדי לבחור את גודל הקובץ ואיכות הווידאו עבור קובץ הפלט. על מנת להמיר PowerPoint לדיסק DVD, אתה יכול לבחור את ה- איכות האינטרנט אוֹפְּצִיָה.
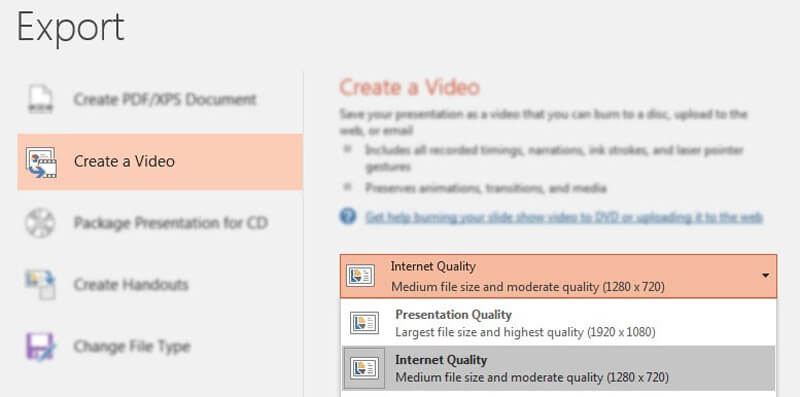
שלב 3: על מנת להגדיר תזמון לכל שקופית בסרטון שלך, אתה יכול לבחור את השתמש בתזמון מוקדם ובקריינות אפשרות להגדיר אורכי זמן ספציפיים לכל שקופית ולהקליט אופציות לקראת גרסת הווידיאו.
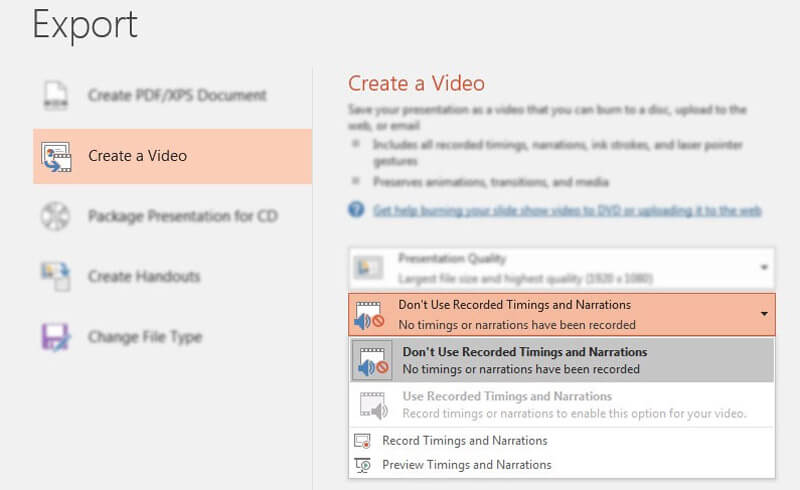
שלב 4: לאחר מכן, אתה יכול ללחוץ על צור וידאו אפשרות לפתוח א שמור כ חַלוֹן. באשר למקרה, אתה יכול להגדיר תיקייה ושם קובץ עבור הווידאו המוגמר שלך כ- MP4 או WMV בעת הייצוא.
חלק 2: כיצד לצרוב וידאו של PowerPoint ל- DVD
על מנת להוסיף את הווידאו שהוכנס, הסר את החלקים הלא רצויים, או אפילו צורב את וידיאו PowerPoint לדיסק DVD רגיל, יוצר DVD של וידמור הוא יוצר PowerPoint ל- DVD רב תכליתי שתוכל לקחת בחשבון. אתה יכול להכין תקליטורי DVD מסרטון ה- PowerPoint המיוצא, לערוך את הסרטונים בעזרת חיתוך, חיתוך, סימן מים ותכונות אחרות, או אפילו להתאים אישית את תפריט ה- DVD לתקליטור DVD רגיל תוך קליקים.
- צרוב קטעי וידאו של PowerPoint, MP4, WMV וכל אחד אחר ל- DVD בקלות.
- ערוך את סרטון ה- DVD עם עורך הווידאו המובנה לפני הצריבה ל- DVD.
- הכינו DVD סטנדרטי עם תבניות תפריט מוגדרות מראש ותבניות מותאמות אישית.
- כלים נוספים ליצירת פרקים, להוסיף כתוביות, רצועת שמע ועוד.
שלב 1: הורד והתקן את צורב ה- DVD, הפעל את התוכנית במחשב שלך. בחר את דיסק DVD בחר ובחר באפשרות הוסף קובצי מדיה כפתור לייבוא קבצי MP4 או WMV של ה- PowerPoint שלך לתוכנית. ואז לחץ על הַבָּא כפתור להמשך.

שלב 2: אם אתה צריך להוסיף את הסרטונים שהוכנסו ב- PowerPoint שלך, אתה יכול ללחוץ על כלי חשמלי לחץ על הלחצן ובחר את לְקַצֵץ לַחְצָן. פשוט חלק את הסרטון לשקופיות שונות והוסף את הסרטון שהוכנס. כמובן שניתן לערוך אודיו, כתוביות, פרקים ואחרים תוך קליקים.

שלב 3: לאחר מכן, אתה יכול לבחור את תבנית תפריט בתפריט לבחירת תבנית מוגדרת מראש, או אפילו התאמה אישית של התבנית להתאמת הלחצן, או הכותרת עבור קובץ ה- DVD שלך באמצעות תבנית מותאמת אישית תַפרִיט. זה מאפשר לך להוסיף מוזיקת רקע, לשנות רקע ועוד.

שלב 4: רק תציג תצוגה מקדימה נוספת של ה- DVD המוצא. אם אתה מרוצה מפרויקט ה- DVD, אתה יכול ללחוץ על לשרוף כדי לבחור יעד, לבצע הגדרות צריבה ובחירת מצב הפעלה. ואז לחץ על הַתחָלָה כפתור לצריבת קטעי הווידיאו ב- PowerPoint לתקליטור DVD בהתאם.

חלק 3: שאלות נפוצות בנושא המרת PowerPoint ל- DVD
1. מה הרזולוציה הטובה ביותר להמרת PowerPoint לווידאו
כדי לצרוב מצגת PowerPoint לדיסק DVD, מה הרזולוציה הטובה ביותר? בדרך כלל ישנן 4 אפשרויות שונות, Ultra HD 4K, Full HD 1080P, HD 720P ו- 480P רגיל. פשוט בחרו ב- HD 720P לפורמט הפלט, שמתאים לאינטרנט ו- DVD.
2. מדוע לא להמיר PowerPoint ל- DVD באופן ישיר?
כאשר אתה משתמש בכמה תוכניות PPT2DVD כדי להמיר PowerPoint ל- DVD ישירות, הפריטים הבאים אינם כלולים בסרטון: מדיה שהוכנסה ב- PowerPoint 2007, מדיה QuickTime, מאקרו או אפילו פקדי OLE / ActiveX ועוד. לגבי המקרה, אתה יכול להוסיף את הסרטונים ל- Vidmore DVD Creator כדי ליצור דיסק DVD רצוי.
3. מהו הפתרון האלטרנטיבי הטוב ביותר לצריבת PowerPoint ל- DVD?
אם אתה משתמש בגרסה ישנה של PowerPoint, או אם התכונה להמיר וידאו אינה מתאימה לך. מה עליך לעשות? על מנת לצרוב PowerPoint ל- DVD רגיל, אתה יכול להשתמש במקליט המסך המקוון בחינם עם קבצי שמע, ואז לצרוב את סרטון המצגת ל- DVD עם Vidmore DVD Creator בהתאם.
אם אתה רוצה להפוך מצגת PowerPoint ל- DVD רגיל, תוכלו ללמוד עוד על התהליך המפורט מהמאמר. כשרוצים לכלול את כל האלמנטים של ה- PowerPoint, עליכם להפוך את ה- PowerPoint לסרטון, ולנצל את ה- Creator של DVD של Vidmore בכדי לצרוב דיסק DVD סטנדרטי עם מצגת PowerPoint בקלות.


