ऑनलाइन और ऑफलाइन समाधान के साथ वीडियो कैसे फ्लिप करें
आपने वीडियो की एक श्रृंखला रिकॉर्ड की होगी और जैसे ही आप उन पर जांच करते हैं, आप पाते हैं कि कुछ वीडियो उलटे हैं। यह तब परेशानी का कारण बन सकता है जब आप उन्हें संयोजित करने के चरण में पहुंच जाते हैं क्योंकि उनके पास असंगत अभिविन्यास होता है। इससे पहले कि आप अन्य वीडियो क्लिप को फिर से शूट करें, आप प्रत्येक वीडियो क्लिप के लिए सही अभिविन्यास प्राप्त करने के बजाय वीडियो को फ़्लिप कर सकते हैं। इस पोस्ट में शामिल किए गए तरीके हैं कि आप कैसे कर सकते हैं ऑनलाइन वीडियो फ्लिप करें आपकी सुविधा हेतु। इसके साथ ही, हम इस काम को पूरा करने के लिए और अधिक नवीन वीडियो संपादन सुविधाओं तक पहुंचने के लिए शानदार कार्यक्रम पेश करेंगे।
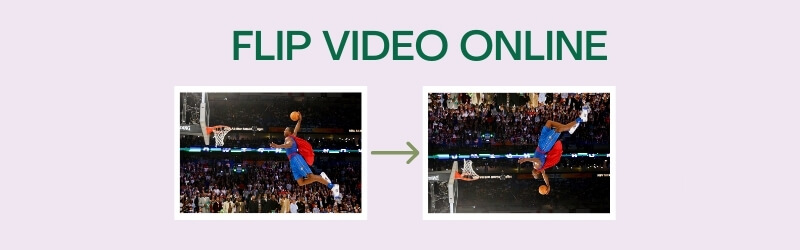

1. कपविंग
कपविंग विशुद्ध रूप से एक वेब-आधारित उपकरण है जिसका उपयोग आप बिना किसी लागत के मीडिया सामग्री बनाने और संपादित करने के लिए कर सकते हैं। यह फ़्लिपिंग सुविधाओं का उपयोग करके आपके वीडियो क्लिप के दृश्य को बदलने की क्षमता के साथ आता है। विशेष रूप से, आप वीडियो को क्षैतिज या लंबवत रूप से फ़्लिप कर सकते हैं। इस प्रकार, आप इस प्रोग्राम के माध्यम से उल्टा रिकॉर्ड किए गए किसी भी वीडियो को ठीक करने में सक्षम होंगे। इस ऑनलाइन ऐप में आपके द्वारा उपयोग की जा सकने वाली सुविधाओं का और पता लगाने के लिए, नीचे दिए गए चरणों का पालन करें।
चरण 1। कपविंग की वेबसाइट पर पहुंचें और क्लिक करें संपादन शुरू करें बटन और संपादन इंटरफ़ेस दिखाई देगा।
चरण 2। को मारो अपलोड करने के लिए क्लिक करें आपके कंप्यूटर की स्थानीय ड्राइव से फ़ाइलें आयात करने के लिए बटन।
चरण 3। दाईं ओर के मेनू में आपको विभिन्न संपादन विकल्प दिखाई देंगे। के लिए देखो घुमाएँ विकल्प।
चरण 4। यहां से आपको वीडियो को उल्टा या पीछे की ओर फ्लिप करने के लिए बटन दिखाई देंगे। वीडियो के ओरिएंटेशन को ठीक करने के लिए बस चुनें कि कौन सा फ़ंक्शन उपयुक्त है।
चरण 5। एक बार जब आप परिणामों से खुश हो जाएं, तो हरे रंग पर क्लिक करें निर्यात वीडियो इंटरफ़ेस के ऊपरी दाएँ भाग में बटन। फिर पर क्लिक करके आउटपुट को सेव करें डाउनलोड अगले इंटरफ़ेस से बटन।
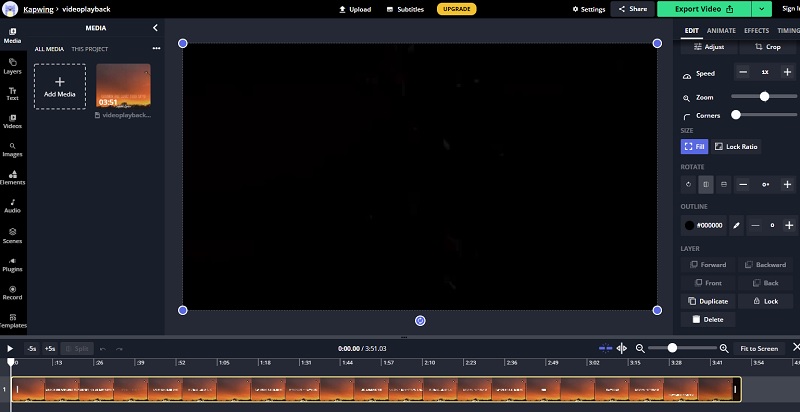
2. क्लिडियो
एक और अच्छा ऑनलाइन प्रोग्राम जिसका उपयोग आप वीडियो को संपादित करने और सही दिशा में फ़्लिप करने के लिए कर सकते हैं, वह है क्लिडियो। इसका सीधा इंटरफ़ेस है जो लगभग सभी वेब-ब्राउज़रों पर बिना किसी परेशानी के काम करता है। इस कार्यक्रम के बारे में इतना अच्छा क्या है कि आप केवल एक क्लिक में वीडियो को क्षैतिज या लंबवत रूप से फ़्लिप कर सकते हैं। इसके अलावा, आप वीडियो क्लिप निर्यात करते समय अपना पसंदीदा वीडियो प्रारूप चुन सकते हैं। इसलिए, यदि आप वीडियो को ऑनलाइन मिरर करना चाहते हैं, तो निर्देशात्मक मार्गदर्शिका का पालन करें।
चरण 1। क्लिडियो पर जाएँ और पर क्लिक करें सभी उपकरण मुख्य पृष्ठ पर बटन।
चरण 2। दबाएं फ़ाइल का चयन बटन और फ्लिप करने के लिए अपनी पसंदीदा वीडियो क्लिप का चयन करें।
चरण 3। दर्पण वीडियो प्रभाव प्राप्त करने के लिए, चुनें कि आप इसे क्षैतिज या लंबवत रूप से दिए गए बटनों से फ़्लिप करना चाहते हैं।
चरण 4। अब क्लिक करें स्वरूप नीचे बाएँ भाग पर ड्रॉप-डाउन मेनू और अपना इच्छित आउटपुट स्वरूप चुनें।
चरण 5। अंत में, क्लिक करें निर्यात और फिर पर क्लिक करके फाइल को सेव करें डाउनलोड बटन।
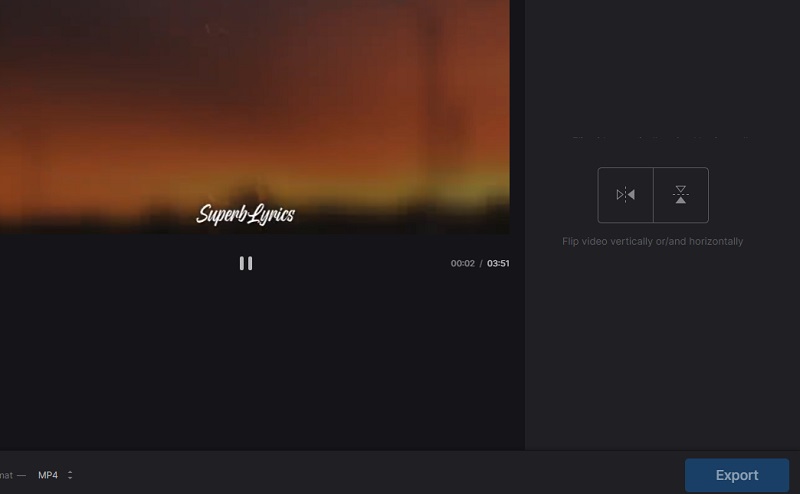
3. क्लिपचैम्प
क्लिपचैम्प उपयोगकर्ताओं को विभिन्न प्रकार के वीडियो संपादन कार्यों जैसे कि फ्लिप और मिरर, रोटेट, स्प्लिट और कंबाइन, और बहुत कुछ का फायदा उठाने का अधिकार देता है। आप ये सब सीधे वेब पेज से कर सकते हैं। यदि आप चाहें, तो आप वीडियो के पूरी तरह से अलग रूप और अनुभव के लिए अपने वीडियो में फ़िल्टर भी लगा सकते हैं। दूसरी ओर, आप बेहतर मार्गदर्शन के लिए नीचे दिए गए चरणों का उल्लेख कर सकते हैं कि कैसे क्लिपचैम्प के साथ ऑनलाइन मिरर वीडियो प्रभाव को दूर किया जाए।
चरण 1। शुरू करने के लिए, क्लिपचैम्प की आधिकारिक साइट पर जाएं और क्लिक करें मुफ्त में प्रयास करें बटन।
चरण 2। उपलब्ध प्लेटफार्मों से एक उपयोगकर्ता खाता पंजीकृत करें।
चरण 3। दबाएं प्लस बाईं ओर टूलबार पर आइकन फिर वीडियो क्लिप का पता लगाने के लिए अपने फ़ाइल एक्सप्लोरर के माध्यम से ब्राउज़ करें।
चरण 4। इसके बाद, टाइमलाइन से अपना वीडियो चुनें और फिर पर क्लिक करें परिवर्तन बटन।
चरण 5। मारो निर्यात और एक निर्यात संकल्प चुनें जो आपकी पसंद के अनुरूप हो। क्लिक जारी रखें अंत में वीडियो प्रस्तुत करने और अंतिम आउटपुट प्राप्त करने के लिए आगे बढ़ने के लिए।
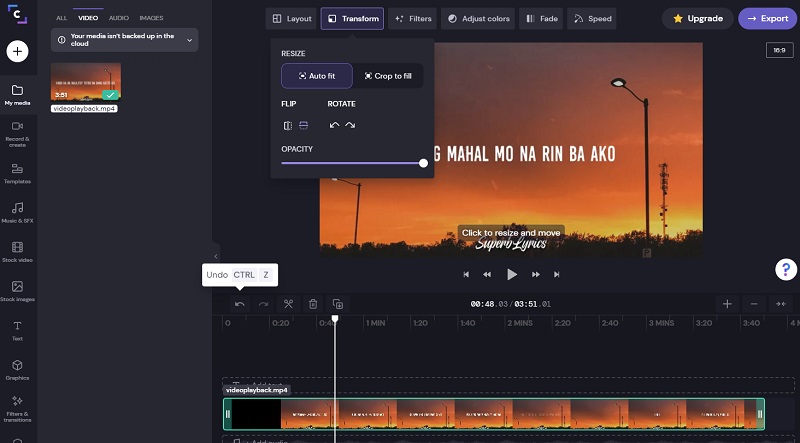
भाग 2. विंडोज और मैक पर वीडियो कैसे मिरर करें
1. विडमोर वीडियो कन्वर्टर
ऑनलाइन और मुफ्त में कार्य करने के मामले में वेब-आधारित उपकरण यकीनन मददगार हैं। डेस्कटॉप उपकरण जैसे Vidmore वीडियो कनवर्टर, हालांकि, बहुत महत्वपूर्ण हैं क्योंकि वे प्रीमियम सुविधाएं प्रदान करते हैं। इससे भी महत्वपूर्ण बात यह है कि यह आपको वीडियो को बाएं और दाएं फ्लिप करने की क्षमता देता है जिससे आप मिरर वीडियो प्रभाव प्राप्त कर सकते हैं। साथ ही, यह उल्टा वीडियो के ओरिएंटेशन को ठीक करने के लिए पूरी तरह से काम करता है। इन सबसे ऊपर, आप वीडियो को अपने वांछित आउटपुट स्वरूप में निर्यात करने के हकदार हैं। आप वीडियो को YouTube, Facebook, या Instagram संगत प्रारूप में निर्यात कर सकते हैं। इसके साथ ही, वीडियो को ऑनलाइन या ऑफलाइन फ़्लिप करने के लिए नीचे दिए गए चरणों को देखें।
चरण 1. वीडियो फ़्लिपिंग ऐप इंस्टॉल करें
पहला कदम अपने कंप्यूटर पर Vidmore Video Converter सॉफ्टवेयर डाउनलोड करना है। बाद में प्रोग्राम को इंस्टॉल और रन करें। इंस्टॉलेशन प्रक्रिया के बाद, आपको ऐप का मुख्य इंटरफ़ेस देखना चाहिए।
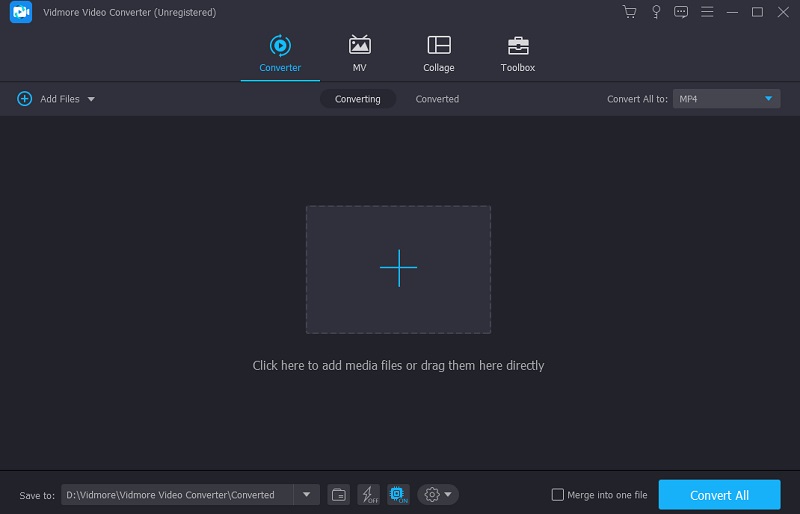
चरण 2. वीडियो फ़ाइल लोड करें
इसके बाद, उस वीडियो फ़ाइल को लोड करें जिसे आप क्लिक करके फ़्लिप करना चाहते हैं प्लस संकेत। अपने कंप्यूटर फ़ोल्डर से वीडियो ब्राउज़ करें और इसे अपलोड करने के लिए डबल क्लिक करें।
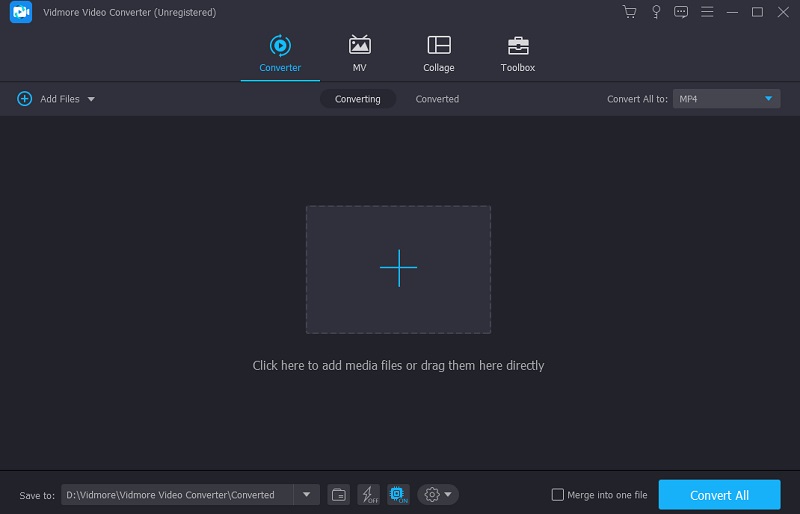
चरण 3. फ्लिप/मिरर वीडियो
एक बार सफलतापूर्वक अपलोड हो जाने के बाद, क्लिक करें संपादित करें आइकन और आप सीधे इसके संपादन टैब पर पहुंच जाएंगे। नीचे दिए गए मेनू बार से आप पर क्लिक कर सकते हैं क्षैतिज फ्लिप वीडियो को बाएँ से दाएँ उलटने के लिए। या, ऊपर से नीचे की ओर उलटने के लिए लंबवत पलटें। अंत में, क्लिक करें ठीक सभी परिवर्तनों को लागू करने के लिए बटन।
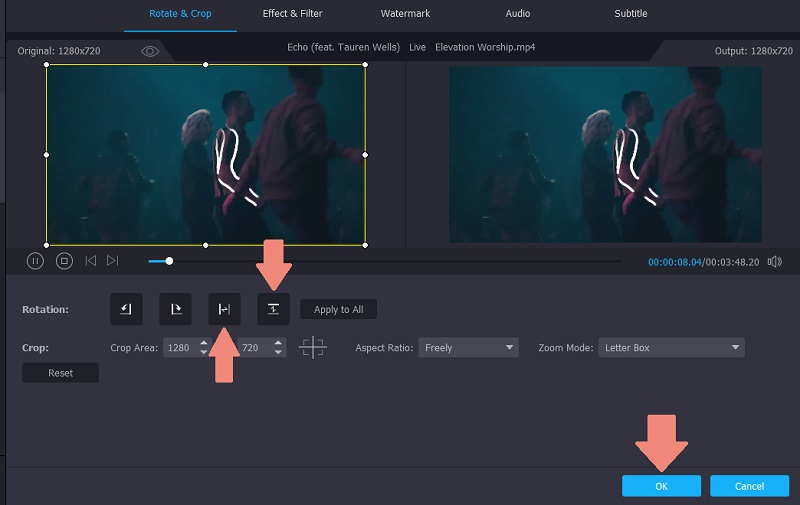
चरण 4. चुने हुए वीडियो प्रारूप में निर्यात करें
अंत में, आप से फ़्लिप किए गए वीडियो के लिए वीडियो प्रारूप चुन सकते हैं प्रोफ़ाइल मेन्यू। उक्त मेनू पर क्लिक करें और एक आउटपुट स्वरूप चुनें। एक बार हो जाने के बाद, एक फ़ाइल स्थान सेट करें और क्लिक करें सभी को रूपांतरित करें बटन। वीडियो आउटपुट चलाने के लिए आउटपुट फ़ोल्डर में जाएं।

2. वीएलसी
VLC मीडिया प्लेयर एक मल्टीमीडिया प्लेयर है जो विंडोज या मैक पर और यहां तक कि एंड्रॉइड या आईओएस डिवाइस पर भी उपलब्ध है। जहाँ आप अपनी मीडिया फ़ाइलों को मुफ्त में चलाने का आनंद ले सकते हैं, वहीं फ़्लिपिंग वीडियो जैसी संपादन सुविधाएँ भी उपयोग के लिए उपलब्ध हैं। इसका मतलब है कि आप इस सॉफ्टवेयर का उपयोग करके ऑनलाइन या ऑफलाइन मिरर वीडियो प्रभाव प्राप्त कर सकते हैं। इस टूल को बेहतर ढंग से समझने के लिए नीचे दी गई गाइड को पढ़ें।
चरण 1। अपने डिवाइस पर वीएलसी ऐप खोलें और मीडिया, ओपन फाइल पर जाएं। फिर अपना टारगेट वीडियो चुनें।
चरण 2। उसके बाद, आपको टूल के इंटरफ़ेस में चल रहे वीडियो को देखना चाहिए।
चरण 3। टूलबार मेनू से, क्लिक करें उपकरण टैब करें और जाएं प्रभाव और फिल्टर, वीडियो प्रभाव, ज्यामिति।
चरण 4। टिक करें परिवर्तन चेकबॉक्स और ड्रॉप-डाउन मेनू पर क्लिक करें। चुनते हैं क्षैतिज फ्लिप या लंबवत पलटें विकल्पों में से।
चरण 5। दबाएं सहेजें परिवर्तनों को प्रभावी करने के लिए बटन।
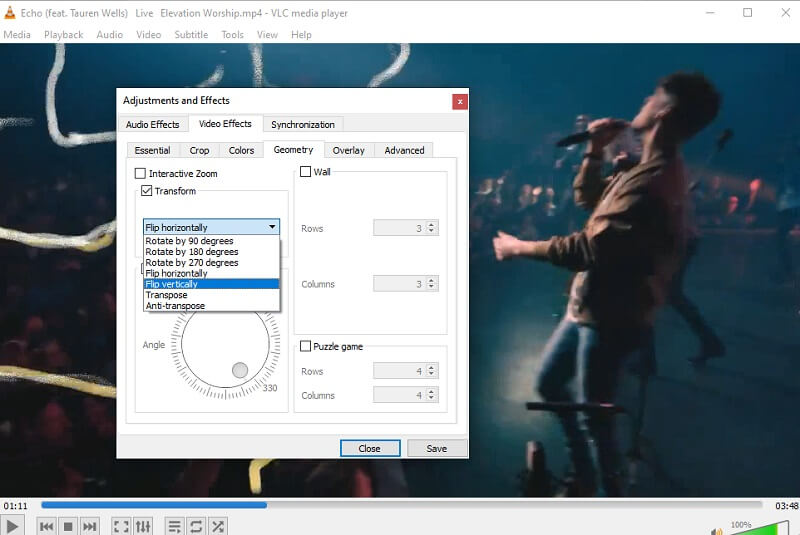
3. आईमूवी
यदि आप अपने मैक पर वीडियो फ्लिप करने के लिए उपरोक्त विकल्पों से संतुष्ट नहीं हैं, तो आप ऐप्पल गैजेट्स के लिए नेटिव वीडियो एडिटर का विकल्प चुन सकते हैं, आईमूवी के अलावा कोई नहीं। इसी तरह, यह मोबाइल और डेस्कटॉप उपकरणों पर उपलब्ध एक क्रॉस-प्लेटफ़ॉर्म सॉफ़्टवेयर है। इसलिए, यदि आप वीडियो फ्लिप करना चाहते हैं या अपने वीडियो के लिए एक मिररिंग प्रभाव उत्पन्न करना चाहते हैं, तो iMovie एक बढ़िया विकल्प है। इसके अलावा, आप इसे एक आकर्षक वीडियो क्लिप में बदलने के लिए फिल्टर और प्रभावों का उपयोग कर सकते हैं। नीचे दिए गए चरणों का पालन करके पता करें कि यह टूल कैसे काम करता है।
चरण 1। अपने मैक कंप्यूटर पर iMovie एप्लिकेशन लॉन्च करें।
चरण 2। दबाएं प्लस आयात करने के लिए साइन बटन और फिर मूवी चुनें। अगला आयात बटन दबाएं या दबाएं आदेश कुंजी + मैं आपके कंप्यूटर कीबोर्ड पर।
चरण 3। क्लिप का चयन करें जिसे आप फ्लिप करना चाहते हैं और हिट करें चयनित आयात करें विंडो पैनल के नीचे बटन।
चरण 4। अब क्लिक करें काटना बटन और यह वीडियो फ़्लिप करने के कार्यों को प्रकट करेगा। क्षैतिज रूप से फ़्लिप करने के लिए, टाइमलाइन में वीडियो का चयन करें और क्लिक करें क्लिप फिल्टर और ऑडियो प्रभाव मेनू बार से बटन। अनफोल्ड द क्लिप फ़िल्टर ड्रॉप-डाउन और चुनें रूप से फ़्लिप. दूसरी ओर, आप वीडियो को दो बार या तो दक्षिणावर्त या वामावर्त घुमाकर इसे उल्टा कर सकते हैं।
चरण 5। दबाएं निर्यात वीडियो आउटपुट को सेव करने के लिए सबसे ऊपर दाईं ओर बटन।
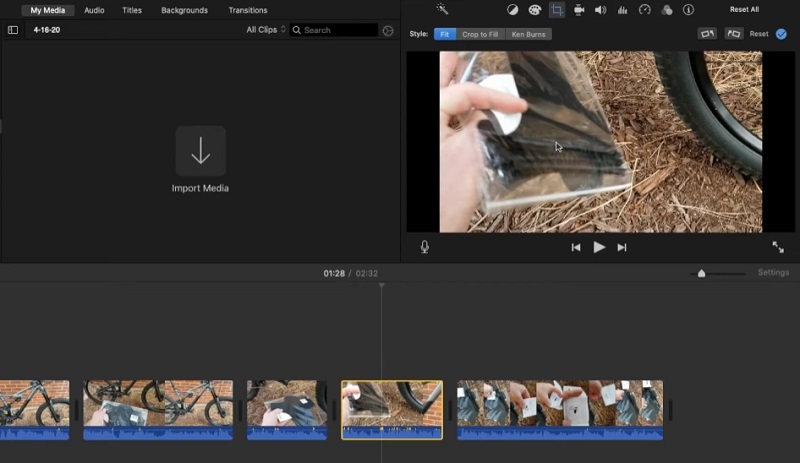
भाग 3. ऑनलाइन वीडियो फ़्लिप करने के अक्सर पूछे जाने वाले प्रश्न
कौन सा बेहतर तरीका है, ऑफलाइन या ऑनलाइन?
यदि आपका एकमात्र उद्देश्य वीडियो फ्लिप करना है, तो ऑनलाइन इसका स्पष्ट उत्तर है। फिर भी यदि आपको वीडियो फ़्लिपिंग के अलावा अन्य व्यापक कार्यों की आवश्यकता है, तो ऑफ़लाइन आपको सर्वोत्तम विकल्प प्रदान कर सकता है।
मिररिंग क्या है?
मिररिंग एक ऐसी विधि है जिसका उपयोग उस वीडियो या चित्र के समान प्रतिबिंब को प्रदर्शित करने के लिए किया जाता है जिसे आप मिरर करने का प्रयास कर रहे हैं। यह विशेष रूप से सहायक होता है यदि दृश्य में सही दिशा में फ़्लिप करने पर उन्हें पठनीय बनाने के लिए पाठ शामिल होता है।
क्या मैं अपने iPhone को वीडियो फ़्लिप करने से रोक सकता हूँ?
दुर्भाग्यवश नहीं। लेकिन आप वीडियो और फोटो संपादन के लिए iPhone पर देशी ऐप का उपयोग करके पोस्ट-प्रोडक्शन चरण में वीडियो को फ्लिप कर सकते हैं। वीडियो रिकॉर्ड करने के बाद पर टैप करें संपादित करें - फसल. फिर टैप करें फ्लिप स्क्रीन के ऊपरी बाएँ कोने में आइकन।
निष्कर्ष
इन उपकरणों के माध्यम से, आप सक्षम होंगे ऑनलाइन वीडियो फ्लिप करें या ऑफ़लाइन क्योंकि पोस्ट में वेब और डेस्कटॉप दोनों ऐप शामिल हैं। सभी प्रोग्राम का उपयोग करने पर, हम कह सकते हैं कि वे वीडियो फ़्लिप करने में प्रभावी हैं। इसके अलावा, उनमें से कुछ नवीन सुविधाएँ प्रदान करते हैं जो वीडियो को बदलने और वीडियो अभिविन्यास त्रुटियों जैसे मुद्दों को ठीक करने में सहायक होती हैं।
वीडियो संपादन
-
वीडियो पलटें
-
गोप्रो वीडियो
-
ट्रिम वीडियो


