व्यावसायिक संपादन टूल का उपयोग करके किसी वीडियो को कैसे फ़्लिप/मिरर करें
हो सकता है कि आप उन नौसिखिया संपादकों में से एक हों जिनका लक्ष्य आपके वीडियो को अलग दिखाना है। शायद आपने गलती से फ़्लिप किए गए iPhone कैमरे से फ़िल्म बनाना शुरू कर दिया हो; जैसा कि हम सभी जानते हैं, iPhone कैमरे कभी-कभी वीडियो को गलत तरीके से फ़्लिप करते हैं, खासकर जब हम सेटिंग ठीक से सेट नहीं करते हैं। किसी भी स्थिति में, आप अब तक पूछ रहे होंगे किसी वीडियो क्लिप को कैसे पलटें या मिरर करें. खैर, मिरर किए गए टेक्स्ट की गलतियों को सुधारने के लिए वीडियो फ़्लिपर एक उत्कृष्ट उपकरण है। इसके लिए, आज हम समझाएंगे कि किसी वीडियो को फ़्लिप करने का क्या मतलब है और आपको त्वरित और आसान संपादन प्रक्रिया के लिए कुछ बेहतरीन वीडियो फ़्लिपर्स उपलब्ध कराएंगे। आइये इसके बारे में और अधिक जानकारी प्राप्त करें।
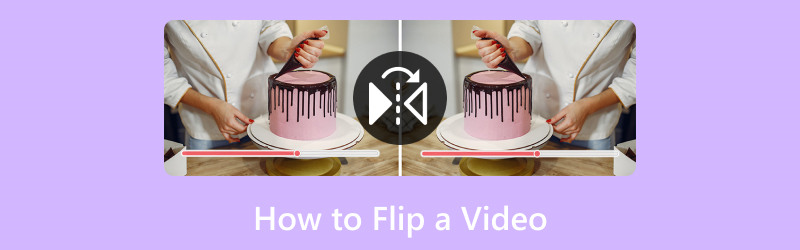
पृष्ठ सामग्री
भाग 1. वीडियो फ़्लिप करने का सर्वोत्तम तरीका
इस गाइड पोस्ट की शुरुआत विंडोज़ या मैक पर वीडियो फ़्लिप करने के लिए एक बेहतरीन टूल से होनी चाहिए। सबसे पहले, हम आपको अविश्वसनीय से परिचित कराते हैं Vidmore वीडियो कनवर्टर. इस टूल से, आपके वीडियो को क्षैतिज और लंबवत रूप से तुरंत फ़्लिप किया जा सकता है।
यह एक आदर्श उपकरण है जिसका उपयोग हम अपनी मीडिया फ़ाइलों को आसानी से और उच्च गुणवत्ता वाले आउटपुट के साथ संशोधित करने में कर सकते हैं। यह टूल मुख्य रूप से हमारे वीडियो को उनके मूल प्रारूप से दूसरे और आपके लिए आवश्यक बेहतर फ़ाइल प्रारूप में परिवर्तित करने के लिए है। फिर भी, इससे भी अधिक, यह आपके वीडियो को बेहतर बनाने के लिए कटिंग, ट्रिमिंग, स्प्लिटिंग, एन्हांसिंग और अधिक प्रक्रियाओं के साथ-साथ वीडियो फ़्लिपर सहित अविश्वसनीय संपादन सुविधाएँ प्रदान करता है।
जैसा कि हम इसे साबित करते हैं, कृपया नीचे इसकी और अधिक विशेषताएं देखें और हम उनका उपयोग कैसे कर सकते हैं।
सिफ़ारिशें:
- त्वरित संपादन प्रक्रिया के लिए हार्डवेयर एक्सेलेरेशन के साथ।
- यह गुणवत्तापूर्ण आउटपुट के लिए 4K/5K/8K वीडियो का समर्थन करता है।
- वीडियो संपादन के लिए मल्टी-प्रोसेसर।
चरण 1। जैसे ही हम इस रोमांचक संपादन प्रक्रिया को शुरू कर रहे हैं, उनकी वेबसाइट से विडमोर वीडियो कन्वर्टर प्राप्त करें और इंस्टॉल करें।
चरण 2। अब, अपने कंप्यूटर पर टूल खोलें और देखें उपकरण बॉक्स इंटरफ़ेस के ऊपर. यह वह जगह है जहां हम इस सुविधा तक पहुंच सकते हैं वीडियो रोटेटर. यह सुविधा हमें अपने वीडियो को आसानी से फ्लिप करने में मदद करेगी। आगे बढ़ने के लिए कृपया इसे क्लिक करें।
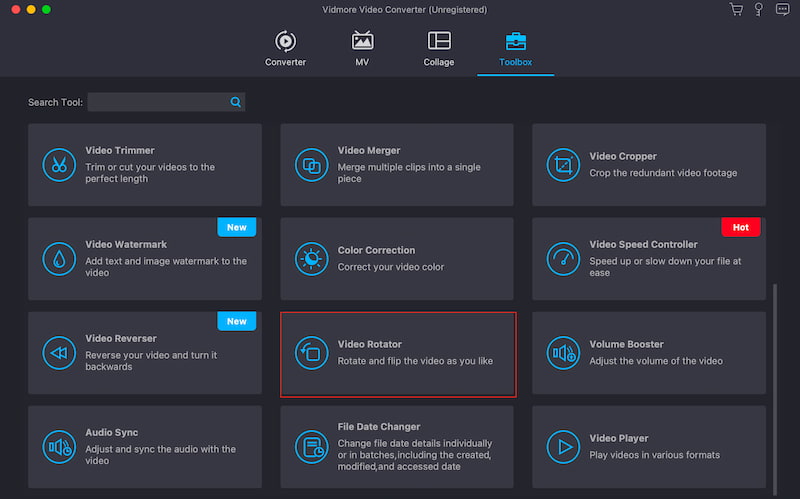
चरण 3। अगला, अब हम क्लिक करेंगे जोड़ना उस वीडियो को चुनने के लिए बटन जिसे हम फ़्लिप करना चाहते हैं। अपने इच्छित वीडियो पर क्लिक करें, फिर खोलें बटन पर क्लिक करें।
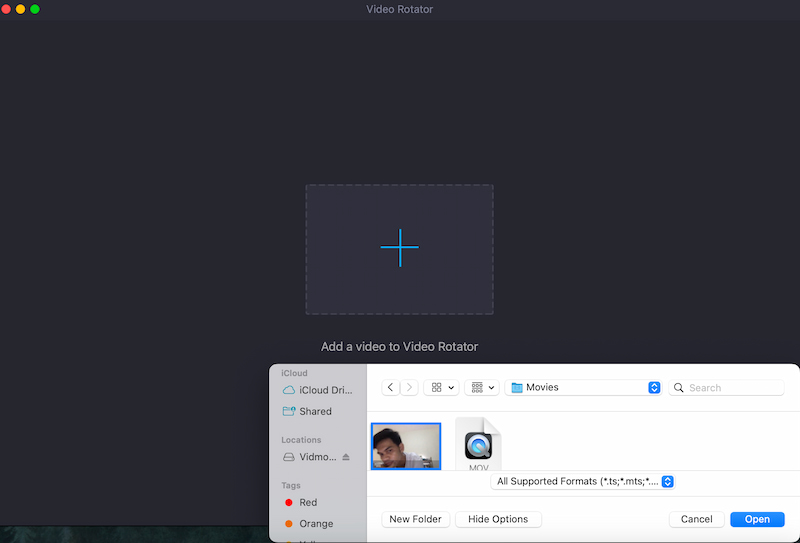
चरण 4। उसके बाद, अब हम टूल पर वीडियो देख सकते हैं। वहां से, हम फ्लिप आइकन का उपयोग कर सकते हैं: क्षैतिज फ्लिप तथा ऊर्ध्वाधर पलटें. अंततः, आपका वीडियो अब इसके लिए अच्छा है निर्यात.
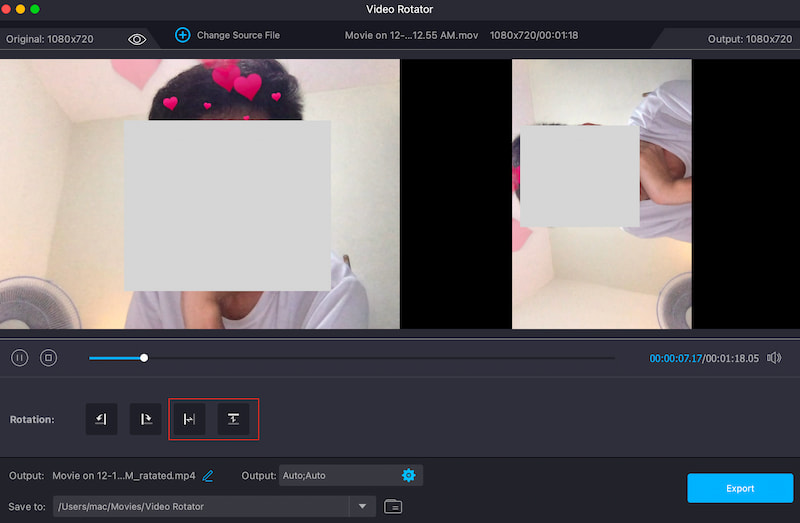
बिना किसी जटिलता के अपने वीडियो को फ़्लिप करने का यह सबसे आसान तरीका है। हम देख सकते हैं कि टूल का उपयोग करना बहुत आसान है, और यदि आप ध्यान दें, तो वीडियो की गुणवत्ता आपकी अपेक्षा के अनुरूप स्पष्ट है।
भाग 2. प्रीमियर में वीडियो कैसे फ़्लिप करें:
अधिकांश वीडियो प्रोजेक्ट एकाधिक क्लिप से बने होते हैं। कभी-कभी, आप चाहते हैं कि अलग प्रभाव पैदा करने के लिए उनमें से एक क्लिप का मुख दूसरी दिशा में हो। प्रीमियर प्रो में पूरी क्लिप फ्लिप करने के लिए, बस इन चरणों का पालन करें:
चरण 1। शीर्ष टूलबार में, क्लिक करें प्रभाव मेन्यू। उसके बाद हमें सेलेक्ट करना होगा परिवर्तन विकल्पों में से टैब.
चरण 2। अब, चलिए चयन करते हैं क्षैतिज फ्लिप या लंबवत फ्लिप, आपकी प्राथमिकताओं के आधार पर, दिखाई देने वाले ड्रॉप-डाउन मेनू से।
चरण 3। ऐसा करने के बाद, अब हम क्लिप पर जो भी फ्लिप आप चाहते हैं उसे क्लिक करेंगे और खींचेंगे। प्रक्रिया करने के बाद परिवर्तनों पर ध्यान दें। अंत में, यदि यह फ़्लिप हो गया है, तो आपका वीडियो अब आपके मीडिया फ़ोल्डरों में सहेजने के लिए अच्छा है।
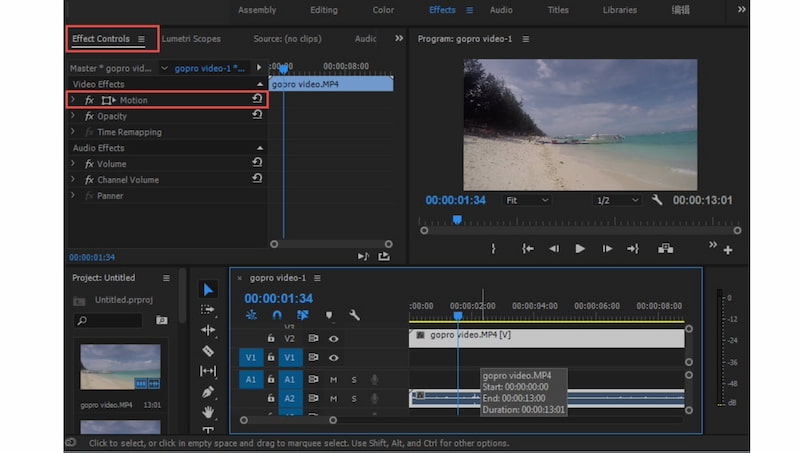
यह लीजिए, एक आसान तरीका Adobe Premiere Pro का उपयोग करके अपना वीडियो फ़्लिप करें. याद रखें कि यह उच्च-गुणवत्ता और पेशेवर संपादन सुविधाओं के साथ आता है, फिर भी यह मुफ़्त नहीं है। इसका उपयोग करने से पहले आपको सदस्यताएँ खरीदनी होंगी।
भाग 3. फ़ाइनल कट प्रो में वीडियो को कैसे फ़्लिप करें
फ़ाइनल कट प्रो, सबसे लोकप्रिय पेशेवर वीडियो संपादन टूल में से एक है, जिसका उपयोग करना आसान है और यह आपको फ़्लिपिंग, रोटेटिंग और विभिन्न प्रकार के संपादन कार्य करके अपने वीडियो को पूरी तरह से वैयक्तिकृत करने की अनुमति देता है। क्लिप को पलटने, काटने, आकार बदलने या स्थानांतरित करने के लिए, बस नीचे सूचीबद्ध चरणों का पालन करें।
चरण 1। पर समय फ़ाइनल कट में, उस मीडिया फ़ाइल का चयन करें जिसे आप फ़्लिप करना चाहते हैं।
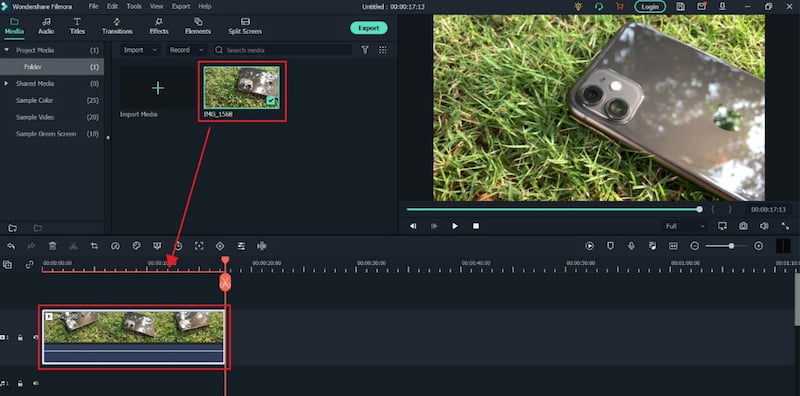
चरण 2। वह चीज़ अब आपको पहुंच प्रदान करेगी परिवर्तन के विकल्प उपकरण का.
चरण 3। वीडियो क्लिप को फ़्लिप करने के लिए, बस टाइप करें -1oo में एक्स साइडबार और हिट प्रकार। फिर टाइमलाइन में चयनित क्लिप को क्षैतिज रूप से दूसरी दिशा में फ़्लिप किया जाएगा। इससे भी अधिक, आप भी प्रवेश कर सकते हैं -100 में वाई क्लिप को लंबवत रूप से फ़्लिप करने के लिए साइडबार।
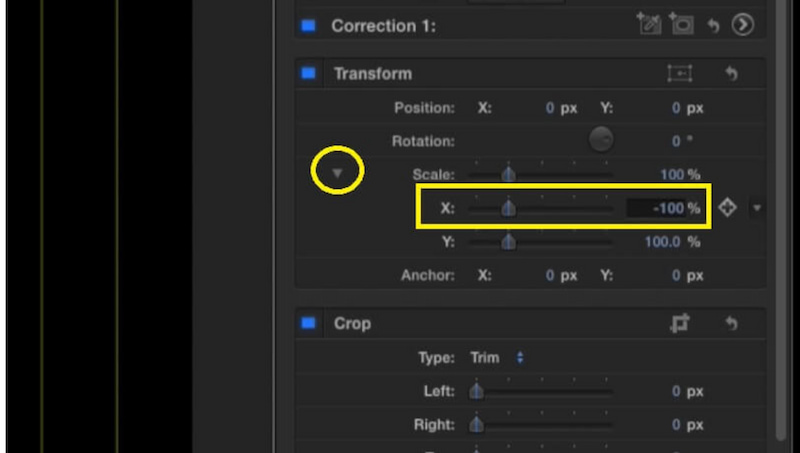
यही एकमात्र प्रक्रिया है जिसे हमें अपनाने की आवश्यकता है वीडियो को फ़्लिप करने के लिए फ़ाइनल कट प्रो ज़रुरत है। इससे हम देख सकते हैं कि टूल अपनी व्यापक विशेषताओं और टूल के कारण हमें कैसे डरा सकता है। इसमें कोई आश्चर्य नहीं कि क्यों विशाल उपयोगकर्ता इसे एक साधारण संपादन प्रक्रिया के लिए भी उपयोग करना जटिल मानते हैं।
भाग 4. मोवावी वीडियो एडिटर में वीडियो कैसे फ़्लिप करें
अगला टूल जो हम अपने वीडियो को फ़्लिप करने में उपयोग करने जा रहे हैं वह Movavi वीडियो एडिटर है। इस टूल ने अग्रणी वीडियो संपादकों में से एक के रूप में भी लोकप्रियता हासिल की। अब, हम देखेंगे कि यह हमारी कैसे मदद कर सकता है।
चरण 1। वीडियो को Movavi में खींचें और छोड़ें समय. फिर, में फ़िल्टर मेनू में, क्षैतिज, लंबवत या दोनों फ़्लिप करें का चयन करें।
चरण 2। खींचें और छोड़ें फ्लिप प्रभाव अपने वीडियो क्लिप पर तब तक क्लिक करें जब तक उस पर एक छोटा सितारा आइकन दिखाई न दे। वीडियो क्लिप के पैरामीटर बदलने या अतिरिक्त प्रभाव जोड़ने के लिए उस पर डबल-क्लिक करें।
चरण 3। फ़्लिप करने के बाद, क्लिक करें निर्यात फ़्लिप किए गए वीडियो को सहेजने के लिए दाईं ओर बटन और आउटपुट का चयन करें।
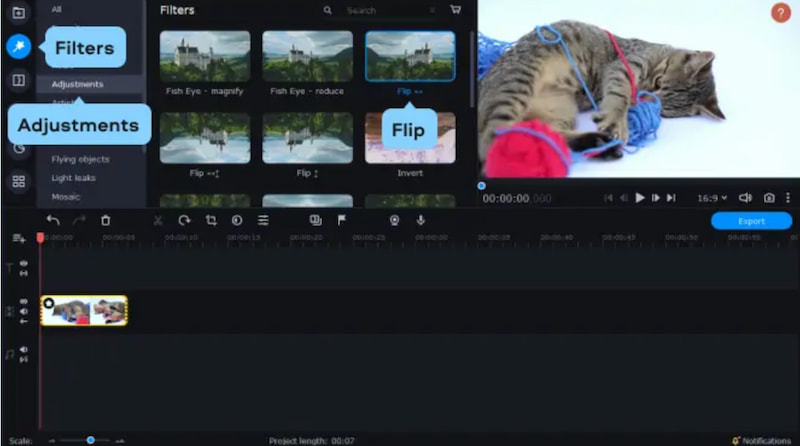
ये लो; यह टूल केवल संपादन की मूल बातें प्रदान करता है। उपरोक्त अन्य टूल की तरह यह भी आपकी प्राथमिकताओं या आवश्यकताओं के आधार पर आपके वीडियो को लंबवत या क्षैतिज रूप से फ़्लिप कर सकता है। इसके अलावा, जो महत्वपूर्ण है वह यह है कि Movavi वीडियो एडिटर हमारी प्रक्रिया में हमारी मदद कर सकता है।
भाग 5. किसी वीडियो को फ़्लिप करने के तरीके के बारे में अक्सर पूछे जाने वाले प्रश्न
आप iPhone पर किसी वीडियो को मिरर-फ़्लिप कैसे करते हैं?
हमें लॉन्च करने की जरूरत है कैमरा अनुप्रयोग। फिर, वह वीडियो चुनें जिसे आप रिवर्स करना चाहते हैं। अब, चयन करें संपादित करें ऊपरी दाएँ कोने से. नीचे क्रॉप आइकन दबाएं और क्षैतिज तीर के आकार का फ्लिप आइकन दबाएं। अंत में क्लिक करें किया हुआ सेवा iPhone पर एक वीडियो फ़्लिप करें.
क्या मैं iPhone पर किसी वीडियो को लंबवत रूप से फ़्लिप कर सकता हूँ?
iPhone पर फ़ोटो ऐप आपको छवियों को केवल क्षैतिज रूप से फ़्लिप करने देता है। आपको वर्टिकल फ़्लिपिंग करने के लिए किसी तृतीय-पक्ष वीडियो संपादन टूल का उपयोग करने की आवश्यकता हो सकती है जो टूल स्टोर पर पहुंच योग्य है। यदि आपको उस प्रक्रिया की आवश्यकता है, तो विडमोर वीडियो कन्वर्टर आपकी मदद करेगा क्योंकि यह आपके वीडियो को लंबवत रूप से फ़्लिप करने की सुविधा प्रदान करता है।
मेरा iPhone वीडियो दृश्य को फ़्लिप क्यों नहीं करता?
सुनिश्चित करें कि आप फ़ोटो ऐप के साथ बुनियादी संपादन कर रहे हैं। यदि समस्या बनी रहती है, तो यह फ़ोटो ऐप में प्रतिबंधों के कारण हो सकता है, या आपकी मूवी पहले से ही सही ओरिएंटेशन में हो सकती है। अधिक परिष्कृत संपादन क्षमताओं के लिए, किसी तृतीय-पक्ष टूल का उपयोग करने के बारे में सोचें।
किसी वीडियो को ऑनलाइन कैसे फ़्लिप करें?
क्लिडियो या कपविंग जैसे ऑनलाइन वीडियो संपादक का उपयोग करें। अपना वीडियो ऑनलाइन डालें. फ़्लिप या मिरर करने का विकल्प खोजें। परिवर्तित वीडियो डाउनलोड करने के लिए, फ़्लिप लागू करें। फ़ाइल आकार या अवधि पर किसी भी प्रतिबंध का ध्यान रखें जो ऑनलाइन टूल ने स्थापित किया हो।
निष्कर्ष
वे चार अविश्वसनीय वीडियो संपादन उपकरण हैं जिनका उपयोग हम अपने वीडियो को फ़्लिप करने में कर सकते हैं। हम देख सकते हैं कि इनमें से प्रत्येक उपकरण में ताकत है। फिर भी, विडमोर वीडियो कन्वर्टर उपयोग में आसान प्रक्रियाओं के साथ अपनी व्यापक विशेषताओं के कारण सबसे अलग है। इसमें कोई आश्चर्य नहीं कि क्यों कई लोग इसकी अनुशंसा करते हैं। इसे अभी और उपयोग करें अपना वीडियो फ्लिप करें जटिलताओं के बिना.
वीडियो संपादन
-
वीडियो पलटें
-
घुमाएँ वीडियो
-
फसल वीडियो


