Pouzdani načini za izrezivanje animiranih GIF-ova pomoću najboljih alata za rezanje GIF-ova
Ponekad vaša slika ili video ima nepotreban dio koji želite ukloniti. Može sadržavati određeni predmet koji nije potreban. Osim toga, željeli biste promijeniti omjer širine i visine slike, poput duljine ili širine, kako biste odredili prostor koji okružuje subjekt. Korištenjem izrezivanja možete izrezati sliku kako biste uklonili nepotrebne detalje i promijeniti omjer širine i visine kako biste poboljšali kompoziciju slike. Jeste li znali da je također moguće izrezati GIF datoteku?
Ako imate GIF s nepotrebnim dijelovima i velikom veličinom datoteke - ne brinite više. Ovaj će post pružiti alate za rezanje GIF-ova koji mogu izrezati vaš projekt i pomoći vam da ostvarite svoj cilj. Osim toga, također ćete naučite kako izrezati GIF pomoću sljedećih vodiča s uputama. Što čekaš? Pročitajte sljedeće dijelove kako biste saznali na koje najbolje GIF-ove možete računati.
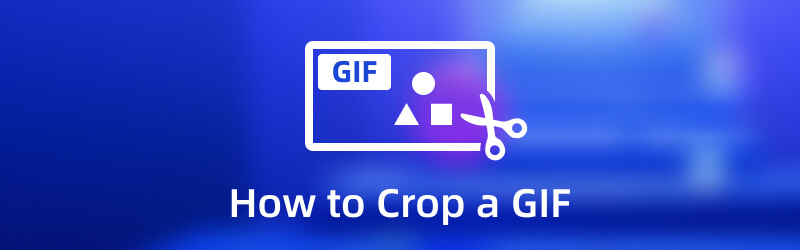
SADRŽAJ STRANICE
Dio 1. Kako izrezati GIF na računalu
Ovaj dio će predstaviti sljedeće GIF croppers kojima možete pristupiti offline i online. Neki navedeni alati zahtijevaju da koristite internetsku vezu kako biste obavili svoj zadatak izravno na web stranici. S druge strane, neki navedeni alati ne zahtijevaju internetsku vezu za korištenje ugrađenih značajki platforme.
1. Vidmore Video Converter
Prvi na listi je Vidmore Video Converter, jer je to jedna od najpouzdanijih aplikacija za obrezivanje vašeg projekta. Nudi više od 18+ alata u jednom odjeljku, omogućujući korisnicima da ih koriste za različite potrebe i svrhe. Jedan alat koji možete pronaći je GIF Maker, koji primarno stvara prilagođene GIF-ove pomoću vaših video i slikovnih datoteka. Korisnicima omogućuje učitavanje nekoliko video i slikovnih datoteka te njihovo kombiniranje u GIF izlaz. Osim toga, ima Video Cropper, koji korisnicima omogućuje izrezivanje određenog područja datoteke. Ovaj alat ima opcije područja izrezivanja i omjera širine i visine koje korisnicima omogućuju odabir i unos željene veličine. Ove opcije rade za obrezivanje okvira datoteke. Osim toga, korisnicima daje potpunu kontrolu ručnog izrezivanja okvira pomoću opcije podesivog okvira. Time možete izrezati nepotrebne dijelove i okvire koji vam ne trebaju. Štoviše, ovaj vam program može dati visokokvalitetni izlaz, omogućujući vam da cijenite svaki izlaz. Slijedite upute u nastavku kako biste naučili kako izrezati GIF koristeći Vidmore Video Converter:
- Ima GIF Maker alat za prilagodbu GIF-ova s video i slikovnim datotekama.
- Ima brojne ugrađene mogućnosti uređivanja, značajke i dodatne alate.
- Podržava brojne popularne formate medijskih datoteka.
- Dostupan je s Mac i Windows PC uređaja.

Korak 1. Preuzmite i instalirajte
Preuzmite Vidmore Video Converter na svoje računalo, zatim ga instalirajte na svoje računalo. Nakon instalacije, otvorite program kako biste brzo počeli izrezivati svoj GIF.
Korak 2. Odaberite Video Cropper
Idite na Kutija s alatima na glavnom sučelju potražite Video Cropper s popisa alata, a zatim ga kliknite. Nakon toga će vas odvesti u novi prozor. Kliknite (+) u središnjem dijelu zaslona kako biste dodali svoju GIF datoteku u program. Otvorit će vašu mapu na radnoj površini i tamo odabrati GIF datoteku koju želite izrezati.
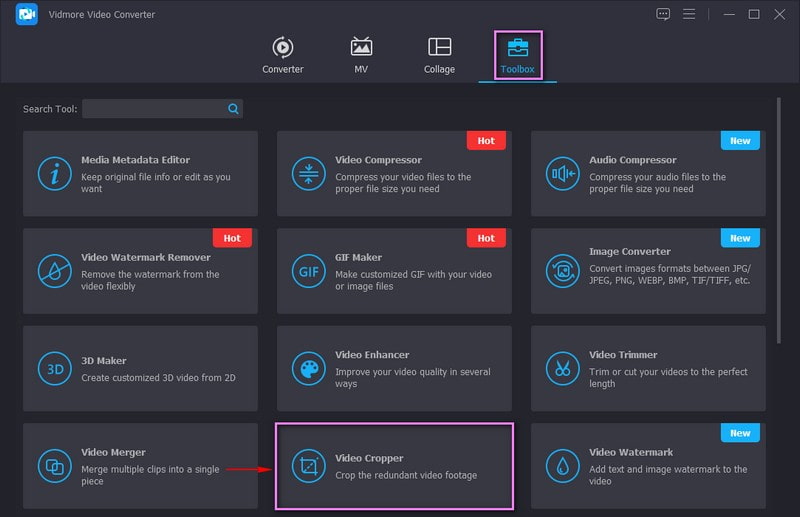
Korak 3. Izrežite GIF datoteku
Sada ste u glavnom odjeljku za obrezivanje. Postoje tri načina za izrezivanje vašeg GIF-a pomoću ovog programa. Najprije postavite željenu veličinu iz Područje usjeva opcija. Drugo, odaberite željenu veličinu s popisa dostupnog na Omjer slike. Na kraju, ručno izrežite okvir pomoću Podesivi okvir sa zaslona pregleda.
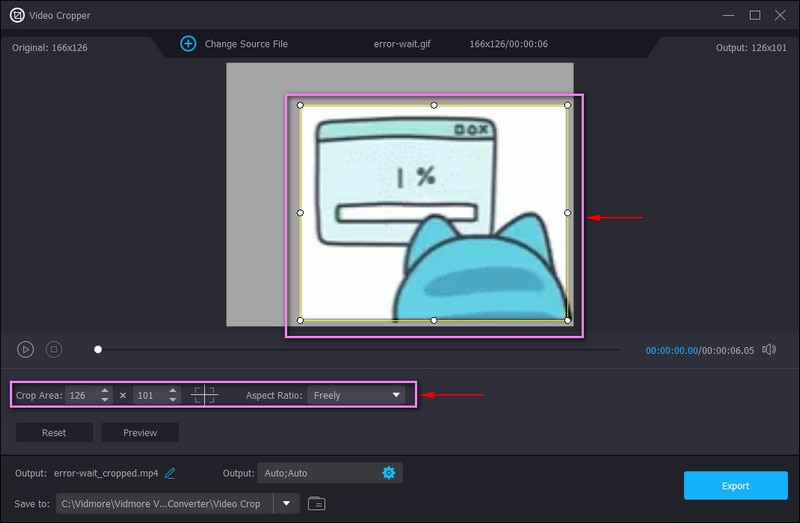
Korak 4. Izvezite obrezanu GIF datoteku
Nakon što ste postigli željenu veličinu GIF-a i uklonili nepotrebne dijelove, kliknite Izvoz dugme. Nakon toga će vaša izrezana GIF datoteka biti spremljena u mapu na radnoj površini.
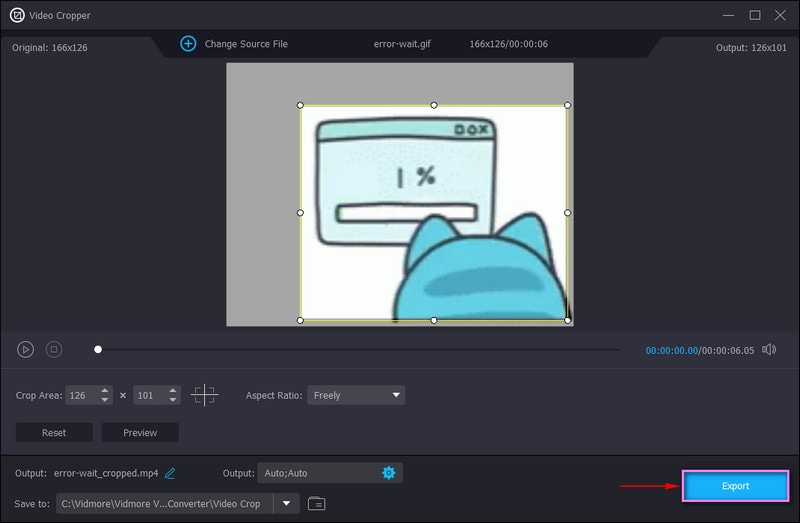
2. EZGIF
Ako radije obrezujete svoj GIF izravno na mreži bez instaliranja bilo čega na svoje računalo, možete koristiti EZGIF. Ova platforma za uređivanje temeljena na pregledniku uglavnom radi kao GIF Maker i uređivač. Ima opcije uređivanja za obrezivanje i rezanje animiranih GIF-ova i drugih formata slika. Osim toga, nudi unaprijed definirane omjere slike, kao što su kvadratni i zlatni rez, ili možete slobodno odabrati dio koji želite izrezati. Da biste saznali kako EZGIF izrezuje GIF, pogledajte korake u nastavku.
Korak 1. Posjetite Crop animated GIF image - službenu web stranicu EZGIF-a koristeći svoj preglednik.
Korak 2. Pritisnite Odaberite datoteku gumb za prijenos vaše GIF datoteke na platformu. Alternativno, možete zalijepiti URL ako je vaš GIF došao s mrežnih web stranica. Nakon toga kliknite na Učitaj gumb za obradu vaše GIF datoteke.
3. korak Koristeći predstavljene opcije, postavite željenu visinu i širinu i odaberite omjer slike. Također, možete ručno izrezati okvire povlačenjem podesivog okvira. Kada završite, kliknite Izreži sliku! gumb za uspješno izrezivanje GIF-a.
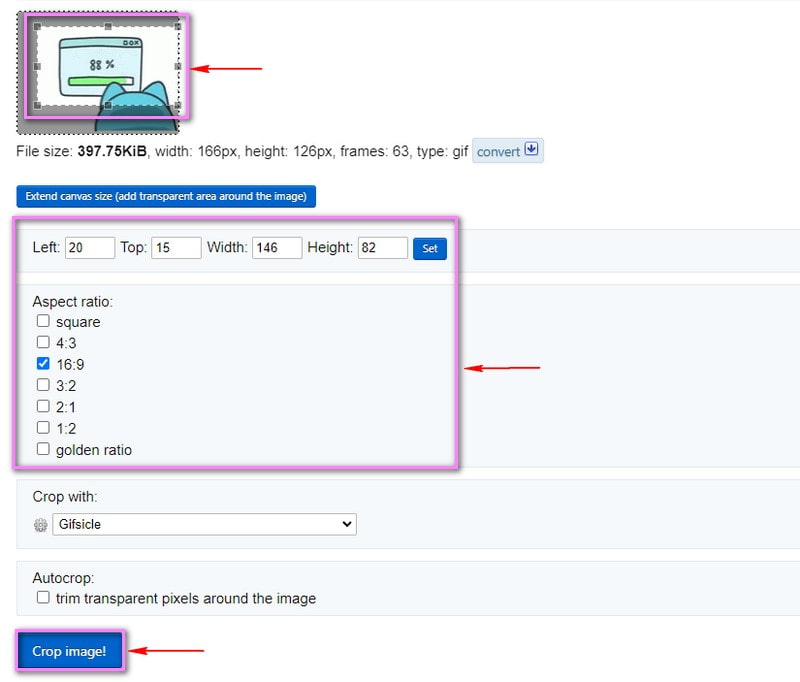
3. Photoshop
Photoshop je popularan profesionalni program za uređivanje slika i videa koji koriste iskusni urednici. Ovaj program ima opcije uređivanja za uređivanje, dodavanje i uklanjanje neželjenih dijelova iz pozadine i promjenu veličine fotografija za platforme društvenih medija. Osim toga, može izravnati fotografije, dodati posebne efekte i izrezati formate slikovnih datoteka. Pomoću alata Crop ili Rectangular Marquee možete izrezati svoj GIF na temelju svojih potreba i preferencija. U nastavku su navedeni koraci pomoću kojih možete naučiti kako izrezati GIF u Photoshopu.
Korak 1. Na radnoj površini pokrenite program da biste započeli. Krenite prema Prozor karticu na gornjoj traci izbornika kliknite Radni prostor, i onda Pokret. Zatim idite na Datoteka karticu, kliknite Otvoren, i dodajte svoju GIF datoteku.
Korak 2. Pritisnite Usjev ikonu iz opcija u lijevom kutu zaslona. Povucite Podesivi okvir u svoj GIF na zaslonu pregleda i postavite ga na dijelove koje želite zadržati.
3. korak Kada završite, ponovno idite na karticu Datoteka, kliknite Spremi za web i uređaje, a zatim kliknite na Uštedjeti dugme.
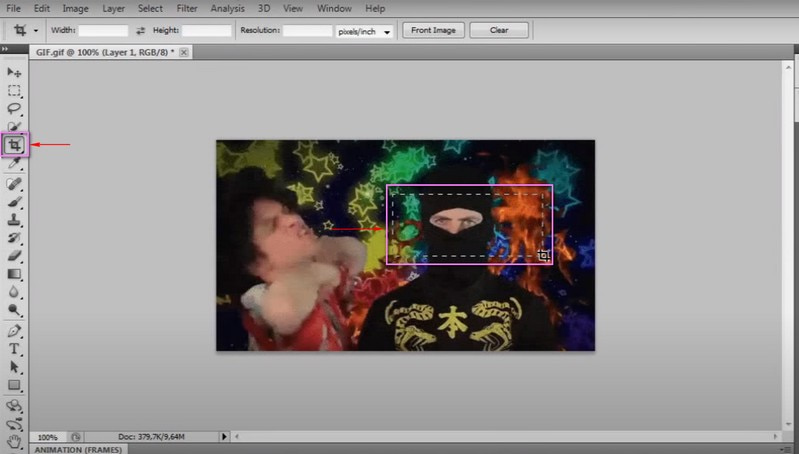
4. Powerpoint
Powerpoint se obično koristi za izradu prezentacija koje korisnicima omogućuju uključivanje fotografija, videozapisa i prijelaza kako bi prezentacija bila interaktivna. Povrh toga, ima alate za obrezivanje koji mogu ukloniti nepotrebne dijelove slika. Također, možete promijeniti obris slike i stvoriti oblik, poput kruga ili trokuta. Da biste to naučili, pogledajte korake kako biste dobili ideju o tome kako izrezati GIF u Powerpointu.
Korak 1. Prvo i najvažnije odaberite slajd na kojem se nalazi GIF. Zatim kliknite na Umetnuti karticu, odaberite Obliki odaberite Krug oblik.
Korak 2. Nacrtajte savršen krug i držite Shift dok to radite za glavni omjer slike. Zatim kliknite na Oblik, prijeđite na Format oblika, Ispuna oblika, i Više boja za ispunu za promjenu prozirnosti oblika.
3. korak Sada počnite s obrezivanjem GIF-a tako da prvo odaberete GIF i držite Shift gumb, a zatim Oblik. Zatim kliknite na Format oblika, prijeđite na Spoji oblike, i onda Presijecati. Nakon što to učinite, vaš će GIF biti izrezan.
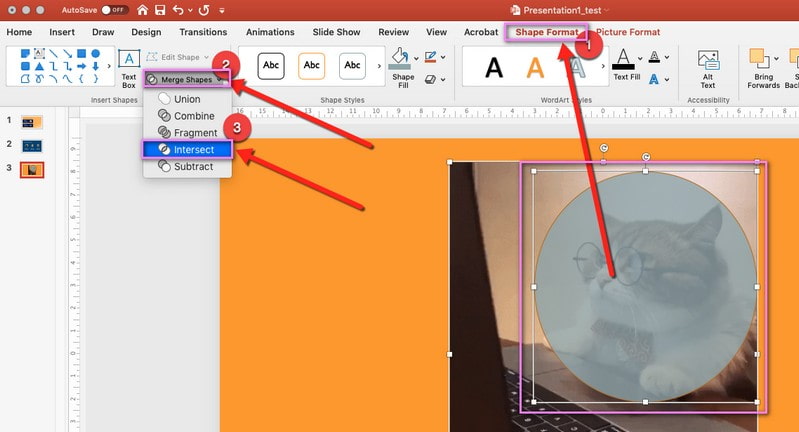
Dio 2. Kako izrezati GIF na iPhoneu i Androidu
Ako ste korisnik koji radije obavlja poslove uređivanja pomoću telefona, oslonite se na sljedeće mobilne aplikacije.
1. GIF Maker, GIF Editor
GIF Studio je mobilna aplikacija dostupna preko Android uređaja, a možete je besplatno instalirati na Google Play Store. Ova aplikacija omogućuje korisnicima stvaranje i uređivanje GIF-ova visoke kvalitete bez ugrađenog vodenog žiga. Osim toga, ima značajke za uređivanje koje mogu izrezati postojeći GIF i sačuvati izvornu boju i kvalitetu. Da biste znali kako obrezati GIF Android, prijeđite na korake.
Korak 1. Preuzmite i instalirajte aplikaciju iz trgovine Google Play. Kada završite, otvorite aplikaciju da biste započeli.
Korak 2. Kliknite Uređivač GIF-ova među značajkama na zaslonu i odaberite GIF koji želite izrezati. Zatim kliknite na Podešavanje gumb, a zatim crtati ikonu s popisa opcija. Nakon toga možete ručno izrezati GIF sa zaslona za pregled ili odabrati određeni aspekt s popisa.
3. korak Kada završite, kliknite (✔) u gornjem desnom dijelu zaslona.
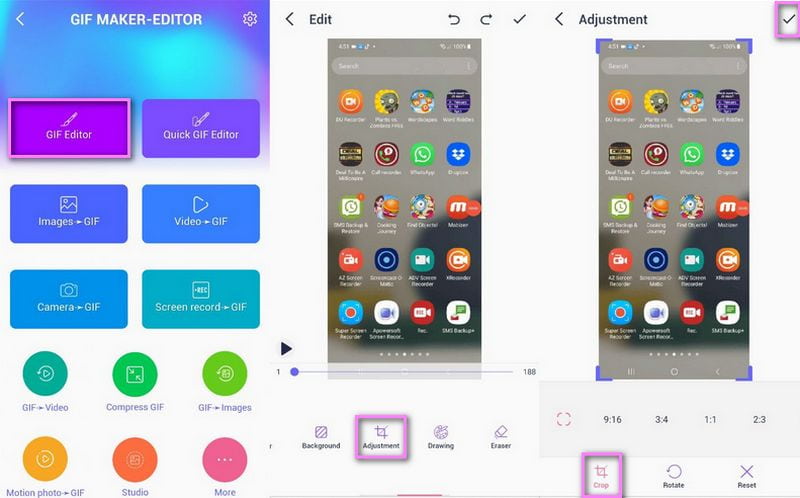
2. Brzi uređivač GIF-ova
Quick GIF Editor ima jednostavnu i moćnu aplikaciju koja prvenstveno radi kao GIF editor. Ima opcije uređivanja kao što su obrezivanje, promjena veličine, ubrzavanje, premotavanje unatrag i stvaranje bumeranga. Osim toga, ima različite omjere usjeva, kao što su 1:1, 4:3, 3:4, 16:9 i 9:16. Nastavite s koracima u nastavku da biste saznali kako izrezati GIF na iPhoneu.
Korak 1. Preuzmite i instalirajte aplikaciju na svoju App Store.
Korak 2. Na glavnom sučelju odaberite Usjev ikona. Nakon toga, odvest će do odjeljka za obrezivanje.
3. korak Imate dvije mogućnosti: ručno izrezati GIF ili odabrati omjer slike s ponuđenog popisa.
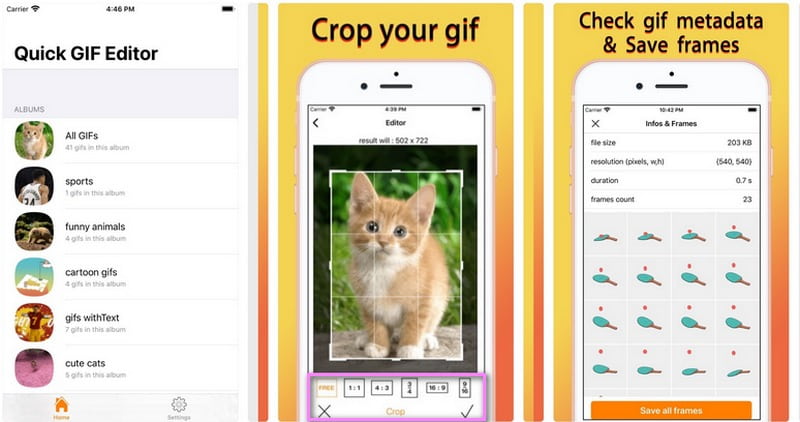
Dio 3. Često postavljana pitanja o izrezivanju GIF-a
Zašto izrezujemo slike?
Svrha obrezivanja je smanjiti sliku u pikselima i promijeniti duljinu i širinu slike.
Što se događa kada se slika izreže?
Obrezivanje je metoda koja se koristi za poboljšanje slike uklanjanjem neželjenih dijelova. Uklonit će vanjske rubove radi poboljšanja kadriranja ili kompozicije. Osim toga, može vam pomoći promijeniti veličinu ili omjer slike. Time je fokus gledatelja u potpunosti na glavnom subjektu.
Koja je najbolja veličina za izradu GIF-a?
Preporučena veličina za ovaj format datoteke je 480 x 480. Ova veličina je blizu kvadrata, što je slično slikama. GIF datoteku koja je previsoka ili preširoka potrebno je odrezati radi boljeg doživljaja gledanja. Uz to, gledatelji ne moraju kliknuti ili proširiti uzorak da bi ga pogledali i dobili cijelo iskustvo.
Zaključak
Bilo bi lako potražiti alate koji mogu izrežite GIF-ove na mreži, izvan mreže i koristeći svoje mobilne uređaje. Zato što vam je ovaj post olakšao posao jer je pružio GIF-ove na koje se možete osloniti. Ali razmislite o odabiru aplikacije s brojnim opcijama za uređivanje, značajkama i alatima, koje ima Vidmore Video Converter. Bez sumnje može zadovoljiti vaše potrebe i ispuniti vaša očekivanja.



