Kako jednostavno učiniti pozadinske slike prozirnim pomoću boje
Kao što svi znamo, svijet interneta je najbolji kanal za visoke prodajne stope za određeni proizvod. Osim toga, netko tko želi poslati svoj životopis možda neće imati dovoljno vremena da ode u studio da se formalno slika. Ili ste možda ambiciozni influencer društvenih medija koji želi povećati svoju zajednicu. Koji god razlog bio, sigurno ćete naići na to da svojim slikama morate staviti estetsku vrijednost kako bi privukle pozornost na tržištu.
Ipak, modificiranje slika poput uklanjanja pozadine jedna je od standardnih praksi profesionalaca u dodavanju estetske vrijednosti svojim umjetničkim djelima. Međutim, kada vam padne na pamet uređivanje fotografija, ljudi ne mogu ne naglasiti da moraju koristiti vrhunske alate poput Adobe Photoshopa i prvo steći tehnološku pismenost. Iako je to prednost, razumijemo borbu. Ako ste korisnik Windowsa, ne morate tražiti druga mjesta! Ostanite s nama, a mi ćemo vas naučiti kako napraviti pozadinu prozirnom koristeći Paint.
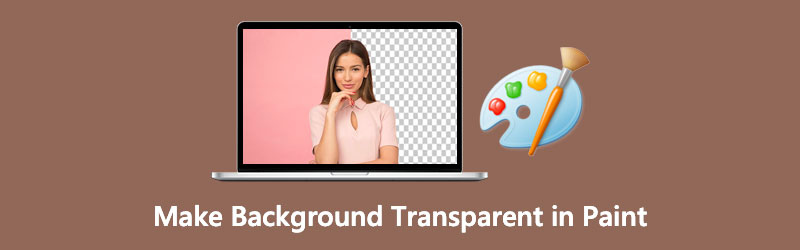
- Dio 1. Kako napraviti pozadinu prozirnom u Paintu
- Dio 2. Kako napraviti pozadinu prozirnom u Paint 3D
- Dio 3. Jednim klikom učinite pozadinu prozirnom
- Dio 4. Često postavljana pitanja o tome kako napraviti transparentnu pozadinu
Dio 1. Kako napraviti pozadinu prozirnom u Paintu
Možda je MS Paint bio vaš omiljeni alat za izradu crteža i umjetničkih djela u vašim mlađim godinama. Njegova alatna traka nudi setove četkica, olovaka i teksta, da spomenemo samo neke. Osim toga, ovaj unaprijed instalirani alat na Windows uređajima može izrezati, rotirati, mijenjati veličinu i mijenjati piksel vaših fotografija. I ne samo to, možete izvesti sliku u drugu ekstenziju datoteke kao što su PNG, JPEG, BIMP, GIF i još mnogo toga.
Iako ovaj MS Paint ne pruža punu i opsežnu alatnu traku za uređivanje fotografija, čini čuda u tome da vašu pozadinu sliku učini transparentnom. Uz to, vodite se u nastavku, a mi ćemo vam pokazati kako.
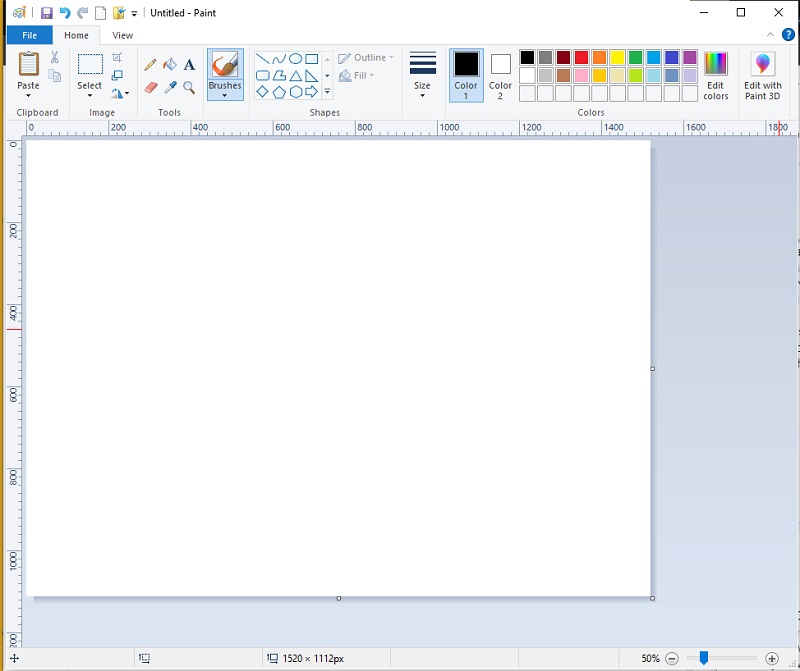
Korak 1: Otvorite sliku u MS Paintu. Pretpostavimo da nemate znanja. Samo idite u mapu u koju je smješten vaš slikovni isječak. Zatim pritisnite desnim klikom miša, padajući izbornik Otvoriti sa, i odaberite Boja.
Korak 2: Kada je slika već učitana, idite na vrh sučelja i ispustite Izaberi alat. Odatle kliknite na Slobodne forme izbor.
Korak 3: Nakon konfiguriranja postavki, počnite pratiti prednji plan na svojim slikama držeći lijevu tipku miša.
Korak 4: Kada završite, na području koje ste odabrali pojavit će se pravokutnik u isprekidanim linijama. Pritisnite desni klik na slici i odaberite rez. Nakon rezanja slike pritisnite Ctrl+N na tipkovnici da biste započeli novi rad na Paintu. Zatim pritisnite Ctrl + V i pojavit će se slika koju ste pratili s prethodne.
Dio 2. Kako napraviti pozadinu prozirnom u Paint 3D
Ako ste korisnik Windows 10, 3D Paint je jedna od pogodnosti koje dobivate. U usporedbi s klasičnim MS Paintom, ova ugrađena aplikacija značajno je svestrana i robusna. I ne samo to, Paint 3D vam omogućuje gledanje dvodimenzionalnih slika, ali pod bilo kojim kutom.
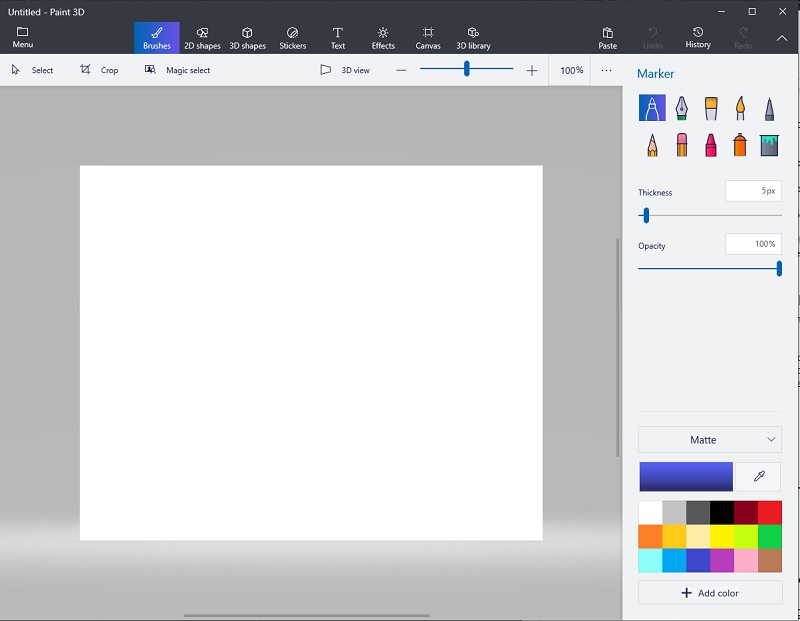
U ovom odjeljku slijedite jednostavne korake u nastavku kako biste pozadinu učinili prozirnom u Paint 3D.
Korak 1: Nakon pokretanja Paint 3D, kliknite na Otvoren i pregledajte sliku koju želite urediti.
Korak 2: Nakon toga kliknite na Čarobni odabir na vrhu sučelja. Kada se pojave linije za odabir, pomaknite ih tek toliko da se vaš predmet uklopi.
Korak 3: Nakon što odaberete područje, kliknite Sljedeći na lijevoj strani sučelja alata. Do tada će Paint 3D automatski izbrisati pozadinu.
Korak 4: Konačno, idite na Platno gumb na vrhu sučelja i klizite na Prozirno platno. Za spremanje slike pritisnite Ctrl+S na tipkovnici i promijenite vrstu datoteke u PNG (slika).
Dio 3. Jednim klikom učinite pozadinu prozirnom
S obzirom na ugrađenu aplikaciju koju možete koristiti na Windows uređajima, postoji i jedan način da učinite pozadinu slike prozirnom samo jednim finim klikom. Bez puno odlaganja, Vidmore Background Remover Online je ono što tražite. Koristeći naprednu umjetnu inteligenciju (AI), ovaj alat može prepoznati portrete prema svojim detaljnim informacijama, posebno kosu. Na taj način, u samo jednom uploadu, već možete vidjeti konačni rezultat vašeg isječka gdje je pozadina odvojena od subjekta.
Štoviše, ovaj zgodan online alat ima ugrađen uređivač ako želite generirati letke za promociju proizvoda ili stvoriti objavu na društvenim mrežama koja privlači pozornost. Povrh svega, Vidmore Background Remover Online jamči svakom korisniku da će njihove uređene slike renderirati bez gubitka kvalitete. Posljednje, ali ne i najmanje važno, nebo je granica u korištenju ovog alata i 100 posto besplatno.
Korak 1: Učitajte web-mjesto
Prvo morate otvoriti stranicu na svojoj tražilici klikom na ovu vezu: https://www.vidmore.com/background-remover/
Korak 2: Uvezite sliku
Kada se stranica učita, kliknite na Prenesite portret gumb u središtu glavnog sučelja. Pregledajte sliku koju želite urediti u mapi računala i pritisnite Otvoren. Dok je datoteka u prijenosu, alat obrađuje sliku i otkriva pozadinu za brisanje.
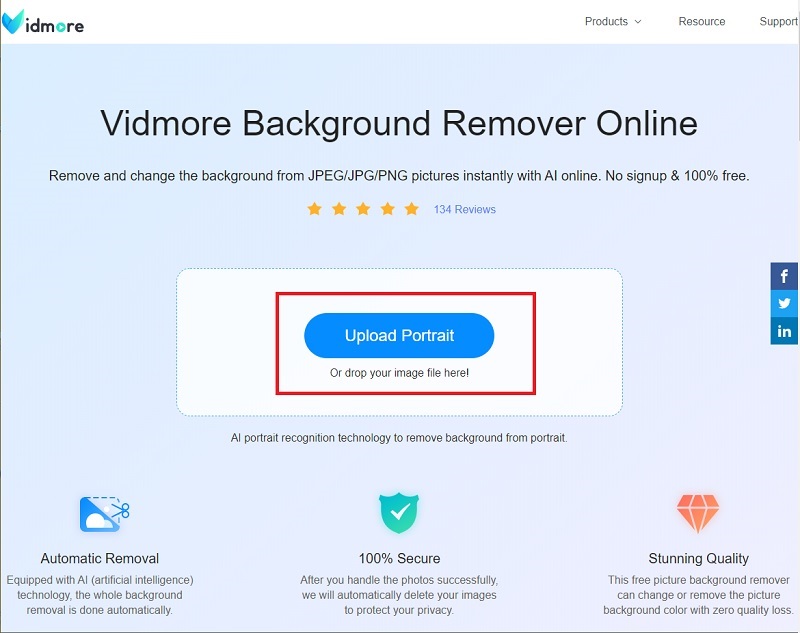
Korak 3: Pročistite prednji plan
Nakon nekoliko sekundi vidjet ćete uređenu sliku. Kada ste već zadovoljni rezultatom, možete pritisnuti preuzimanje datoteka gumb za spremanje datoteke na svoj uređaj. S druge strane, možete podesiti detalje svog isječka pomoću Zadrži i izbriši gumb u Edge Refine odjeljak.
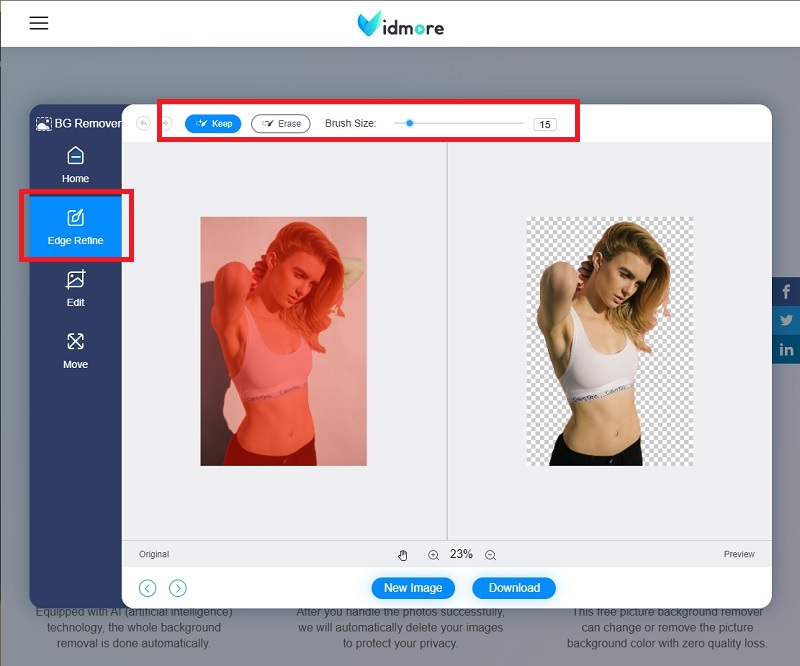
Korak 4: Promijenite pozadinu
Ispod Edge Refine Odjeljak, na lijevoj strani sučelja, idite na Uredi odjeljak. Možete izmijeniti boju pozadine ili postaviti sliku iza prednjeg plana.
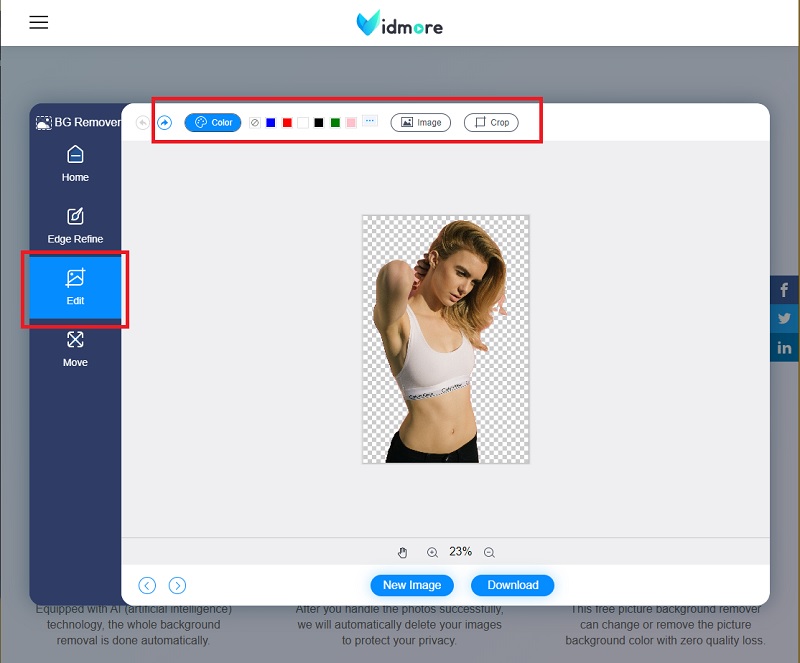
Korak 5: Spremite izlaz
Kada završite s promjenom pozadine, idite na Potez odjeljak, gdje možete promijeniti položaj subjekta gdje god izgleda ugodan očima. Nakon toga možete preuzeti konačni rezultat.
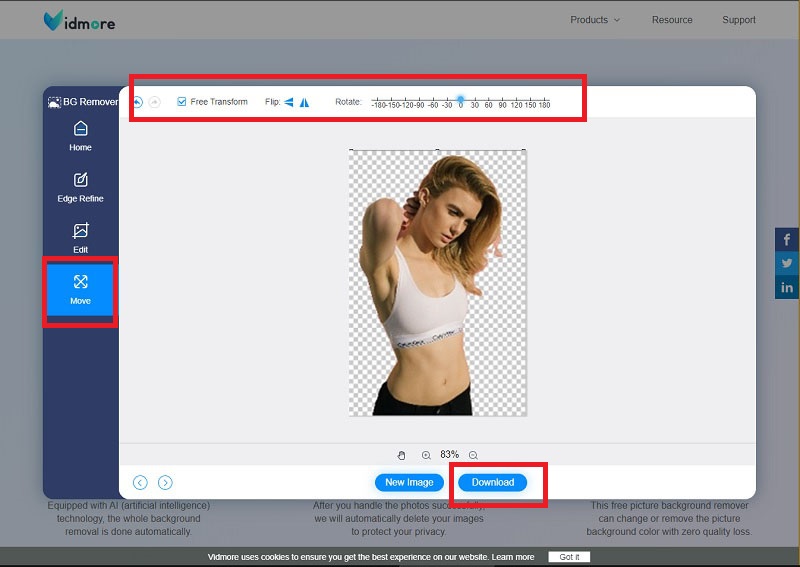
Daljnje čitanje:
Kako napraviti i urediti snimku zaslona na iPhoneu
Top 8 učinkovitih medijskih rješenja za pretvaranje GIF -a u JPG
Dio 4. Često postavljana pitanja Kako napraviti prozirnu pozadinu
Po čemu se Paint i Paint 3D razlikuju?
Oba ova alata ugrađene su u Windows uređaje s OS-om. Međutim, Paint 3D dostupan je samo za korisnike sustava Windows 10 i ima više alata od Painta.
Mogu li postaviti tekst na svoje slike koristeći Paint?
Definitivno da! Kliknite ikonu A pored alata Četke na vrhu alatne ploče. Nakon toga pomaknite pokazivač na sliku i kliknite desnom tipkom miša. Sada možete upisati riječi koje želite i samo urediti stil i veličinu fonta.
Mogu li instalirati paint 3D na Windows 7?
Ne. Paint 3D nije kompatibilan s operacijskim sustavima Windows 8 i starijim. No, i klasični Paint i Paint 3D dostupni su u sustavu Windows 10.
Zaključak
Dobro napravljeno! Sada već znate kako napraviti prozirnu pozadinu koristeći Paint. Štoviše, shvaćate da za to nije potreban vrhunski alat. Međutim, ako vaš uređaj ne koristi sustav Windows, kao što su Linus i macOS, ne možete instalirati ni Paint ni Paint 3D. U tom slučaju možete koristiti Vidmore Background Remover Online. Jedna od njegovih posebnih značajki je da mu se može pristupiti putem interneta i da se obično koristi tražilice s bilo kojom platformom. Pa što čekaš? Isprobajte i sami i pustite tu kreativnost da teče.


