Kako napraviti i urediti snimku zaslona na iPhoneu
Značajka zaslona na iPhoneu može vam pomoći da brzo spremite ono što je na vašem zaslonu. Čak vam omogućuje i uređivanje snimljenog snimka zaslona i dodavanje oznaka na njemu. Želite znati kako to radi? Evo cjelovitog vodiča o kako snimiti zaslon iPhonea.
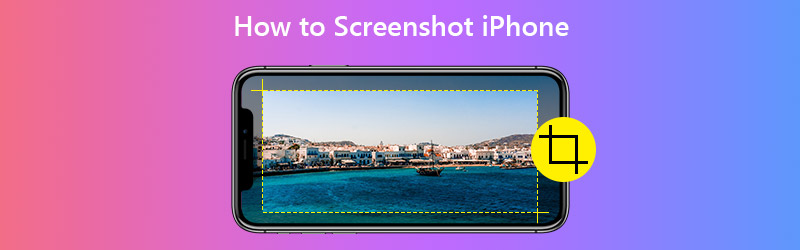

Dio 1. Kako snimiti snimku zaslona iPhonea
1. Napravite snimke zaslona kroz fizičke tipke
Za snimanje zaslona iPhonea obično trebaju 2 gumba. Ali različiti modeli iPhonea koriste različite gumbe za dovršavanje radnje zaslona.
| iPhone s FaceID-om | iPhone uređaji s Touch ID-om i bočnim gumbom | iPhone uređaji s Touch ID-om i gumbom Top | |
| Modeli | iPhone X, iPhone XR, iPhone XS, iPhone XS Max, iPhone 11, iPhone 11 Pro i iPhone 11 Pro Max | iPhone 6 (Plus), iPhone 6s (Plus), iPhone 7 (Plus), iPhone 8 (Plus) i iPhone SE (2. generacija) | iPhone 4, iPhone 4S, iPhone 5, iPhone 5s, iPhone 5c i iPhone SE (1. generacija) |
| Gumbi zaslona | Povećanje glasnoće + bočno | Početna + strana | Početna + Vrh |
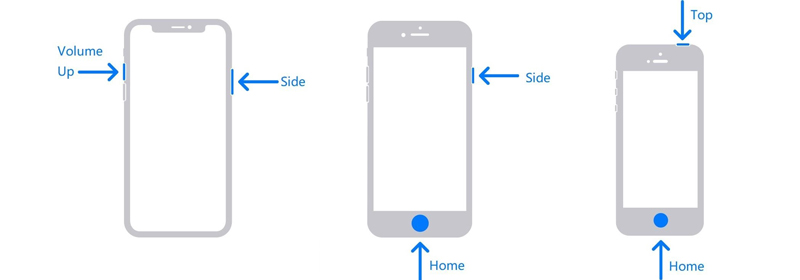
Korak 1. Provjerite gornju tablicu i sliku, pronađite svoj iPhone model i odgovarajuće gumbe za snimak zaslona.
Korak 2. Istodobno pritisnite gumbe zaslona. Zatim ih brzo pustite. Ako uspijete, vaš će iPhone nakratko bljesnuti bijelo. Možete čuti i zvuk okidača iPhonea, sve dok je isključen vaš tihi način rada.
3. korak. Nakon što napravite snimku zaslona, u donjem lijevom kutu zaslona možete vidjeti minijaturu. Ako je dodirnete, otvorit će se Označavanje stranica. Ali ako ništa ne učinite ili prijeđete prstom ulijevo, snimka zaslona bit će prema zadanim postavkama spremljena u vaš album.
2. Snimite snimke zaslona putem AssistiveTouch
Ako vam je pritiskanje 2 gumba istovremeno nezgodno, možete to omogućiti Pomoćni dodir na vašem iPhoneu, koji vam omogućuje snimanje zaslona jednim dodirom.
Korak 1: Ići Postavke i naći Pristupačnost na popisu. Zatim idite na Dodir i otvorite Pomoćni dodir stranica.
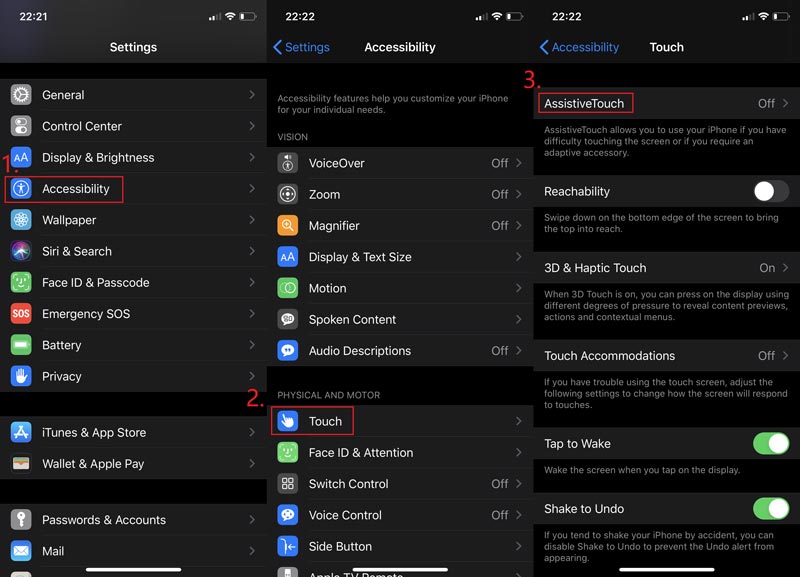
Korak 2: Omogući Pomoćni dodir. Zatim dodirnite Prilagodba izbornika najviše razine i dodirnite ikonu +. Sada možete dodati novi alat u izbornik. Samo dodirnite gornju ikonu +.
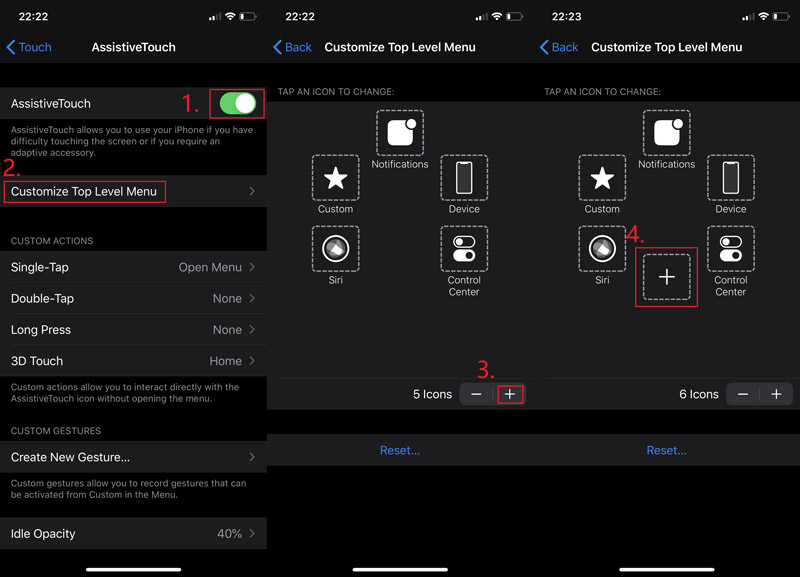
3. korak: Izaberi Snimka zaslona i pritisnite Gotovo. Vratite se na zaslon koji želite snimiti. Plutajući gumb možete pronaći na zaslonu. Dodirnite je i uzmite Snimka zaslona.
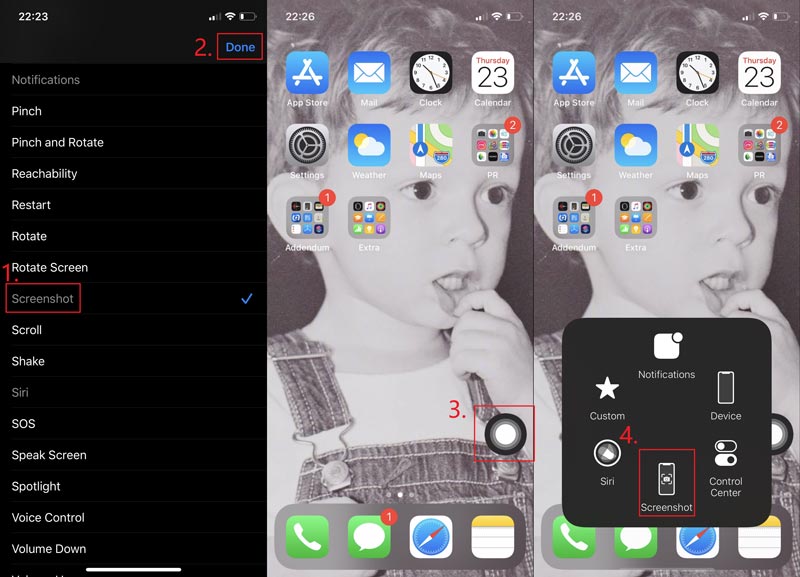
Dio 2. Kako urediti snimljeni snimak zaslona na iPhoneu
Impresivna je i funkcija uređivanja na iPhoneu. Možete urediti efekt slike, dodati filtar ili besplatno transformirati snimku zaslona. Na sliku možete dodati i oznake. Nije li to nevjerojatno?
Korak 1: Pronađite snimku zaslona u Fotografije i pritisnite Uredi. Snimljeni snimak zaslona retuširate kako želite. Dodirnite Gotovo jednom kad završite.
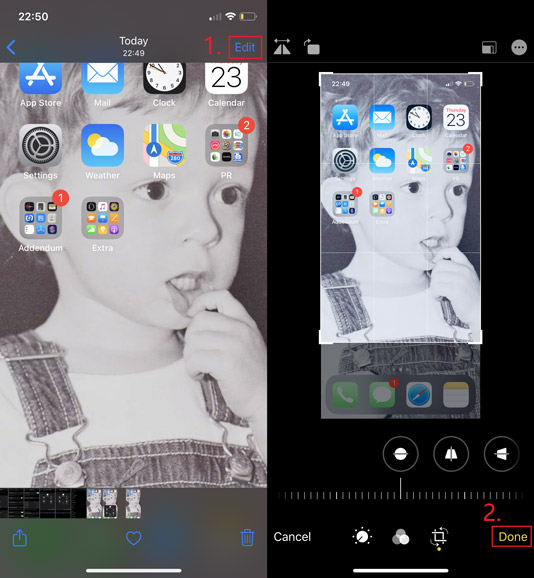
Korak 2: Ako trebate dodati oznake poput teksta, strelice, oblika, pa čak i crteža, možete dodirnuti 3 točke ikonu u gornjem desnom kutu i odaberite Označavanje. Ne zaboravite pritisnuti Gotovo da biste spremili vašu izmjenu.
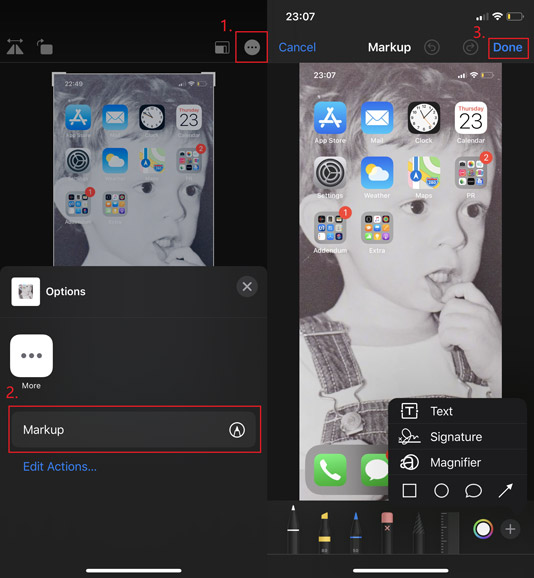
Dio 3. Kako snimiti zaslon na drugim iOS uređajima
Koraci su slični za snimanje zaslona fizičkim tipkama na iPhoneu, iPadu i iPod Touchu. Dakle, ako želite snimiti zaslon iPad / iPod, samo pazite da pritisnete ispravne gumbe zaslona.
| iPad s Face ID-om | iPad s Touch ID-om | iPod touch | |
| Modeli | iPad Pro 12,9 inča (4. generacija), iPad Pro 12,9 inča (3. generacija), iPad Pro 11 inča (2. generacija), iPad Pro 11 inča | iPad Pro 12,9-inčni (1. generacija), iPad Pro 9,7-inčni, iPad Air 2, iPad mini 4, iPad mini 3, iPad (2019), iPad (2018), iPad (2017) | Sva generacija |
| Gumbi zaslona | Povećavanje glasnoće + Vrh | Početna + Vrh | Početna + Vrh |
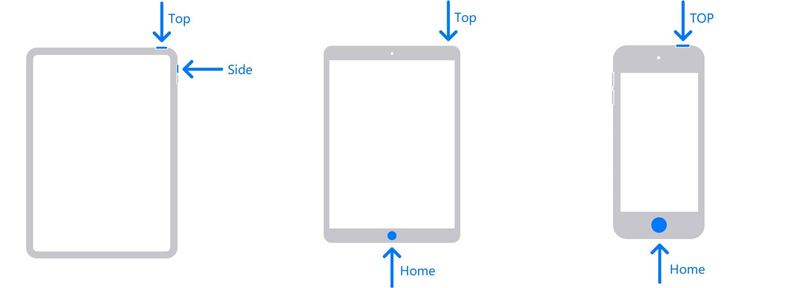
Ako pokušate pronaći prikladan i jednostavan softver za snimanje zaslona za Mac, Snimač zaslona Vidmore najbolje će vam odgovarati. Možete snimiti cijeli zaslon ili jedan prozor na Macu i spremiti ga kao PNG, JPG, JPEG itd. Također vam omogućuje jednostavno uređivanje i obrežite snimku zaslona na Macu besplatno.
- Snimite Mac zaslon s cijelim zaslonom ili prilagođenom veličinom.
- Snimite snimku zaslona kao PNG, JPG, JPEG, BMP, GIF ili TIFF.
- Na svoj snimak zaslona dodajte oblik, liniju, strelicu, tekst i još mnogo toga.
- Podijelite snimku zaslona na Facebook, Twitter, Instagram. Flickr itd.
- Radite s Mac OS X 10.10 ili novijim.

Dio 4. Česta pitanja o snimci zaslona iPhonea
P1: Koji je format snimke zaslona iPhonea?
To je PNG. Jer bi to tekst na snimci zaslona učinilo prepoznatljivijim.
P2: Kako snimiti snimak zaslona na iPhoneu?
Tehnički se to prije naziva snimak, a ne snimak zaslona. Ako želiš zaslon za snimanje na iPhoneu, lako možete koristiti ugrađeni alat koji nudi Apple.
P3: Gdje pronaći snimke zaslona na iPhoneu?
Otvoren Fotografije na vašem iPhoneu. Onda idite na Albumi> Snimke zaslona.
Zaključak
Nakon što ste pročitali ovaj post, sada ste postali profesionalac u fotografiranje zaslona na iPhoneu. Ako vaši prijatelji trebaju vašu pomoć oko toga, to će biti vaša prilika da se istaknete. Slobodno ostavite poruku ako imate dodatnih pitanja.


