Kako promijeniti veličinu fotografije u Powerpointu bez izobličenja u 3 koraka
Kada pokušavate ugraditi slike u Powerpoint, povremeno možete naići na komplikacije vezane uz veličinu slike. Slika će obično prikazati svoju stvarnu veličinu ako je umetnete konvencionalnom metodom. Morate poravnati fotografiju kako biste osigurali da pravilno stane na svaki slajd. S druge strane, ako vaša prezentacija ima mnogo slika, to će oduzeti dosta vremena. A kako bi vam olakšao zadatke, ovaj će vam blog pokazati kako promijeniti veličinu slike u Powerpointu.
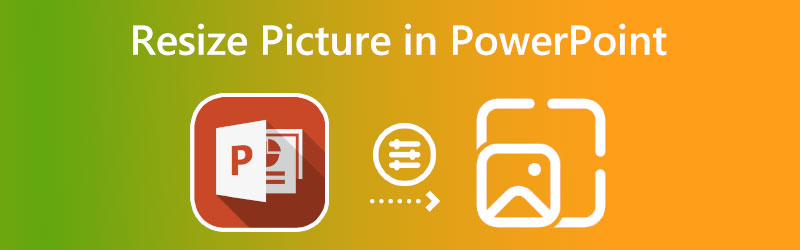

Dio 1. Kako promijeniti veličinu fotografije u Powerpointu
U narednim tekstovima saznat ćete kako automatski promijeniti veličinu slike u PowerPointu.
Korak 1: Za početak izradite slajd u koji možete umetnuti slike. Kada želite odabrati predložak slajda, idete na izbornik Umetanje.
Korak 2: Slajd će prikazati okvire sadržaja kada bude spreman. Možemo prilagoditi okvir kako bi točno odgovarao dimenzijama slike koja će sadržavati. Za promjenu veličine slike pritisnite i držite točkice u četiri kuta okvira i zatim ih povucite.
Korak 3: Za unos slike kliknite na Slika ikona. Nakon toga, slika će se automatski prilagoditi kako bi odgovarala okviru. Više nećete morati ručno mijenjati veličinu slike da biste radili u okviru. Čak i ako smanjite veličinu slike na najmanju moguću veličinu, to neće utjecati na razlučivost slike.
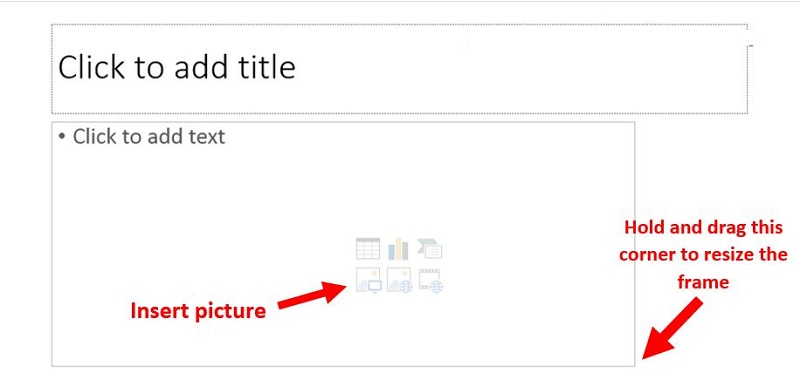
Dio 2. Najbolji način za promjenu veličine fotografije bez gubitka kvalitete
1. Vidmore
Vidmore Free Image Upscaler je najbolji izbor za vas ako tražite razne alternative prilikom mijenjanja veličine fotografija u Powerpointu. To je web aplikacija koja se može koristiti na svim platformama istovremeno, uključujući Windows, iOS, OS X i Android. To je više kvalitetna mrežna slika koja korisnicima omogućuje povećanje veličine svojih fotografija do 8 puta uz održavanje visoke kvalitete tijekom cijelog procesa.
Budući da ne uključuje puno tehničkih informacija, Vidmore je jednostavan alat. A pokreću ga strojno učenje i drugi oblici umjetne inteligencije. Iako se radi o online alatu, nudi najvišu razinu izvedbe. Zbog toga ne morate biti zabrinuti za ukupnu kvalitetu fotografija. PNG, BMP i JPG tri su formata datoteka koje podržava aplikacija Vidmore Free Image Upscaler. Pretpostavimo da vas zanima kako promijeniti veličinu svojih fotografija uz pomoć ovog alata. U tom slučaju, ovdje ćete pronaći rješenje.
Korak 1: Vidmore Free Image Upscaler možete pronaći tako da ga potražite u svom pregledniku. Klikom na Učitaj sliku gumb na glavnoj stranici omogućit će vam da pošaljete sliku za proširenje. Računalo će od vas zatražiti da pošaljete fotografiju loše kvalitete.
Isprobajte Image Upscaler sada!
- Poboljšajte kvalitetu fotografije.
- Povećaj sliku na 2X, 4X, 6X, 8X.
- Vratite staru sliku, uklonite zamućenje fotografije itd.

Korak 2: Zatim treba odabrati povećanje slike. Kvaliteta slike se poboljšava kako se povećava. Možete zumirati do 8x.
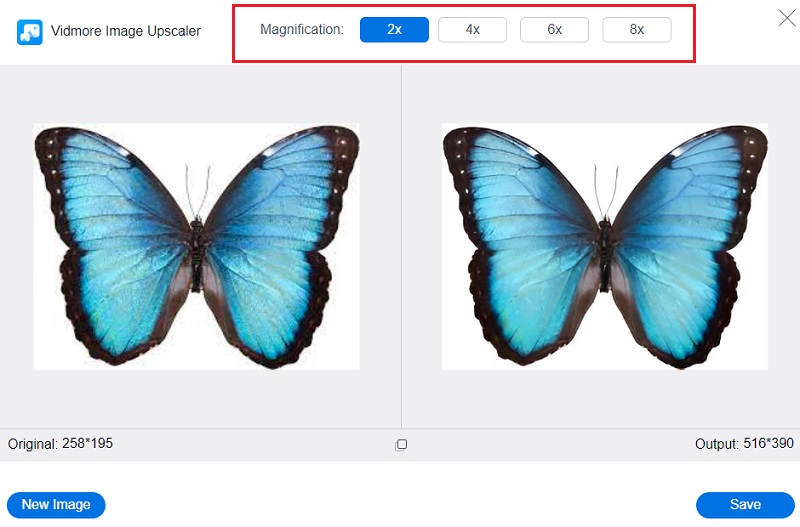
Korak 3: Odaberite najnoviju iteraciju slike koju želite spremiti. Nakon što to učinite, kliknite na Uštedjeti gumb za spremanje slike u ispravan direktorij vašeg računala.
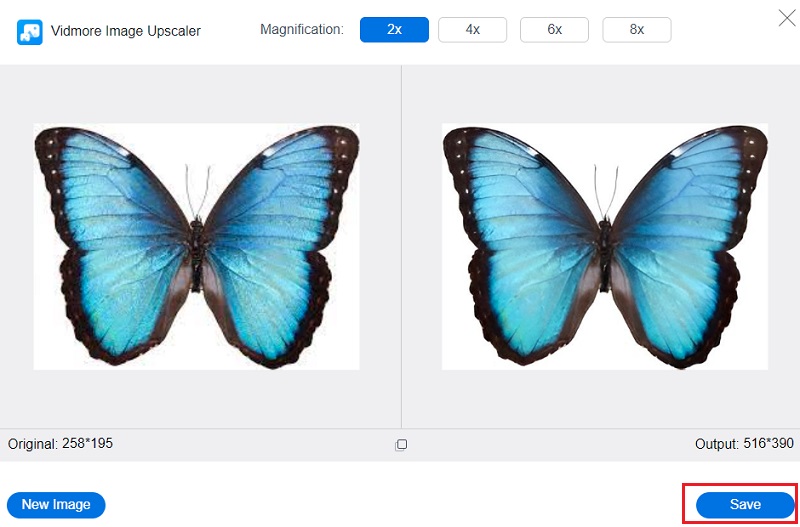
2. Promjena veličine piksela
Još jedan jednostavan i nekompliciran alat omogućuje vam podešavanje veličine fotografija koje učitate. Odaberite dimenzije u pikselima za širinu i visinu slike, a zatim odlučite želite li da konačna slika bude komprimirana uz zadržavanje njezine kvalitete ili da joj promijenite veličinu. Datoteke možete pretvoriti ili ih možete zadržati u izvornom formatu. Automatska kompresija smanjuje veličinu slike bez utjecaja na kvalitetu. Teška grafika može usporiti vrijeme učitavanja vaše web stranice, ograničavajući konverzije.
Korak 1: Pogledajte službenu web stranicu besplatnog uređivača slika ResizePixel i zatim odaberite Učitaj sliku opciju iz izbornika.
Korak 2: Nakon toga će vam predstaviti Širina i visina polja, gdje trebate unijeti odabranu ljestvicu. Možete koristiti postotni klizač ako niste sigurni kako prilagoditi dijelove širine i visine.
Korak 3: Nakon odabira odgovarajućih dimenzija za vašu datoteku, možete kliknuti Promjena veličine tipku i odaberite Idite na Preuzimanje opcija. To nas dovodi do kraja!
3. Mrežna promjena veličine slike
Ovaj precizni alat za promjenu veličine slike izvrsna je alternativa ako smatrate da su drugi alati za promjenu veličine slike prekomplicirani ili teški za korištenje. Dostupan je jedan izbor: odaberite jednu ili više fotografija, a zatim odaberite širinu koju želite primijeniti na sve njih. Širina koju odaberete ravnomjerno će se primijeniti na sve fotografije koje prenesete na Online Image Resize. Nakon toga možete mijenjati određene datoteke njihovim rezanjem, okretanjem, dupliciranjem ili daljnjom promjenom veličine.
Kada završite, možete preuzeti svaki zasebno ili ih preuzeti sve odjednom u ZIP datoteci. Provjerite raščlambu procesa u nastavku.
Korak 1: Kada odete na glavnu stranicu alata, od vas će se tražiti da povučete sliku kojoj želite promijeniti veličinu u odgovarajuće područje. Za dodavanje datoteka koristite Dodaj datoteke opcija.
Korak 2: Nakon toga podesite vrijednost pomoću klizača ili upišite broj u okvir ispod.
Korak 3: Nakon što završite s šifriranjem broja koji odaberete, morat ćete kliknuti na Pokrenite promjenu veličine okvir i pričekajte da se datoteka preuzme na vaš uređaj.
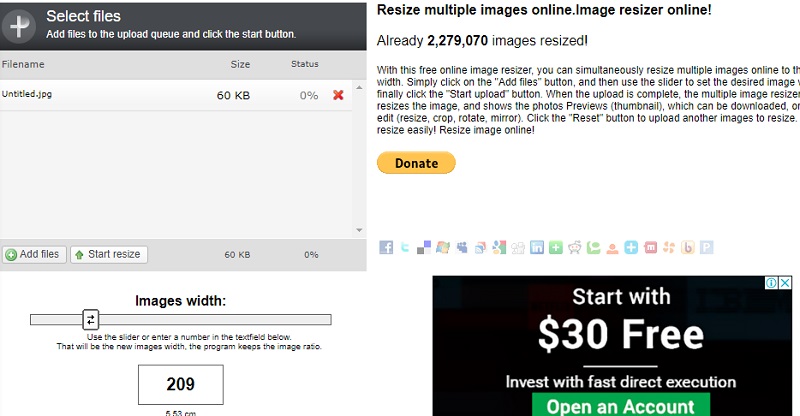
Dio 3. Često postavljana pitanja o tome kako promijeniti veličinu slike u Powerpointu bez izobličenja
Kako promijeniti veličinu slike u Powerpointu bez iskrivljenja?
Uvijek koristite kutne ručice kada skalirate sliku kako biste spriječili pojavu izobličenja. Držite se podalje od onih na pola puta između unutarnjih i vanjskih rubova. Neke fotografije koje ste uključili u svoje projekte imat će sačuvane omjere, dok druge neće. Međutim, ako dosljedno koristite tipke poput Shift ili Control dok povlačite s kutne ručice, nećete se morati brinuti oko toga jesu li ispravno zaključane ili ne.
Može li se slika prikladno promijeniti u PowerPointu?
Za početak odaberite sliku, oblik, tekstni okvir ili WordArt komad čije dimenzije želite izmijeniti klikom na njega. U okvire s oznakom Height i Width, koji se nalaze ispod odjeljka Scale na kartici Size, unesite proporcije postojeće visine i širine na koje želite promijeniti veličinu slike. I kao posljednji korak, poništite opciju s oznakom Zaključaj omjer slike.
Na koji način Microsoft PowerPoint podržava razne vrste slikovnih datoteka?
JPG, PNG, TIFF i BMP nekoliko je vrsta slikovnih datoteka koje su kompatibilne s Microsoft Powerpointom.
Zaključci
Naučit ćete kako promijeniti veličinu fotografije u Powerpointu slijedeći gore navedene korake. Međutim, promjena veličine slike unutar samog Powerpointa neće osigurati zadržavanje visoke kvalitete slike. Ako želite znati kako promijeniti veličinu slike u Powerpointu bez izobličenja, bolje vam je da trebate mrežni alat kao što je Vidmore Free Image Upscaler.


