Potpune smjernice o tome kako napraviti korekciju boja u Premiere Pro
Ljudima je normalno imati mane, pa što onda s našim radom, kao što je to na našem video snimanju? Međutim, kako imamo način da popravimo svoje nedostatke, postoje i alati koji također mogu popraviti naše videozapise. Jedna od najčešćih izmjena koje uređivači videa danas čine je ispravljanje nijansi svojih videa. Jer, čak i nakon intenzivnog planiranja snimanja, ipak će postojati nešto što će uništiti vaš najbolji kadar. A to će rezultirati zaslonom bez zračenja kakav ste najmanje očekivali. Iz tog razloga svatko traži pravog partnera u video montaži, a jedan od najtraženijih je Premiere Pro. Ovo je glavni razlog zašto vam nudimo ovaj post, jer ćemo vas naučiti kako ispraviti boju u Premiere Pro. Stoga, čitajući sadržaj u nastavku, započnimo s namjerom učenja.
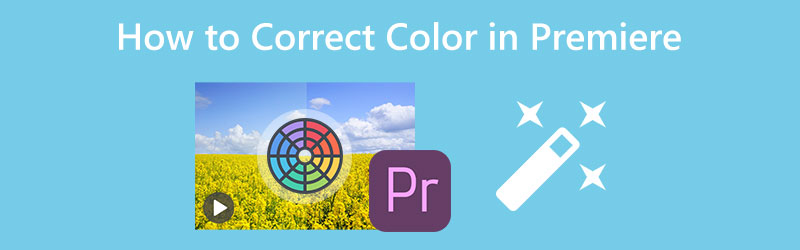
SADRŽAJ STRANICE
Dio 1. Kako ispraviti boju videozapisa na Premiere Pro
Adobe Premiere Pro je stolni softver za više platformi za uređivanje videa. Nadalje, možda će se čuti kako to nije legitiman alat za amatere, ali ne može se poreći činjenica koliko je robustan. Što se tiče naše teme, također postoji tvrdnja da Adobe Premiere ima tehnologiju automatske korekcije boja, a njegov Lumetri panel boja to može potvrditi. Međutim, ovaj navedeni alat i dalje će zahtijevati vašu tehniku prilagodbe kako biste dobili savršeno uređeni video. S druge strane, ovaj dobar alat također vam omogućuje da iskusite dobru funkcionalnost ocjenjivanja boja s osnovnim i naprednim značajkama za korištenje. U svakom slučaju, evo koraka koje možete primijeniti na primjenu korekcije boje pomoću Premiere Pro.
Korak 1: Pokrenite Adobe Premiere Pro na računalu i počnite uvoziti video datoteku. Da biste to učinili, idite na Datoteka jelovnik, dakle Uvoz datoteka. Zatim, nakon što se video prenese, povucite ga i postavite u Vremenska Crta.
Korak 2: Pored ovog vodiča za korekciju boje Premiere Pro pristupa se Lumetri Boja značajku koju ćete vidjeti kada pritisnete Windows tab. Nakon pogotka pojavit će se novi mali prozor.
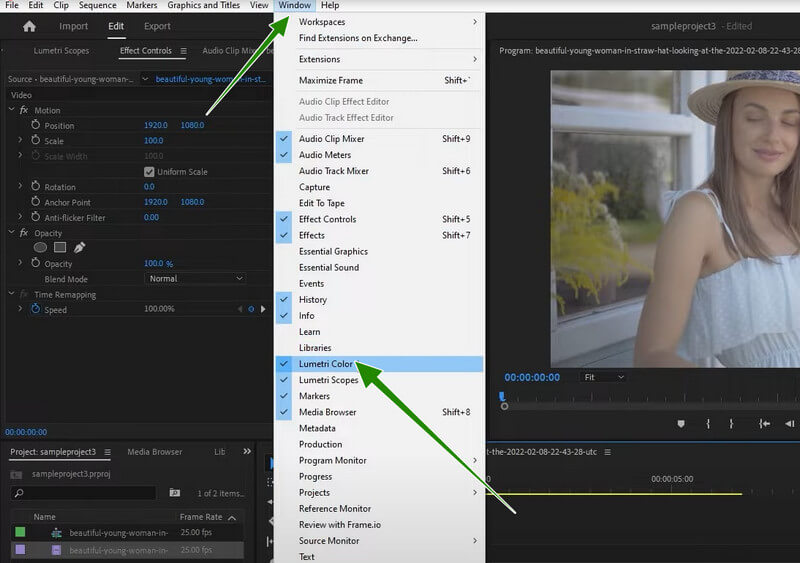
Korak 3: Sada kada pristupite Lumetri Boja ploča, možete pogoditi Auto dugme. Zatim pod navedenim gumbom prilagodite klizne opcije koje će vam pomoći da još više intenzivirate svoj video. Kada bude u redu, već možete spremiti video.
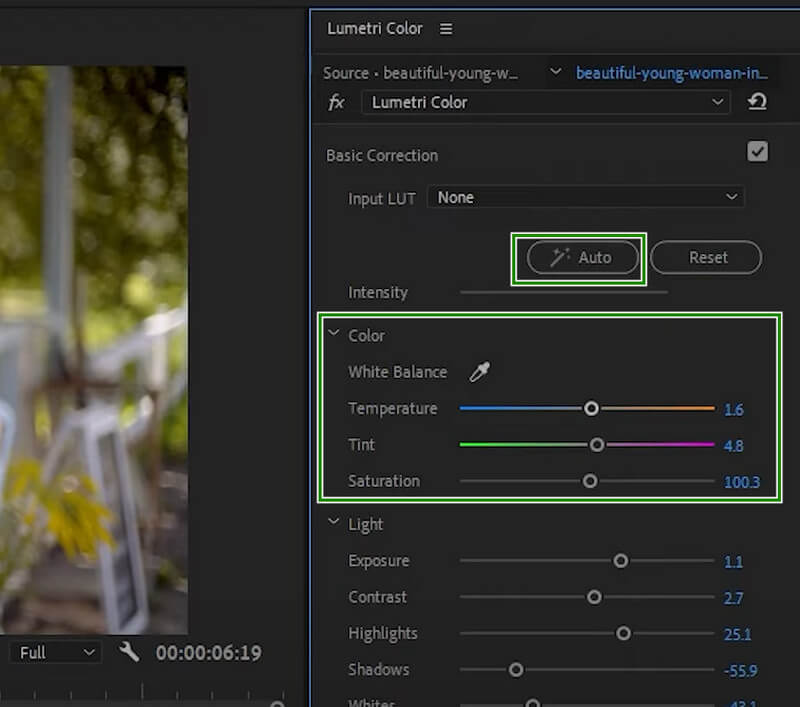
Dio 2. Kako primijeniti korekciju boja na više isječaka na Premiere
Možda ćete poželjeti urediti više videozapisa u Premiere Pro. U ovom slučaju, možete se osloniti na vodič u nastavku u vezi s primjenom korekcije boje na više isječaka na Premiereu.
Korak 1: Na glavno sučelje Premierea prenesite sve isječke koje trebate ispraviti u boji. Zatim ih sve povucite i ispustite na vremensku traku u nastavku. Sada kliknite na video, zatim prilagodite njegovu korekciju boje pomoću Lumetri.
Korak 2: Nakon toga idite i kliknite na Nova stvar gumb, zatim kliknite opciju Sloj za podešavanje. Zatim u prozoru koji se pojavi prilagodite opcije prema svojim željama, a zatim pritisnite u redu tab.
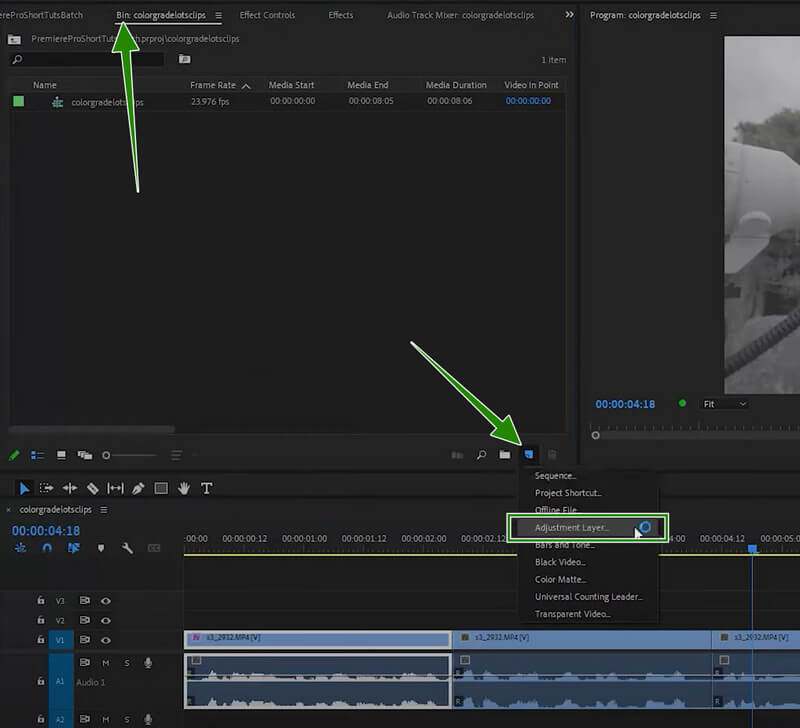
Korak 3: Posljedično, povucite dodanu postavku na Vremenska Crta i prilagodite ga dok ne pokrije sve kvačice. Zatim provjerite sve isječke jer svi imaju istu postavku koju ste napravili s osnovnom korekcijom boja programa Premiere. Nakon toga nastavite sa spremanjem videozapisa.
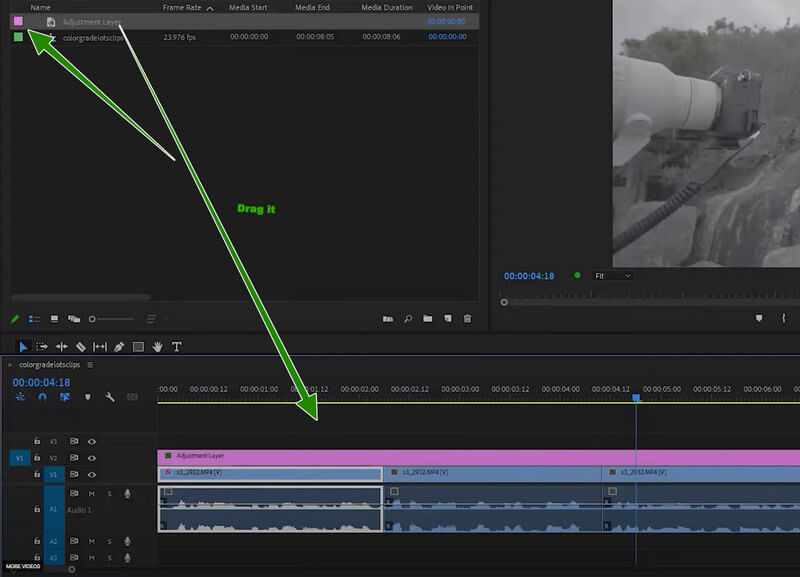
Dio 3. Puno lakši način za ispravljanje boje videa
Kao što je ranije spomenuto, Premiere Pro najbolje odgovara profesionalcima. Uz ovo rečeno, mnogi od vas, osobito oni koji tek imaju iskustva s uređivanjem videa, mogli bi se osjećati frustrirani njegovom upotrebom. Drago nam je što vam možemo predstaviti Vidmore Video Converter. To je sveobuhvatni uređivač videozapisa koji dolazi s uzbudljivim i robusnim alatom za ispravljanje boja koji je dodan u njegov opsežni Toolbox. Ovime možete prilagoditi zasićenost, kontrast, svjetlinu i nijansu svojih videozapisa.
Osim toga, bit ćete privučeni i, istovremeno, iznenađeni koliko je fleksibilan u pružanju sjajnih alata za svaki zadatak uređivanja videa koji trebate ispuniti. Zamislite da ste najtraženiji pretvarač videozapisa u gradu, a također je i najčešće korišten program za izradu filmova, izradu kolaža i pojačivač videozapisa.
Ključne značajke
◆ S naprednom tehnologijom hardverskog ubrzanja koja ubrzava alat.
◆ Nevjerojatan niz značajki i alata za poboljšanje video datoteka.
◆ Može uređivati i poboljšavati skupne video zapise istovremeno i brzo.
◆ Optimizacija izlaznog videa.
Kako napraviti korekciju boja u Premiere's Alternative
Korak 1: Pokrenite softver i odlučite hoćete li raditi na paketu ili samo na jednoj datoteci. Za jednu datoteku idite na Kutija s alatima > BojaKorektor. Za skupne datoteke, samo pritisnite karticu Dodaj datoteke po dolasku na sučelje i prenesite onoliko datoteka koliko želite.
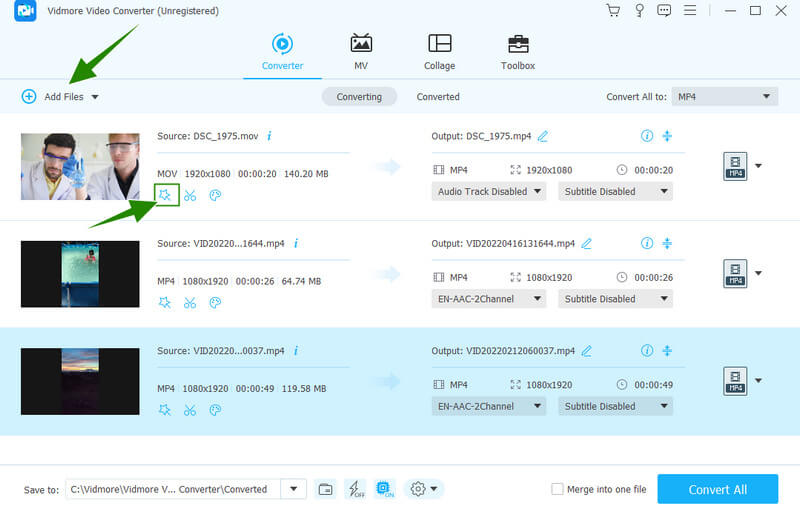
Korak 2: Sada pritisnite simbol zvjezdice ispod prenesenog videa za pristup opciji Efekti i filtri koja ima postavke za korekciju boje. Nakon što pristupite, idite i prilagodite Nijansu, Svjetlinu, Zasićenost i Kontrast kako biste dobili najljepšu boju za svoje videozapise. Zatim pritisnite gumb Primijeni na sve, nakon čega slijedi kartica U redu.
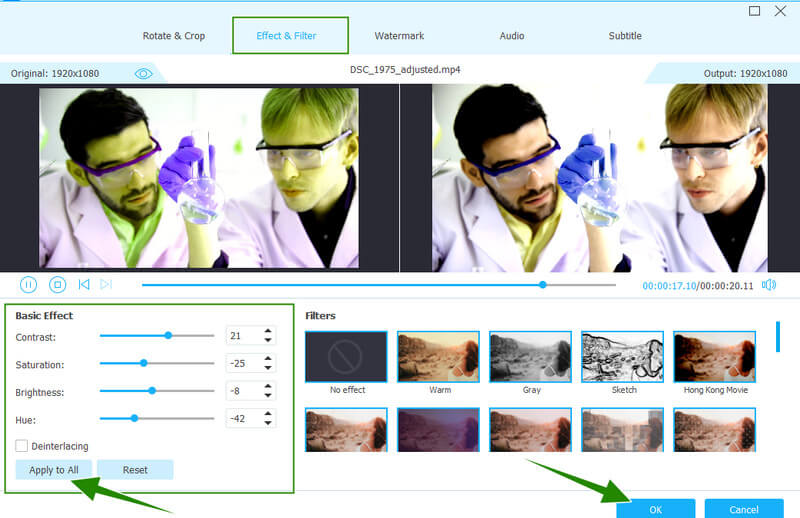
Korak 3: Nakon toga pregledajte izlaz gledajući detalje izlaza kao što je format. Ako nemaju željeni format, pritisnite strelicu padajućeg izbornika na repnom dijelu datoteke. Zatim odaberite između stotina video formata koje želite primijeniti.
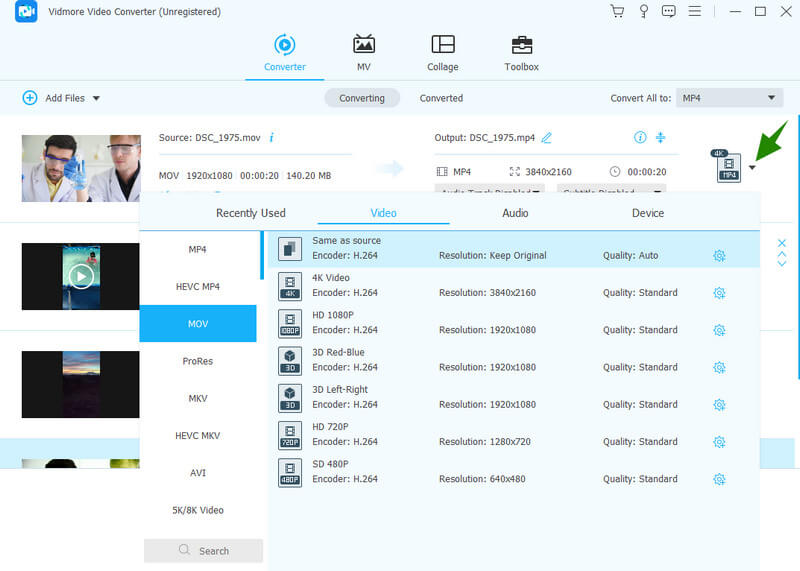
Korak 4: Na kraju pritisnite gumb Pretvori sve za istovremeno spremanje i izvoz datoteka.
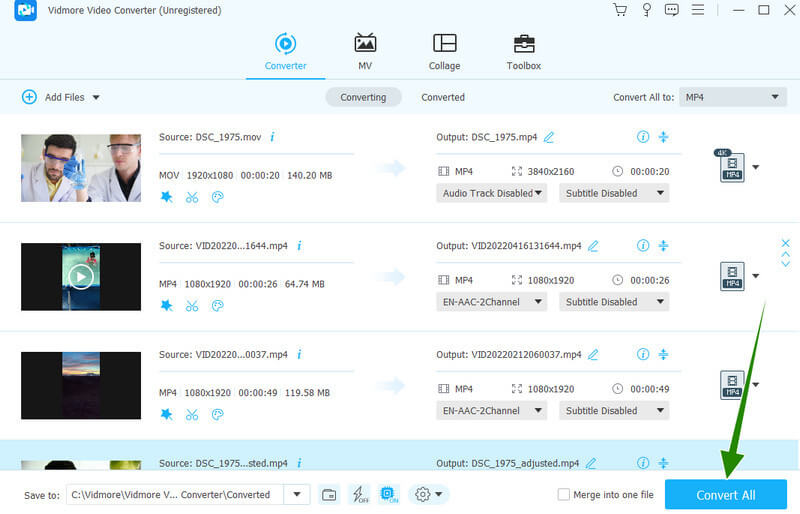
Dio 4. Često postavljana pitanja o ispravljanju boja na videu s Premiere Pro
Je li izrada vodiča za ispravljanje boja u programu Premiere Pro besplatna?
Kupnja programa Adobe Premiere Pro omogućit će vam korištenje njegovog besplatnog probnog izdanja sedam dana. Dakle, tehnički, ovaj vodič možete raditi besplatno.
Održava li korekcija boja u Premiereu kvalitetu videozapisa?
Da. Međutim, postoje slučajevi kada ispravljanje boje s Premiereom može uništiti kvalitetu zbog pretjeranog ispravljanja.
Što je bolje za ispravljanje boja, Premiere Pro ili After Effects?
After Effects i Premiere Pro imaju točne tehničke karakteristike i postupke za ispravljanje boja u videozapisima, a ako ste početnik, Vidmore Video Converter puno je bolji za korištenje.
Zaključak
Svjedočili ste ispravnom postupku za korištenje korekcija boje Premiere Pro. To je doista izvrstan alat, jer ima sve fantastične alate koji su potrebni uređivaču videa. Međutim, pretpostavimo da tražite jednostavnost, intuitivnost i cijenu alata. U tom slučaju, Vidmore Video Converter ima bolje mogućnosti.


