Povećanje brzine: naučite kako raditi povećanje brzine na svom videu
Možete ismijavati svoje video isječke zamjenom izvornog oblika. Drugi uređuju svoje videozapise dodavanjem posebnih efekata i filtara te mijenjanjem tempa. Ponovno reproduciranje segmenata različitim brzinama utječe na povećanje. Video zapisi se snimaju s jednom brzinom sličica u sekundi, a reproduciraju se s drugom. Različita prezentacija pokazuje učinak povećanja. Zbog ovog video utjecaja, završena video izvedba bit će zadivljujuća i uzbudljivija. Naučite kako to učiniti povećanje brzine u Premiereu pomoću tri koraka.
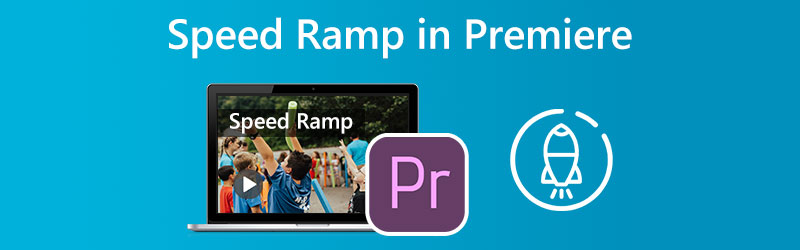
- Dio 1. Što je povećanje brzine
- Dio 2. Kako povećati brzinu
- Dio 3. Često postavljana pitanja o povećanju brzine
Dio 1. Što je povećanje brzine?
Proces remappinga vremena još je jedan izraz za tehniku snimanja filmova poznatu kao povećanje brzine. Možete stvoriti dramatičan dojam ubrzavanjem ili usporavanjem videozapisa snimljenog jednim od mnogih različitih vrsta pametnih telefona ili UHD kamera. Djeluje na isti način kao i riječ rampa. U međuvremenu, primarni doprinos montažera gotovom isječku je obrada prijelaza između dvije različite brzine. Može biti svilenkasta i nježna. Alternativno, može biti iznenadan i isprekidan. Proces progresivnog povećanja tempa videoisječka poznat je kao povećanje brzine. Kada akcijska scena prelazi između spore, prosječne brzine i brzog kretanja, koristi se tehnika poznata kao povećanje brzine. Ova tehnika se može vidjeti u raznim akcijskim filmovima i sportskim filmovima.
Dio 2. Kako povećati brzinu
Tehnika postupnog povećanja brzine reprodukcije videoisječka tijekom njegovog trajanja naziva se povećanjem brzine. Naučit ćete kako napraviti prekrasnu rampu brzine u Adobe Premiere Pro i drugoj aplikaciji slijedeći korake u ovom videu. Proširuje se od snimanja odgovarajuće snimke do korištenja naprednih savjeta i tehnika.
1. Premiere Pro
Efekt Speed Ramp u Premiere Pro jednostavan je za korištenje. Omogućuje vam da promijenite tempo svog filma u raznim područjima mijenjanjem brzine ili sporosti koju želite. Da biste postali sofisticirani, možete iskoristiti prednost rampe brzine. Ima neke dodatne složene značajke koje vam nude još veću kontrolu nad promjenom vaše brzine. Ovdje ćemo pokazati kako koristiti Adobe Premiere Pro za stvaranje zadivljujućeg učinka rampe brzine. Možete koristiti rampe brzine za stvaranje besprijekornih prijelaza između scena u vašem sljedećem filmu ili ih možete koristiti za dodavanje malo žara svojoj produkciji.
Korak 1: Da biste povećali visinu zapisa isječka na vremenskoj traci, kliknite i povucite miš u tom smjeru. Kliknite na Fx gumb na isječku, odaberite Remapiranje vremena iz kontekstnog izbornika i prilagodite brzinu.
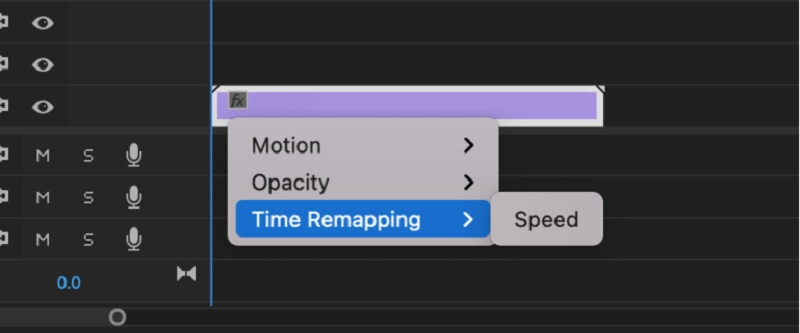
Korak 2: Tempo isječka može se podesiti povlačenjem ove vrpce gore ili dolje. Ako je prije svirao sporije, podignite pojas za gledanje isječka u redovno vrijeme. Upotreba ključnih okvira potrebna je za izradu rampe brzine. Da biste to postigli, pritisnite Naredba ključ s Kontrolirati tipku, a zatim kliknite gumicu. Ako isječku dodate dva ključna kadra, on se može izrezati na tri različita segmenta. Pritisnite i povucite središnji dio gore ili dolje za brzu ili sporu reprodukciju.
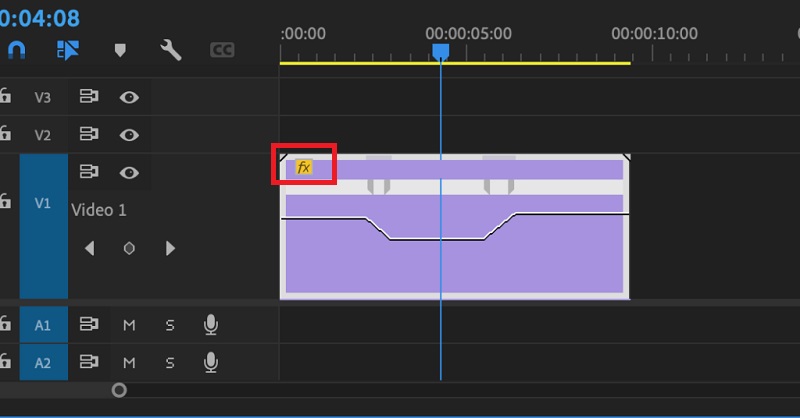
Korak 3: Jednostavno držite Opcija tipka tijekom povlačenja ključne slike pomaknut će cijelu ključnu sličicu. Isprobajte razna vremena pojačanja dok ne nađete ono koje vam odgovara u smislu vremena.
2. Vidmore Video Converter
Možete se pokušati prebaciti na drugi softver, npr Vidmore Video Converter, ako vam je bilo teško napraviti rampu brzine u Premiere Pro. Ako je to slučaj, imate mogućnost to učiniti. To je uređivač brzine videozapisa s jednostavnim korisničkim sučeljem, što čini navigaciju programom mnogo manje kompliciranom od drugih opcija. Korisnici ovog uređivača videa mogu instalirati aplikaciju na računala s operativnim sustavom Windows ili Mac.
Možete dobiti funkciju Video Speed Controller uz pomoć Toolboxa. Ova se funkcija sastoji od različitih postavki brzine koje omogućuju reprodukciju filma brzinama do osam puta većim od prosječnog tempa. A ova promjena na progresivno brži tempo dogodit će se za točno jednu sekundu. Osim toga, Vidmore Video Converter može podesiti postavke videa, kao što su broj sličica u sekundi i rezolucije. To je još jedna vrijedna značajka ovog programa. To je temeljnije objašnjenje kako funkcionira značajka povećanja brzine ove aplikacije.
Korak 1: Instalirajte Vidmore Video Converter na svoj uređaj, a zatim pokrenite program kada ste mu dopustili da radi.
Odaberi Kontroler brzine videa iz izbornika Toolbox za izmjenu brzine reprodukcije videozapisa. Omogućuje vam da odaberete koliko brzo ili sporo će se radnja odvijati u vašem filmu.
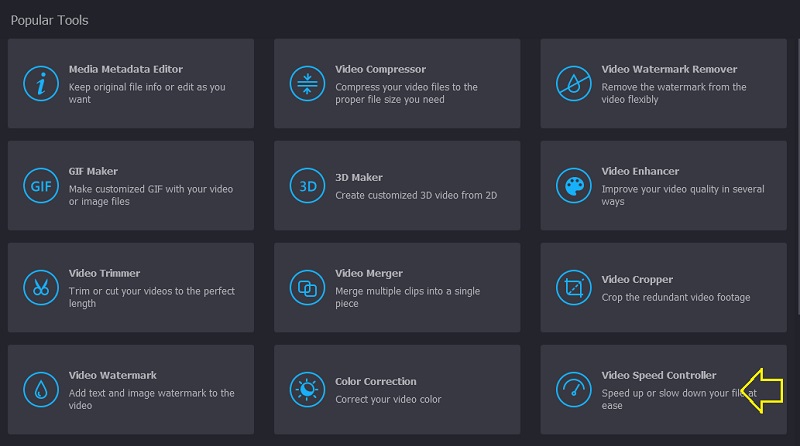
Nakon odabira Kontroler brzine videa iz izbornika sa strane zaslona, morat ćete pritisnuti Plus znak u sredini ekrana.
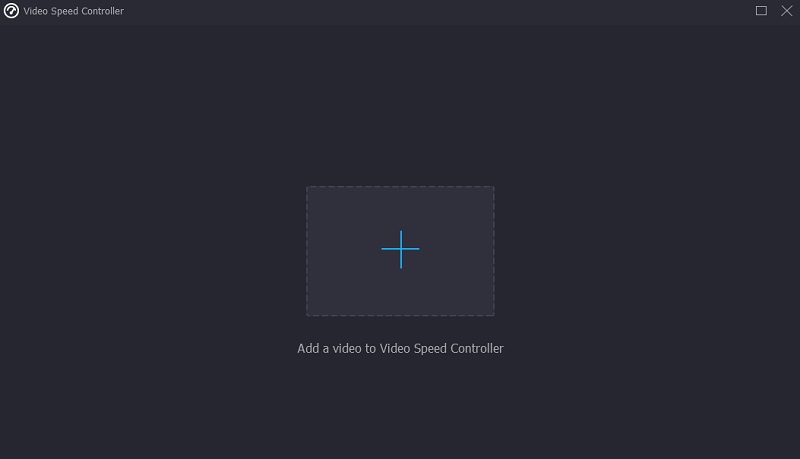
Korak 2: Promjena brzine reprodukcije videozapisa opcija je u izborniku koji se pojavljuje nakon završetka filma. Možete podesiti tempo i težinu igre pritiskom na gumb.

Možete prilagoditi kvalitetu vaše datoteke u Postavke izbornik. To možete postići pritiskom na karticu. Možete prilagoditi broj sličica u sekundi, razlučivost i druge postavke. Možete nastaviti s konverzijom ako ne planirate uskoro mijenjati ove vrijednosti.
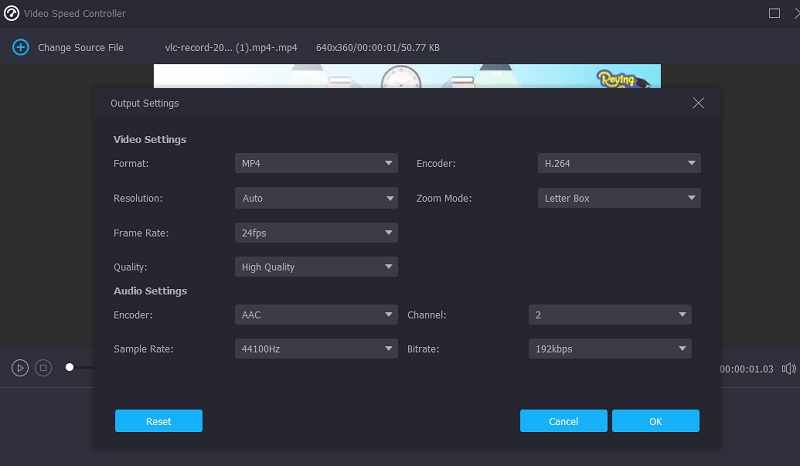
Korak 3: Izaberi Izvoz iz izbornika koji se pojavi za početak postupka izvoza. Nakon te točke morate pričekati da postupak završi prije nego što nastavite dalje.

Dio 3. Često postavljana pitanja o povećanju brzine
Mogu li ubrzati video na iMovie?
iMovie omogućuje korisnicima da pojedinačno prilagode brzinu bilo kojeg dijela isječka. Možete odabrati hoćete li ili ne napraviti neprimjetan prijelaz u broju sličica između dijela isječka koji sadrži promjenu brzine i preostalog dijela isječka. Možete odabrati raspon u isječku na vremenskoj traci softvera iMovie na vašem Macu držeći pritisnutu tipku R i povlačeći preko isječka dok odabirete raspon.
Što se tiče povećanja brzine, koji je broj sličica u sekundi idealan?
Trebali biste osigurati da se film koji koristite snima brzinom od najmanje 60 sličica u sekundi.
Što je bolje, 30 fps ili 60 fps?
Odaberite opciju od 60 sličica u sekundi ako želite istovremeno snimati ubrzane i usporene snimke. U tom slučaju trebali biste snimati brzinom od 30 sličica u sekundi.
Zaključci
Prijelaz s povećanjem brzine moguće je na Premiereu u samo tri koraka. Osim toga, neki programi pružaju jednostavniju i učinkovitiju metodu za promjenu tempa reprodukcije videozapisa. U tom smislu, također možete isprobati Vidmore Video Converter.



