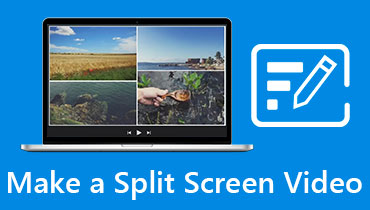3 najbolja programa za izradu videozapisa s vremenskim odmakom za ubrzavanje vašeg videozapisa
Moguće je konstruirati ubrzani film na nekoliko različitih metoda, a postoji mnogo više načina na koje možete prilagoditi proces. Proizvodnja visokokvalitetnih ubrzanih filmova može biti izazovna zbog visoke razine potrebne tehničke vještine i mnogih postavki, alata i čimbenika koje morate uzeti u obzir. Pokrit ćemo cijeli proces, od samog početka pa sve do kraja, želite li znati kako napraviti time-lapse video ili kako proizvesti film s vremenskim odmakom.
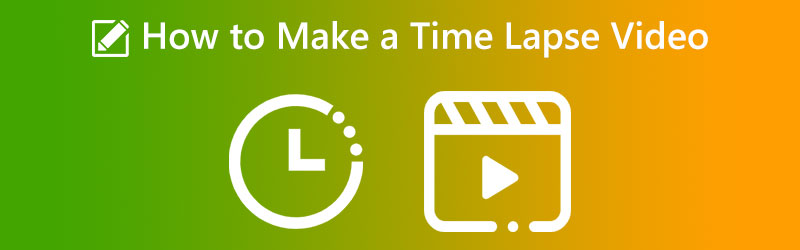

1. dio: Što znači vremenski odmak
Primarna svrha efekta ubrzanog odmaka je na neki način prenijeti protok vremena kroz određeni film. Snimljeni snimak ima učinak zbog kojeg se čini kao da postoji brzo zamućenje pri kretanju. Visoko specijalizirana kamera potrebna je za izradu filmova s vremenskim odmakom, koji se često koriste u produkciji dokumentaraca o prirodi, reklama i filmova. Visoko specijalizirana kamera potrebna je za izradu filmova s vremenskim odmakom, koji se često koriste u produkciji dokumentaraca o prirodi, reklama i filmova. Otkrit ćete da je većina visokotehnoloških video kamera koje se danas prodaju na tržištu opremljena funkcijom snimanja s vremenskim odmakom ako istražite tu temu.
Pomoću ove metode moći ćete proizvesti svoj vlastiti ubrzani film. Međutim, u novije vrijeme postalo je moguće koristiti digitalne fotoaparate za prikupljanje fotografija, a zatim napraviti film s ubrzanim protokom vremena uz pomoć softvera za ubrzani film.
2. dio: Kako napraviti videozapis s vremenskim odmakom
Slijedi popis nekih metoda pomoću kojih možete proizvesti ubrzani film na različitim platformama.
1. iPhone
Općenito, kamera na iPhoneu jedna je od najboljih koje možete pronaći na mobilnom uređaju. Slična je kamerama koje se nalaze na mnogim vrhunskim usmjeri i snimaj kamerama. Ima nevjerojatan broj karakteristika, a jedna od njih je i sposobnost proizvodnje filmova s vremenskim odmakom. Korištenje ugrađenog modela ubrzanog lapsea čini snimanje filma na iPhoneu jednako jednostavnim kao i snimanje videozapisa ubrzanog lapsea pomoću modela. Može rastaviti proces stvaranja ubrzanog tijeka na vašem videozapisu u sljedećih pet jednostavnih koraka:
Korak 1: Pokrenite Kameru na svom iPhoneu i prijeđite prstom udesno dok ne Prolazak vremena pojavi se opcija. Postavit će način snimanja s vremenskim odmakom.
Korak 2: Možete podesiti fokus i točku ekspozicije za dio scene koji želite snimiti dodirivanjem zaslona u tom području.
Korak 3: Kada budete spremni početi snimati svoj ubrzani video, morate pritisnuti crveni gumb za snimanje. Pritisnite crvenu ikonu za snimanje da biste prekinuli snimanje. Videozapis će se automatski smanjiti i spremiti na vašu kameru.

2. GoPro
GoPro je prva robna marka koja vam padne na pamet kad god se govori o temi akcijskih kamera. Ova tvrtka dosljedno nudi najnaprednije akcijske kamere na tržištu. Uvijek je na vrhuncu novih tehničkih dostignuća. GoPro je ostao najpopularniji brend visokokvalitetnih akcijskih kamera iz nekoliko razloga, uključujući i ovaj. Gadget je fotoaparat koji je istovremeno elegantan i malen, a pruža vam fotografije i filmove visoke kvalitete.
Osim toga, vodootporan je i dugotrajan zahvaljujući svojoj robusnoj konstrukciji i dizajnu. To je vodič za stvaranje ubrzanog filma s GoPro kamerom.
Korak 1: Možete započeti snimanje pritiskom na gornji okidač.
Korak 2: Prikazat će količinu snimljenog ubrzanog snimanja na zaslonu kamere uz vremenski brojač koji pokazuje kada kamera aktivno snima. To će biti naznačeno treptanjem crvene LED lampice na kameri.
Korak 3: Morate ponovno pritisnuti gornji okidač kako biste poništili snimanje.

3. Vidmore Video Converter
Možda se oslanjate na softver ako nemate vrhunski gadget kao što je GoPro ili mobilni uređaj koji proizvodi timelapse. S tim, Vidmore Video Converter je najalternativnije i najprikladnije rješenje. To je softver koji se može koristiti na računalima s različitim operativnim sustavima, uključujući Windows i Mac. Kontrolor brzine filma ovog alata može vam pomoći da ubrzate videozapis za brže gledanje. Nudi brzine smanjene za bilo što od četvrtine brzine do osam posto izvorne.
Pretpostavimo da svojim videozapisima želite dodati efekt ubrzanja. U tom slučaju, najbolje je upotrijebiti Vidmore Video Converter, sveobuhvatno rješenje za tu svrhu, umjesto samo brzog puštanja filmova.
Također možete prilagoditi vizualne i zvučne postavke. Možete pojačati glasnoću ili preskočiti na određeno mjesto u snimci. Iako postupak uređivanja može donekle pogoršati kvalitetu vašeg videozapisa, ne morate se brinuti da ćete izgubiti bilo koji od njih.
Korak 1: Preuzimanje Vidmore Video Convertera, njegovo instaliranje na vaš uređaj i njegovo aktiviranje su tri metode koje trebate ispuniti. Možete ga koristiti na svom uređaju.
Od Kutija s alatima izbornik, odaberite Kontroler brzine videa za promjenu brzine videa. Ubrzava ili usporava tempo vašeg filma.
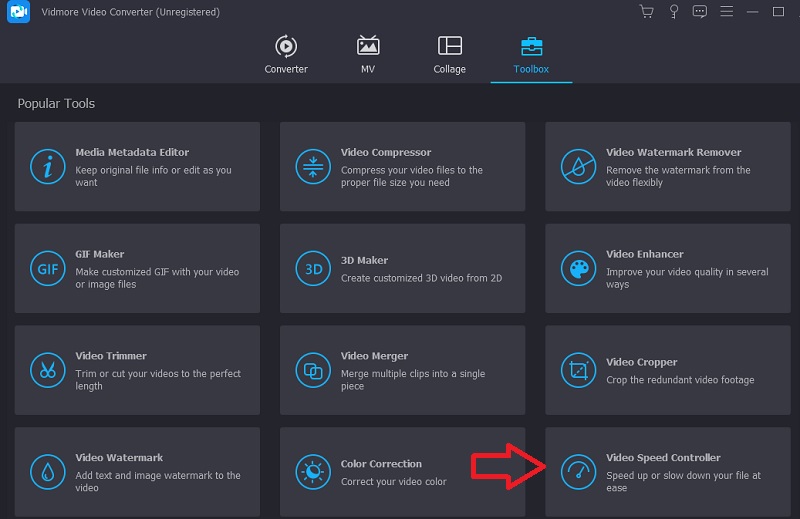
Nakon što ste odabrali Kontroler brzine videa s bočne trake pritisnite + prijavite se u sredini zaslona za dodavanje trenutnoj postavci.
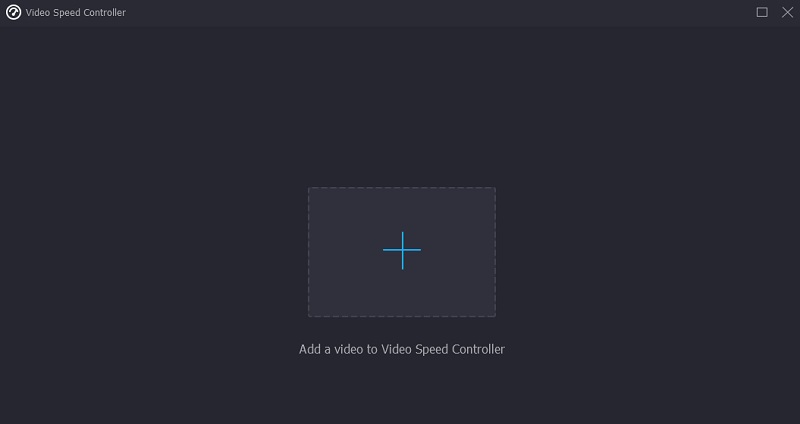
Korak 2: Čim završi, ispod isječka prikazat će se padajući izbornik s različitim opcijama brzine za video. Jednostavnim pritiskom na gumb možete odabrati razinu težine igre i tempo koji želite igrati.
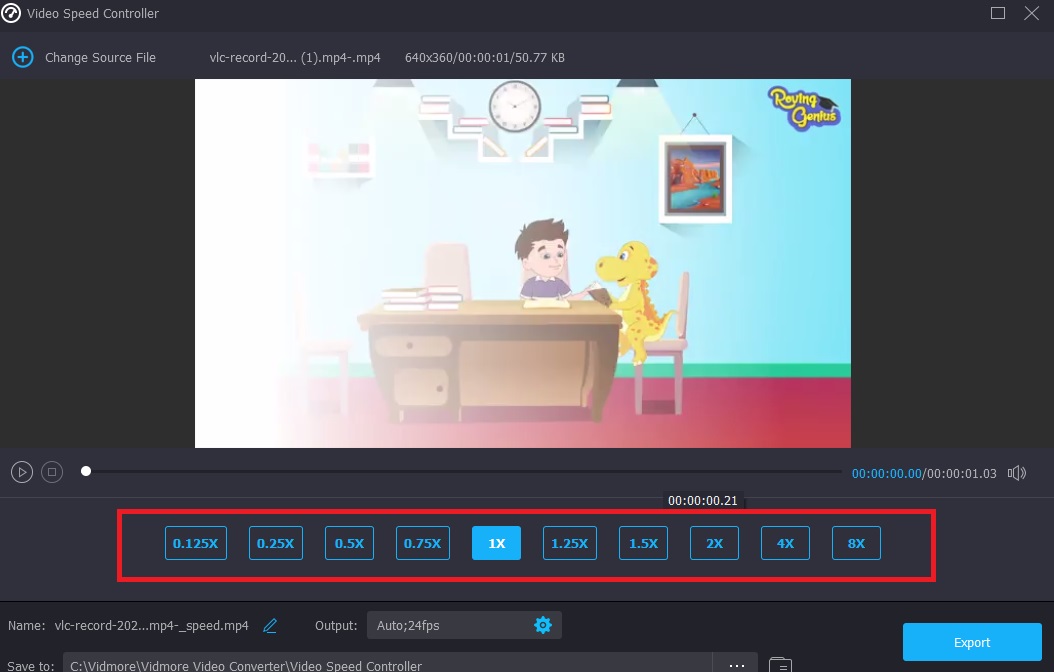
Ako kliknete na Postavke također možete promijeniti kvalitetu svoje datoteke. Dodirnite karticu da biste to učinili. Možete promijeniti broj sličica u sekundi, razlučivost i druge stvari. Ako ne planirate uskoro promijeniti bilo koju od ovih postavki, možete ih pretvoriti.
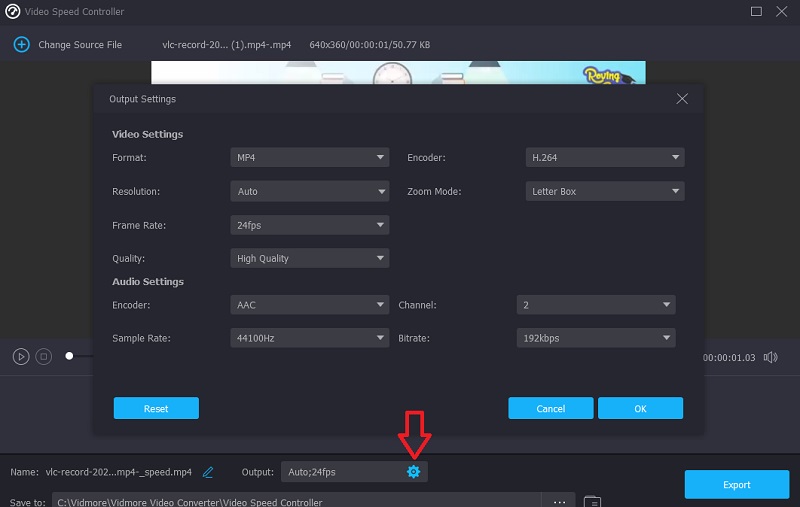
Korak 3: Za početak procesa izvoza kliknite gumb Izvoz. Zatim pričekajte da se proces završi prije nego što nastavite.
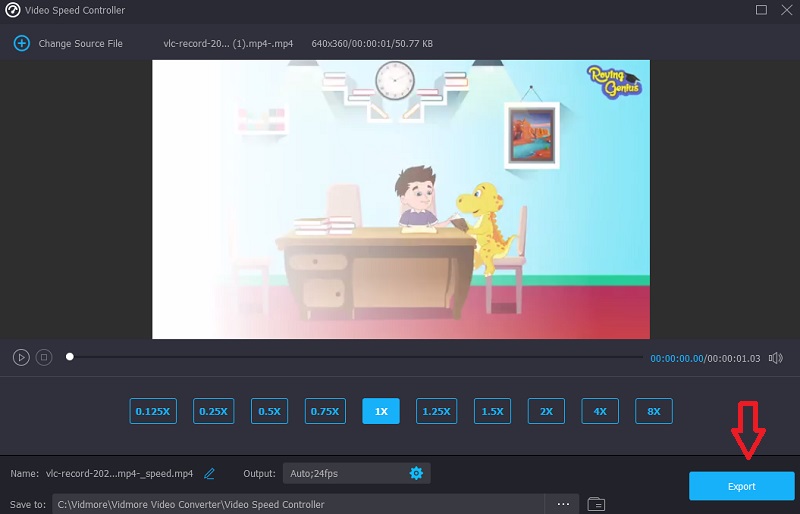
Dio 3: Često postavljana pitanja o izradi videozapisa s vremenskim odmakom
Koliko sličica u sekundi ima videozapis s vremenskim odmakom?
Brzina sličica u sekundi od 30 sličica u sekundi tipična je za filmove s vremenskim odmakom. Možete podesiti broj sličica u sekundi videozapisa u postprodukciji. Međutim, morate misliti na brzinu radnje koja se odvija u kameri, inače ćete imati mnogo statičnih slika.
Kako fotografi snimaju videozapise s vremenskim odmacima?
Fotografi snimaju više slika i zatim ih uređuju u pokretnu sliku pomoću programa za uređivanje videa. Brzina sličica u sekundi od 30 sličica u sekundi tipična je za filmove s vremenskim odmakom.
Je li ubrzano snimanje bolje od videozapisa koji su ubrzani?
I ubrzani i ubrzani filmovi imaju puno praktičnih primjena. Snimanje u jednom kadru moglo bi biti idealno rješenje ako želite snimati otprilike 30 minuta. Fotografiranje s vremenskim odmakom pravi je način kada se fotografira dulje vrijeme.
Zaključci
Sad kad znaš kakav time-lapse je, sada ga možete stvoriti! Svojim videoisječcima možete dodati začin koristeći jednog od gore navedenih proizvođača ubrzanih videozapisa. Ako nemate dovoljno prostora za pohranu, možete se osloniti na dio softvera kao što je Vidmore Video Converter da biste ubrzali reprodukciju svojih filmova.