Top 5 učinkovitih načina za izradu videozapisa na više zaslona
Postoje slučajevi u kojima želimo da se naši videozapisi reproduciraju u isto vrijeme i na istom ekranu. Nekako imamo osjećaj da izgleda još bolje ako su na istom ekranu.
Dobra stvar je što postoji rješenje za vašu zabrinutost, stvaranjem videozapisa na podijeljenom ekranu. Ali možda se pitate, kako mogu napraviti video na podijeljenom ekranu? Na sve odgovore na vaša pitanja bit će odgovoreno u ovom postu, kao i na pravi alat koji vam može pomoći da to učinite mogućim. Pogledajte popis pristupa u nastavku.
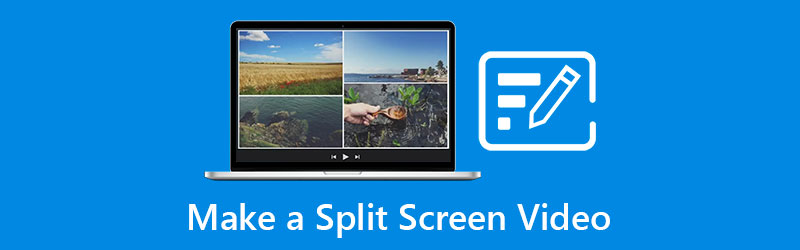
- Dio 1. Kako napraviti Split Screen Video na radnoj površini
- Dio 2. Kako napraviti Split Screen Video na telefonu
- Dio 3. Često postavljana pitanja o tome kako napraviti Split Screen Video
Dio 1. Kako napraviti Split Screen Video na radnoj površini
U ovom dijelu ćemo podijeliti dva najbolja softvera koja možete preuzeti na svoj Mac i Windows uređaj ako namjeravate napraviti video s podijeljenim zaslonom. Pogledajte alate koji se spominju u ovom dijelu kao i postupak korak po korak o tome kako ovaj alat radi.
1. Vidmore Video Converter
Prvi na koji se možete osloniti u izradi videa na podijeljenom ekranu je Vidmore Video Converter. Ova je aplikacija bila kompatibilna i na Mac i Windows uređajima što je korisnicima čini još prikladnijim za odabir. Osim toga, ova aplikacija ima karakteristiku u kojoj možete lako razumjeti alat za uređivanje koji nudi.
Vidmore nudi mnoge izglede kako bi vaše videoisječke učinili još nevjerojatnijim. A da biste dodali raznolikost svom videokolažu, možete odabrati neke od ugrađenih filtara koje nudi ova aplikacija. A da biste bolje razumjeli ovu moćnu aplikaciju, evo koraka u nastavku.
1. korak: Preuzmite aplikaciju Split Screen Video
Za početak, preuzmite video aplikaciju za podijeljeni zaslon pritiskom na jedan od gumba u nastavku. Zatim ga instalirajte i pokrenite na svom uređaju.
Korak 2: Dodajte svoje video datoteke
Nakon što se aplikacija pokrene na vašem uređaju, kliknite na Kolaž karticu na vrhu glavnog sučelja alata. To će vas dovesti do Kolaž odjeljak, zatim odaberite predložak koji želite i dodajte videoisječke iz svoje biblioteke koje želite podijeliti.
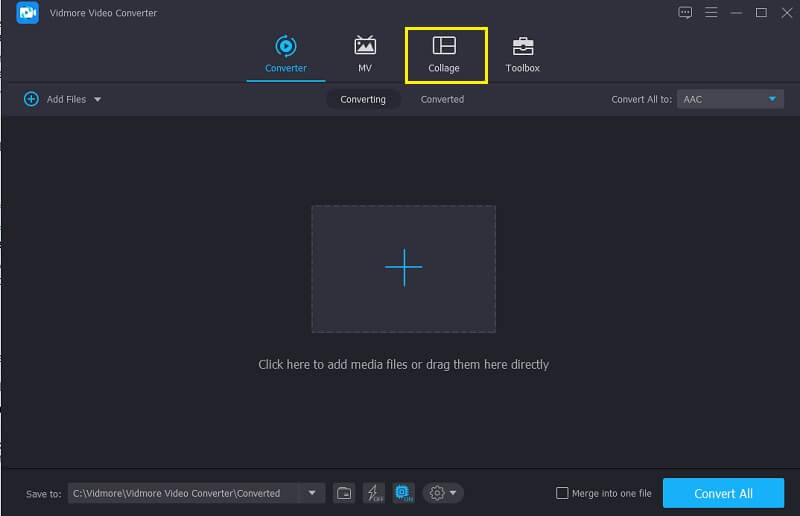
Korak 3: Napravite video s podijeljenim zaslonom
Nakon što dodate videoisječke koje želite kombinirati na jednom zaslonu, slobodno odaberite kakav ćete izgled primijeniti na svoje videozapise. A ako želite svoje videozapise učiniti privlačnijima, kliknite na filtar odjeljak za primjenu efekata koje želite.
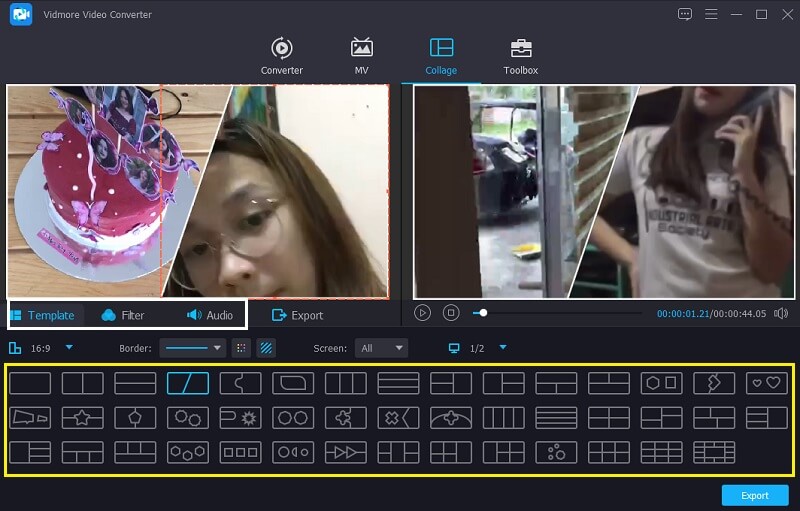
Korak 4: Izvezite Split Screen Video
Nakon snimanja videozapisa podijeljenog zaslona, kliknite na Izvoz karticu na donjem dijelu alata, odaberite format koji vam je potreban i kliknite Pokrenite izvoz da biste dobili videozapis podijeljenog zaslona.
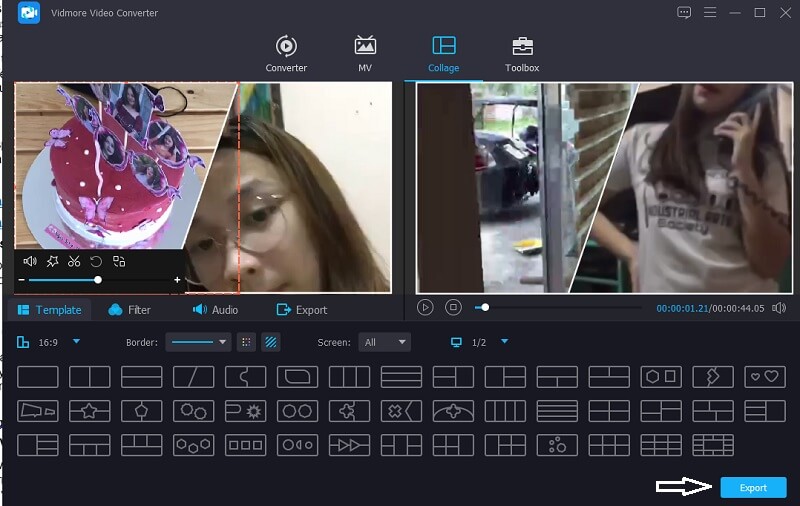
2. Video Studio
Drugi softver koji možete koristiti je aplikacija Video Studio. Ova vam aplikacija također može pomoći u izradi videozapisa s podijeljenim zaslonom jer ima značajke koje su stvarno namijenjene kombiniranju videoisječaka. Također vam omogućuje izrezivanje, izrezivanje, obrezivanje i dijeljenje videozapisa izravno na glavnom sučelju alata, kao i nudi različite filtere, efekte i druge alate za uređivanje kako bi vaše videozapise učinili privlačnijima. A za bolje razumijevanje ovog alata, evo informacija vodiča u nastavku.
Korak 1: Preuzmite i instalirajte Video Studio. Otvorite aplikaciju i idite na Uredi odjeljak. Nakon što dođete do značajki uređivanja, kliknite na Instant projekt iz vaše knjižnice.
Korak 2: Nakon toga kliknite na Split Screen na popisu mapa koje će se pojaviti. Povucite izgled koji želite koristiti na svojim videozapisima i spustite ga na Vremenska Crta. Nakon toga sada možete dodati videozapise koje želite kombinirati na jednom zaslonu.
3. korak: Nakon što ste u redu s podijeljenim video zaslonom koji ste napravili, kliknite na Udio panel i odaberite format koji vam je potreban i kliknite na Početak gumb u donjem dijelu videa.
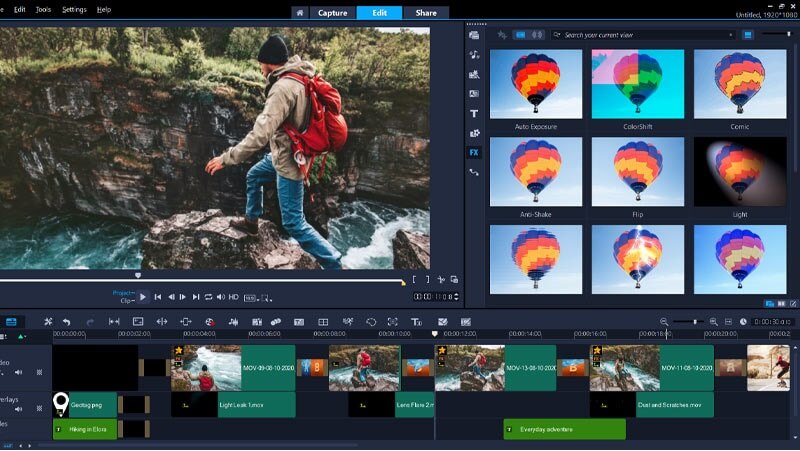
Dio 2. Kako napraviti Split Screen Video na telefonu
U današnje vrijeme ne postoji način da mobilni uređaj ne može obaviti određeni zadatak. Budući da uvijek postoji aplikacija koja će pružiti ruku korisnicima mobilnih uređaja da rade stvari prema onome što žele, primjer ovoga je izrada podijeljenog video zaslona. To ne mogu samo stolna računala, već i mobilni uređaji. A sada, ako želite napraviti podijeljeni video zaslon pomoću svog mobilnog uređaja, evo dolje napisanih alata.
1. Video Collage – Collage Maker
Trebate aplikaciju koja je upravo ugrađena za izradu podijeljenog video zaslona? Razmislite o korištenju video kolaža. Ovdje možete jednostavno izraditi podijeljeni videozapis i odabrati pozadinu kao dodatak kako bi vaši videozapisi bili privlačni. Kako bismo vam pomogli kako to koristiti, evo popisa pristupa u nastavku.
Korak 1: Preuzmite i instalirajte aplikaciju. Nakon što se aplikacija pokrene, odaberite neku od Predlošci ispod i dodirnite ga. Dat će vam opciju želite li dodati fotografiju ili video.
Korak 2: Nakon što dodate videoisječke, možete preuzeti kontrolu nad veličinom, efektima i bojom svojih videozapisa.
3. korak: Kada završite, kliknite na Video snimanje ikona za generiranje videozapisa i nakon što je generiran, sada ga možete podijeliti ili preuzeti na svoj uređaj.
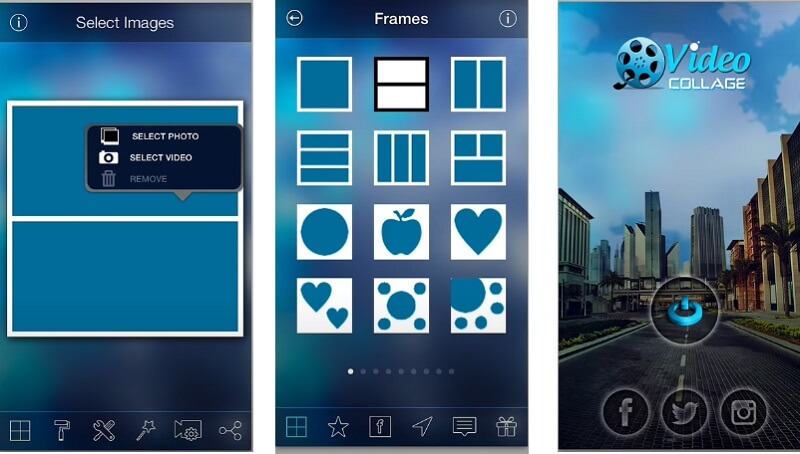
2. Vidstitch besplatno - video kolaž
U Vidstitchu možete jednostavno napraviti podijeljene videozaslone samo uz pomoć svog Android uređaja. Zbog korisničkog sučelja, lako možete napraviti nevjerojatan video u samo tren! Želite li znati kako napraviti podijeljene videozaslone u ovoj aplikaciji? Pogledajte dolje navedene korake.
Korak 1: Preuzmite i instalirajte Vidstitch Free s Google Playa i nakon toga ga otvorite u svom programu.
Korak 2: Odaberite Predložak koju želite, a zatim kliknite na Odaberite Video gumb za dodavanje videozapisa koji želite kombinirati na jednom zaslonu.
3. korak: Nakon što prilagodite videozapise u željeni dizajn, kliknite na Uštedjeti karticu za uvoz podijeljenog video zaslona na svoj Biblioteka fotografija.
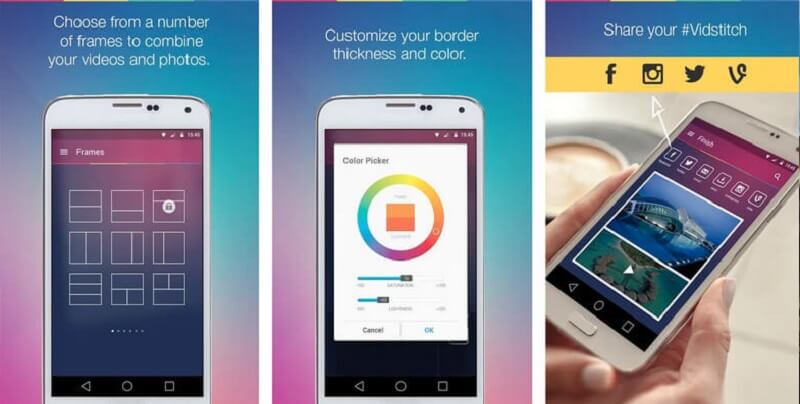
3. iMovie
Ako tražite aplikaciju koja će napraviti podijeljeni video zaslon na vašem iPhone uređaju, možete računati na aplikaciju iMovie. To je jedna od najpopularnijih aplikacija koja ima puno za ponuditi. A da bismo vam dali vodič o tome kako ovaj alat radi, oslonite se na postupak u nastavku.
Korak 1: Otvorite svoju aplikaciju iMovie i kliknite na Novi projekt, odaberite videoisječak koji želite urediti.
Korak 2: Omogućite videoisječak i kliknite na Plus potpišite za dodavanje sljedećeg videozapisa koji želite i kliknite na Split Screen opciju koja će se pojaviti na ekranu.
3. korak: Nakon što ste napravili podijeljeni video zaslon na iMovieu, sada možete kliknuti Gotovo kartica, a zatim Poslati ikonu u donjem dijelu zaslona, a zatim kliknite na Spremi videozapis da biste uspješno spremili svoj video.
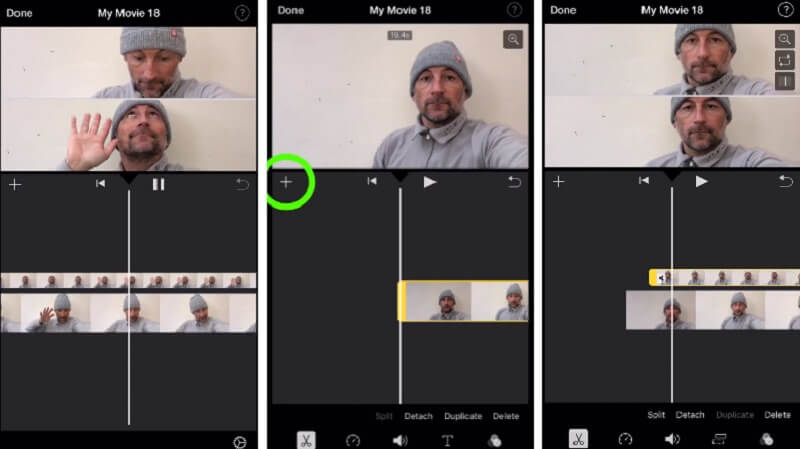
Dio 3. Često postavljana pitanja o tome kako napraviti Split Screen Video
1. Za što se koristi video s podijeljenim zaslonom?
Može se koristiti za usporedbu dvije različite scene ili elementa, prije i poslije kadrova, očekivanja i stvarnosti itd. Možete ga vidjeti u videoisječcima, reklamama, filmovima itd.
2. Zašto se podijeljeni video zaslon u Video Collage – Collage Makeru izrezuje u dvije datoteke?
Razlog je maksimalno ograničenje od samo 120 sekundi. Ako videozapis prelazi 120 sekundi, bit će podijeljen.
3. Mogu li umetnuti pozadinsku glazbu u videozapis podijeljenog zaslona?
Uz to, možete koristiti Vidmore Video Converter jer vam omogućuje umetanje glazbe u pozadini. Nakon što napravite podijeljeni zaslon, kliknite karticu Audio i označite znak plus, a zatim odaberite glazbu koju želite dodati na svoj videozapis podijeljenog zaslona.
Zaključak
Sve navedene informacije su aplikacije koje će vam pomoći napraviti video na podijeljenom ekranu. Počnite stvarati svoj video sada uz pomoć ovih alata!
Uređivanje videa
-
Video s podijeljenim zaslonom
-
Napravi film
-
Napravite prezentaciju


