Ultimativni vodič za izrezivanje isječaka u After Effects
Ako imate video prilog i želite znati kako obrezivanje staza u After Effects, sve što trebate učiniti je nastaviti čitati u nastavku. Budući da After Effects nije u skladu s onim video uređivačima koje možete koristiti, i dalje možete izrezati dijelove koje ne želite na svom isječku pomoću ovog programa. Usredotočite se na tri jednostavna koraka koja ćemo vam dati u nastavku. I kao zbroj, možete vidjeti i najalternativniji video rezač za Windows i Mac uređaje.
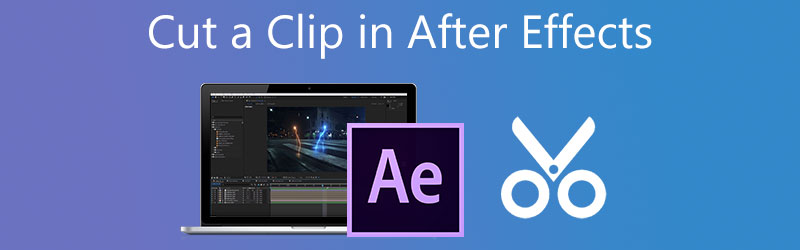
- Dio 1. Kako izrezati isječak u After Effects
- Dio 2. Najbolja alternativa za brzo izrezivanje isječka
- Dio 3. Usporedba između After Effects i Vidmore Video Converter
- Dio 4. Često postavljana pitanja o rezanju isječka u After Effects
Dio 1. Kako izrezati isječak u After Effects
Možete pročitati sljedeći odjeljak kako biste bolje razumjeli program After Effects. Adobe After Effects je softverska aplikacija za stvaranje računalne animacije i digitalnih efekata koje možete koristiti u video produkciji, stvaranju internetskog sadržaja i prezentacijama. U početku ga je razvio Adobe, a još uvijek je u razvoju. Uglavnom se koristi u razvoju vizualnih efekata, animacija i kombiniranja videa, između ostalih aplikacija. After Effects je softverski program koji možete koristiti na Mac i Windows uređajima. Fantastičan alat za filmaše, ovaj program morate imati. Softver se smatra jednim od najboljih komercijalno dostupnih.
Pros:
- Sposoban je podnijeti bilo koji oblik kompliciranog uređivanja.
- Može uključiti dodatna proširenja u ovaj program u skladu s potrebama projekta.
- Možete animirati naslov, tekst i objekt s relativnom lakoćom.
Protiv:
- Budući da je traka za pomicanje na dnu vremenske trake uklonjena u najnovijoj verziji Adobe AE, teško je ostati zumiran i polako se kretati kroz projekt.
- Nema mobilnu verziju aplikacije.
Koraci o tome kako izrezati isječak u After Effects
Korak 1: Za početak, povucite isječak na vremensku traku, a zatim ga odaberite s ploče Slojevi na ploči Efekti. Nakon toga, duplicirajte svoj sloj pritiskom na Ctrl + D tipke na tipkovnici vašeg računala.
Korak 2: Nakon toga postavite filmski film na početak dijela koji želite ukloniti. Zatim upotrijebite Ctrl + ] za odabir dna dva sloja. Sljedeći korak je postaviti filmski film nakon segmenta koji želite izbrisati i odabrati dva sloja.
Korak 3: Konačno, koristite Ctrl + [ da biste uklonili početak na tipkovnici. Zatim povucite viši sloj duž vremenske crte sve dok se ne siječe s prvim i obrezivanje segmenta nije dovršeno.
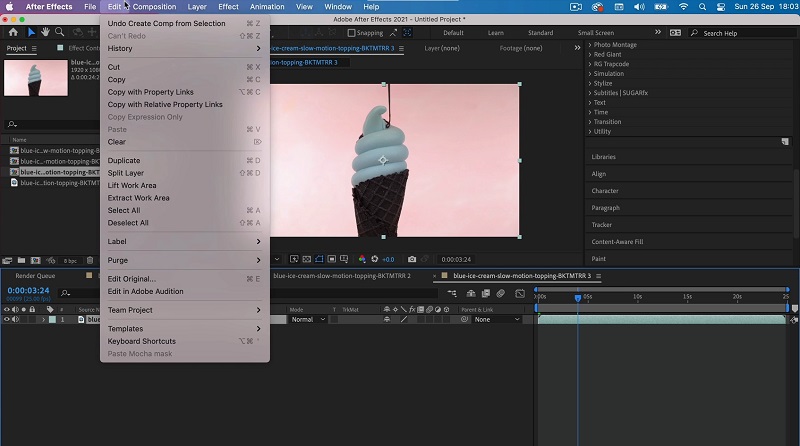
Dio 2. Najbolja alternativa za brzo izrezivanje isječka
Budući da znamo da After Effects nije sposoban obaviti mnoge jednostavne zadatke uređivanja kao što su obrezivanje, rezanje i obrezivanje videozapisa u nekoliko sekundi, možemo se obratiti Vidmore Video Converter. To je program koji se najviše preporučuje za uređivanje i rezanje video zapisa iz vaših filmova. Ako želite ukloniti nepoželjne dijelove iz svojih video datoteka, ovo je vrlo profesionalan alat koji vam može pomoći da to učinite brzo. Zbog korisničkog dizajna programa, sumnjivo je da ćete naići na bilo kakve probleme prilikom navigacije kroz njegovo sučelje. Možete bez problema upravljati ovom višenamjenskom i na Mac i Windows operativnim sustavima. To također znači da nećete imati problema s prijenosom i izvozom svojih medijskih datoteka ovdje jer podržava praktički sve najpoznatije vrste glazbenih i video datoteka koje su sada dostupne na internetu. Slijedeći dolje navedene korake, trebali biste odmah moći početi s šišanjem svojih video snimaka.
Pros:
- Može podržati više od 200 vrsta audio i video datoteka.
- Prilično je jednostavan za korištenje, što ga čini izvrsnim izborom za početnike u uređivanju.
- Nema prekida u usluzi čak i ako postoji problem s internetskom vezom.
Protiv:
- Ovaj alat ne možete pronaći u App Storeu ili Play Storeu.
1. korak: nabavite alternativu After Effects
Molimo odaberite jednu od preuzimanje datoteka ikone navedene na dnu stranice za početak instaliranja aplikacije za rezanje datoteka na vaše računalo i pokretanje. Nakon što je postupak instalacije uspješno završen na vašem uređaju, pristupit ćete softveru.
Korak 2: Dodajte video isječke
Naći ćete Dodaj datoteke u gornjem lijevom kutu zaslona, a klikom na njega omogućit ćete da počnete s prijenosom datoteka s vašeg Mapa odmah nakon klika na njega. Osim toga, možete jednostavno poslati svoje datoteke odabirom Plus gumb, koji se nalazi u središnjem sučelju prozora, i klikom na njega ponudite ih.
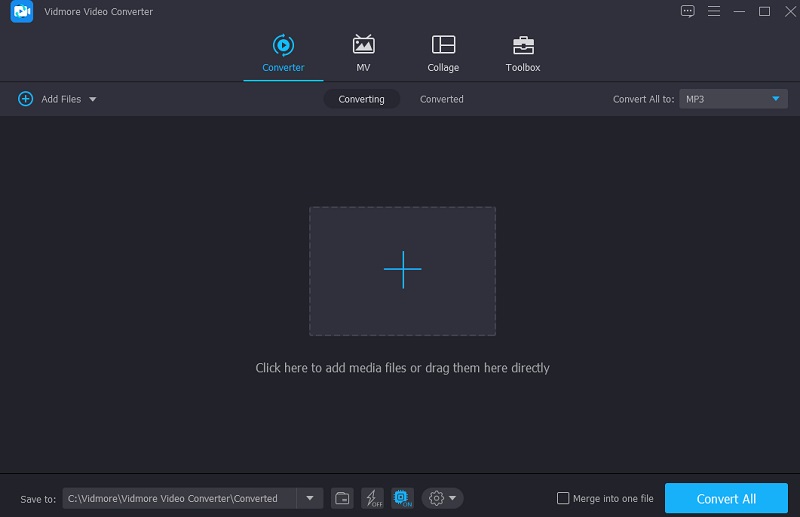
Korak 3: Izrežite videoisječak
Nakon što učitate videozapise, možete ih izrezati odabirom Škare simbol iz izbornika s lijeve strane. Za početak, pomaknite lijevi i desni klizač ulijevo, odnosno desno od zaslona. Osim toga, možete ručno unijeti vrijeme početka i završetka. Zatim kliknite Uštedjeti u donjem desnom kutu ako ste zadovoljni svojom izmjenom.
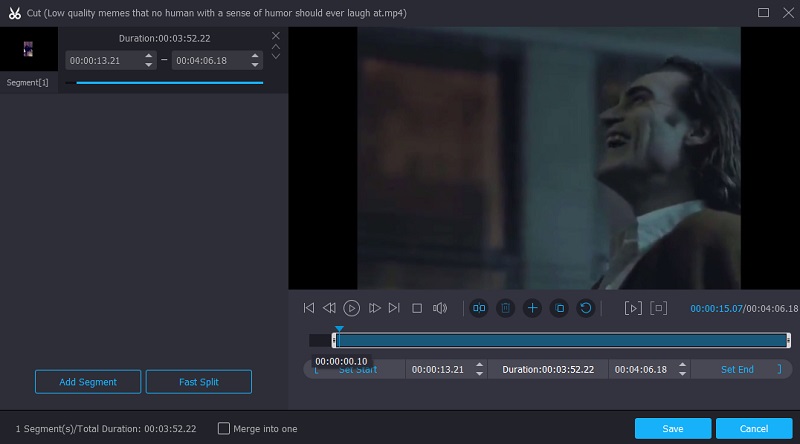
Korak 4: Pokrenite proces pretvorbe
Nakon što ste dovršili sve navedene korake, kliknite na Pretvori sve gumb u donjem desnom kutu stranice kako bi sve promjene vaše datoteke bile trajne.
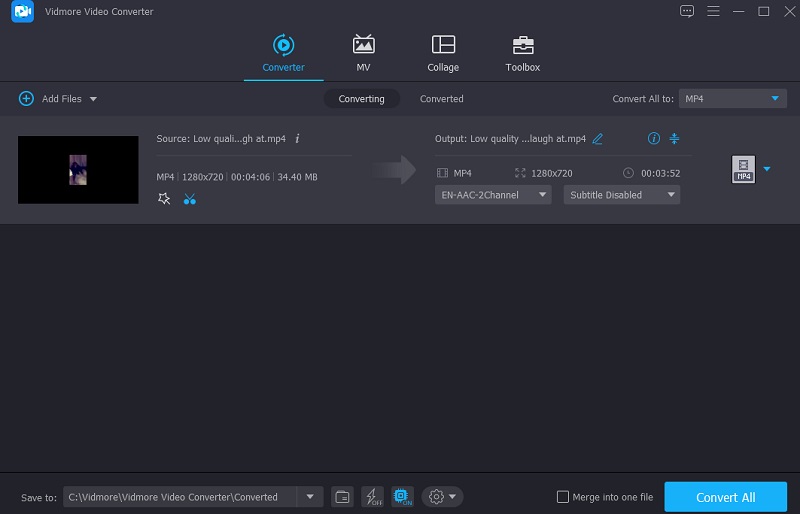
Dio 3. Usporedba između After Effects i Vidmore Video Converter
Jasnu ilustraciju sličnosti i razlika između Adobe After Effects i Vidmore Video Converter, popularne alternative Adobe After Effects, možete vidjeti ovdje.
- Značajke
- Podržava i Mac i Windows
- Podržava osnovne alate za uređivanje
- Izvrsno za početnike
| Adobe After Effects | Vidmore Video Converter |
Dio 4. Često postavljana pitanja o rezanju isječka u After Effects
Postoji li besplatna online alternativa za After Effects koju mogu koristiti za obrezivanje svojih videozapisa?
Da! Postoji niz video rezača dostupnih na mreži, kao što su Clideo i 123 Apps, koje možete koristiti.
Koji je najbolji način za podjelu videa u After Effectsu?
Ako koristite računalo, najbolje što možete učiniti je zajedno pritisnuti tipke CTRL + SHIFT + D. Zatim pritisnite CMD + SHIFT + D za otvaranje dokumenta ako koristite Mac. Film će biti podijeljen u dva sloja na mjestu koje ste odabrali.
Podržava li Adobe After Effects MKV video?
Neki media playeri i video uređivači ne prihvaćaju MKV datoteke jer nisu industrijski standardni format datoteke. Adobe After Effects jedna je od ovih aplikacija koja ne podržava MKV datoteke.
Zaključak
Evo ga! Sad kad znaš kako izrezati isječak u After Effects, više ćete imati poteškoća s navigacijom ovim alatom. Sve što trebate učiniti je obratiti pozornost na danu proceduru korak po korak. S druge strane, budući da After Effects nije baš za početnike i ne podržava bitne alate za uređivanje, predlažemo da odete na alternativni alat, a to je Vidmore Video Converter.


