Načini poboljšanja videa pomoću alata za ispravljanje boja DaVinci Resolve
želiš li primijeniti korekciju boje na sve isječke DaVinci Resolve? Onda se ovaj post odnosi na vas. Za urednike, DaVinci Resolve postao je izbor ljudi. Vrijedno ga je iskoristiti zbog moćnih alata za boje i snažnog nelinearnog sustava za uređivanje, audio paketa i komponiranja slika temeljenog na čvorovima. Na taj je način poboljšanje boje videozapisa jednostavno. Osim toga, osim Davinci Resolve, otkrit ćete i najizvrsniji alternativni način ispravljanja boje vašeg videa koji možete isprobati i koji je prikladniji za svakog korisnika. Stoga, ako želite učiniti svoj video najboljim i imati značajan utjecaj na gledatelje, pročitajte ovaj informativni članak.

SADRŽAJ STRANICE
Dio 1: Što je DaVinci Resolve Color Correction
DaVinci Resolve Color Correction Tool je najbolji način za poboljšanje boje vašeg videa. Svi znamo da preferiramo visoku kvalitetu boja za naše videozapise. U tom slučaju, ovaj alat za korekciju boje je prava opcija. Ima mogućnost učiniti vaše videozapise zabavnijim i ugodnijim za gledanje. Osim toga, Davinci ima više mogućnosti korekcije boja koje može ponuditi, tako da ne morate tražiti drugi softver. Nadalje, dostupni su brojni alati. Možda ste često preopterećeni, osobito ako ste potpuno novi u DaVinci Resolveu i nemate pojma kako radi. Također, bitno je poznavati terminologiju boja koju vidite ispred sučelja. Dakle, prijeđimo na pojmove boja koje morate upoznati kada koristite ovu aplikaciju.
HUE
To je izraz za boje spektra na koje se odnosi naziv boje, kao što su plava, crvena, zelena, narančasta, žuta, ljubičasta, žuta itd.
ZASIĆENOST
Riječ je o definiranju intenziteta i sjaja boje.
LUMA
To je nijansa ili svjetlina Hue.
KONTRAST
To je razlika između tamnijih i svjetlijih područja fotografije/videozapisa. Povećanje kontrasta na videu/slici također će povećati razliku između tamnih i svijetlih područja. Tamno će postati tamnije, a svjetlo svjetlije.
IZLAGANJE
To je količina svjetlosti dopuštena da pogodi senzor kamere tijekom snimanja fotografije ili videa.
BALANS BIJELE BOJE
Uravnotežuje temperaturu boje u vašem videu/slici. Ravnotežu bijele boje možete promijeniti ručno promjenom vrijednosti temperature ili pomoću alata za kapaljku.
LUT
To znači "Traži tablicu". Sadrži skup brojeva koje je potražila aplikacija koju koristite za promjenu boja slike ili videa.
Ovo su pojmovi boja s kojima se trebate upoznati, posebno kod ispravljanja boje vašeg videa.
Dio 2: Najbolji način za ispravljanje boja u DaVinciju
Što se tiče ispravljanja boje vašeg videa, DaVinci Resolve je jedan od standardnih softvera za preuzimanje koje možete koristiti. Nudi iznimnu kvalitetu i poboljšava vaš video, što je nemoguće s drugim aplikacijama. Njegov masivni unutarnji prostor boja može upravljati različitim bojama svjetline, a patentirani DaVinci algoritmi koriste se za obradu fotografija u punoj 32-bitnoj float kvaliteti s GPU ubrzanjem. Na taj način možete proizvesti neusporediv video i sliku.
Nadalje, DaVinci Resolve ima više ključnih značajki koje možete iskusiti osim popravljanja boje vašeg videa. Nudi značajku Fusion Module. Pomoću modula Fusion možete brzo izraditi naslove, vizualne efekte, animacije i druge kompozicije. Te će se kompozicije zatim koristiti u modulima za uređivanje. Dostupne su stotine različitih Resolve FX filtara, uključujući one za svjetlosne efekte, zamućenje, restauraciju slike, ljepotu, stil i generiranje titlova pomoću ugrađenog alata za zatvorene titlove.
Još jedna značajka koju možete susresti u ovoj aplikaciji je značajka Video Editing. Moduli za uređivanje i rezanje uključuju sve što vam je potrebno za uređivanje vaših filmova, uključujući slojeve, podešavanja brzine, dinamičko zumiranje, stabilizaciju slike i još mnogo toga. Pomoću modula možete analizirati svoje prilagodbe i istovremeno primijeniti filtre na nekoliko isječaka. Ova je aplikacija također dostupna na Mac i Windows. Međutim, DaVinci Resolve ima više opcija sučelja, što ga čini kompliciranim za razumijevanje. Ima napredne alate koji nisu razumljivi početnicima. Dakle, ako spadate u one neprofesionalne korisnike, prvo morate proučiti ovu aplikaciju kako biste dobili ideju.
Upotrijebite donje korake za osnovnu korekciju boje koristeći DaVinci Resolve.
Korak 1: preuzimanje datoteka DaVinci Resolve na vašem Windows ili Mac računalu. Nastavite s postupkom instalacije i pokrenite aplikaciju.
Korak 2: Ići Datoteka > Uvoz vremenske trake gumb za prilaganje videozapisa koji želite urediti. Imajte na umu da ste izvezli svoju vremensku traku iz drugog softvera, kao što je EDL, AAF ili XML datoteka.
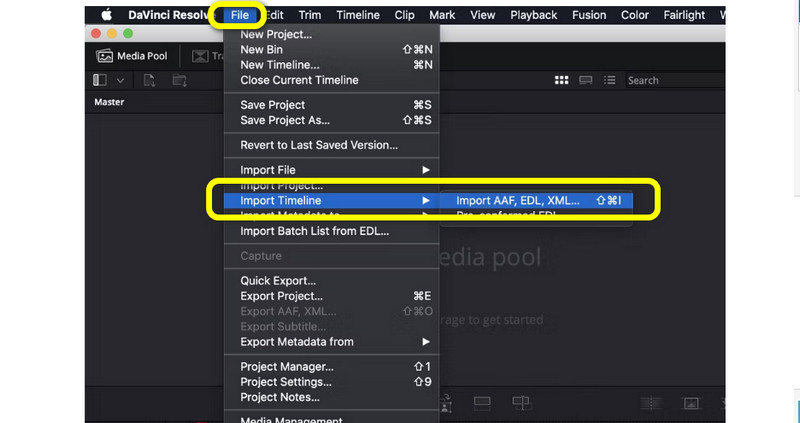
Korak 3: Nakon umetanja videozapisa, vidjet ćete šest kategorija iz sučelja, kao što su Preglednik, Vremenska traka boja, Čvor, Opseg, Efekti i Kotači boja.
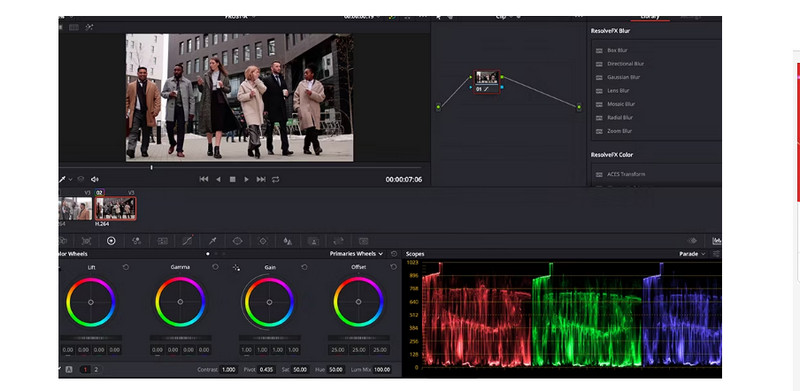
Korak 4: Na kotačima boja omogućuje vam promjenu boje videozapisa. Podešavanjem klizača možete prilagoditi opcije dizanja, gama, pojačanja i pomaka prema svojim željama.
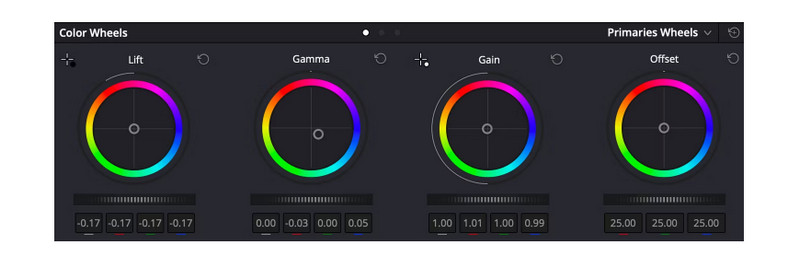
Korak 5: Kada završite s ispravljanjem boje videozapisa, idite na Datoteka > Spremi projekt kao gumb za izvoz uređenog videozapisa.
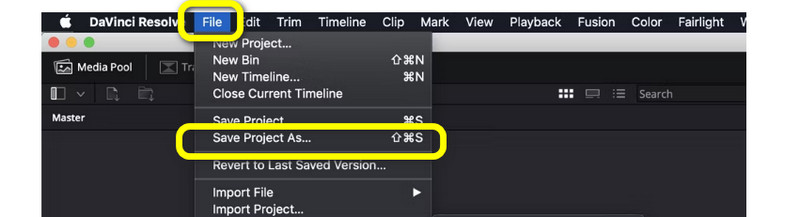
Dio 3: Iznimna alternativa za DaVinci Resolve
Gore navedena metoda je nedvojbeno zahtjevna i teško razumljiva. Sama aplikacija je previše napredna za početnike. Stoga ćemo vam u ovom dijelu dati najbolju alternativu za DaVinci Resolve. Ako želite ispraviti boju kako bi vaši videozapisi bili pristupačniji, upotrijebite Vidmore Video Converter. Nudi alat za ispravljanje boja koji vam omogućuje poboljšanje boje vašeg videozapisa. Ovaj vam alat omogućuje podešavanje svjetline, kontrasta, nijanse i zasićenosti videozapisa. Također ima razumljivo sučelje, koje je pogodno za početnike. Osim toga, Vidmore je dostupan na Windowsima i Macu, što ga čini praktičnim za sve. Upotrijebite potpune vodiče u nastavku kako biste brzo ispravili boju svog videozapisa.
Korak 1: Kliknite gumb za preuzimanje u nastavku za preuzimanje Vidmore Video Converter na vašem Macu ili Windowsu. Pokrenite aplikaciju nakon što je instalirate.
Korak 2: Odaberite Kutija s alatima ploča. Malo se pomaknite i kliknite Alat za korekciju boja.
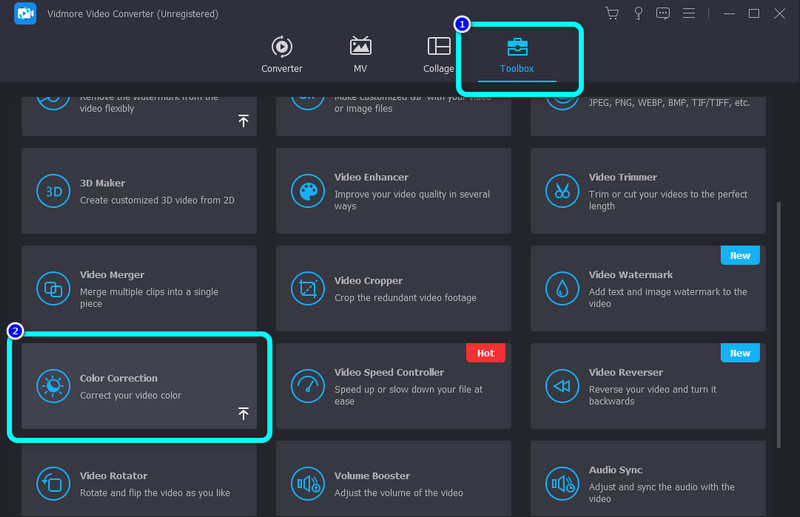
Korak 3: Pritisnite Plus ikona. Mapa će se pojaviti na vašem zaslonu i odaberite video koji želite urediti.
Korak 4: Nakon toga možete prilagoditi zasićenost, svjetlinu, kontrast i nijansu svog videozapisa podešavanjem klizača.
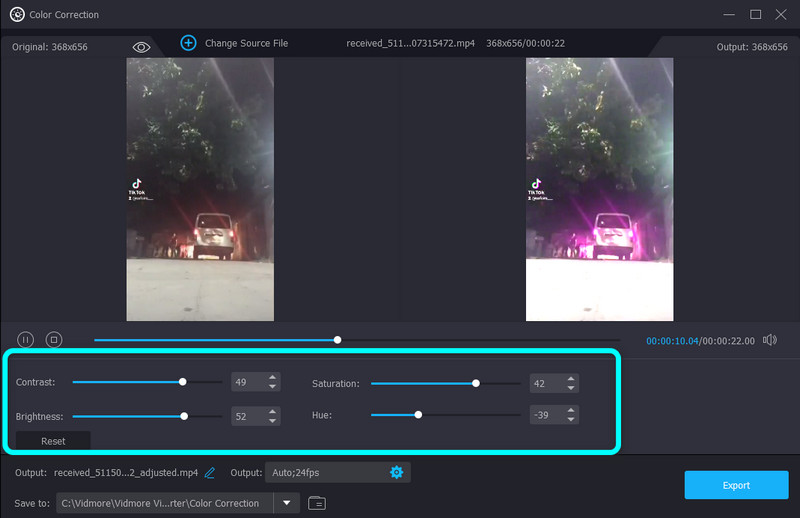
Korak 5: Za spremanje konačnog videozapisa odaberite Izvoz gumb u donjem lijevom kutu sučelja.
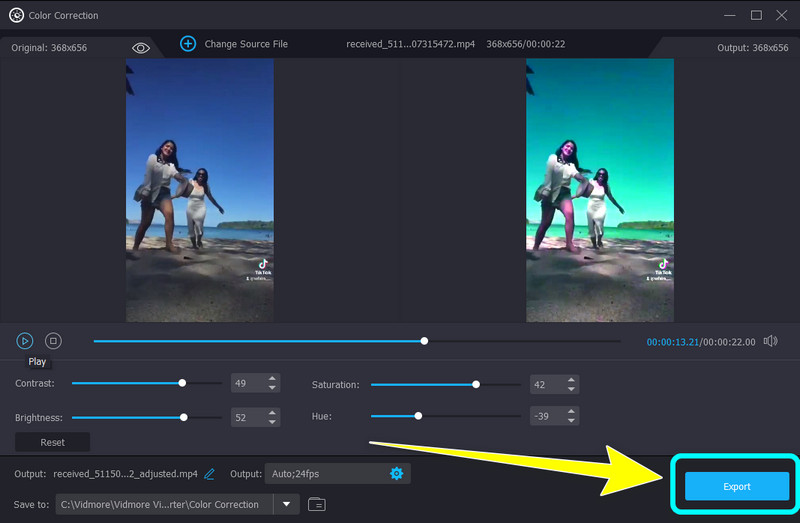
Dio 4: Često postavljana pitanja o tome kako ispraviti boju na DaVinci Resolveu
1. Koja je razlika između ocjenjivanja i ispravljanja boja?
Ispravljanje boja slično je prirodnijem uređivanju vaših slika. Rješava problem boja vaših slika/video zapisa i čini ih realističnijima. Cilj mu je čistiti i čistiti. Korekcija boja radi se za dokumentarce i reality emisije. Što se tiče ocjenjivanja boja, to je kao dodavanje filtra na vaše slike/video zapise. Dodaje emocije i atmosferu bojanjem slika/video zapisa.
2. Je li DaVinci Resolve besplatan?
Da. Možete besplatno preuzeti i instalirati BETA verziju. Omogućuje alate za uređivanje vaših slika i videozapisa. Također, podržava 4K UHD rezoluciju.
3. Koja je razlika između DaVinci Resolve Studio i DaVinci Resolve 16?
DaVinci Resolve 16 je BETA verzija koju možete preuzeti na web stranici Black Magic Designa. S druge strane, DaVinci Resolve Studio je premium verzija. Nudi više mogućnosti od DaVinci Resolve 16.
Zaključak
I eto ti! Naučili ste kako ispraviti boju u DaVinci Resolveu. Ako vam ova aplikacija otežava uređivanje boje videozapisa, možete upotrijebiti Vidmore Video Converter. Ova aplikacija može ponuditi mnogo lakše metode za popravljanje boje vašeg videa.


