Efekt usporenog snimka programa Windows Movie Maker: 3 koraka koja je lako slijediti
Trebali biste dobro poznavati Windows Media Player i Windows Movie Maker ako koristite Windows. Oba ova programa uključena su u sustav Windows. Windows Media Player je alat koji možete koristiti za reprodukciju videa kad god poželite. Osim toga, ako želite uređivati video zapise, možete koristiti Windows Movie Maker kao primarni program. Windows Movie Maker je aplikacija za uređivanje videozapisa jednostavna za korištenje sa svim značajkama potrebnim da amaterski uređivač filmova bude produktivan. Želite li ubrzati svoj video kako biste napravili film s vremenskim odmakom ili ga usporiti kako biste proizveli dramatičan učinak? Značajka podešavanja brzine u programu Windows Movie Maker izgrađena je izričito za tu svrhu. Ovdje ćete naučiti tri jednostavna načina prijave Efekt usporene snimke programa Windows Movie Maker.

SADRŽAJ STRANICE
Dio 1. Vodič usporenog snimanja programa Windows Movie Maker
Jedan od najmoćnijih dramatičnih učinaka koje možete uključiti u niz videoformata je korištenje usporenog videa. Ovaj efekt možete koristiti za prikaz niza različitih scena. To može biti naglašavanje isječka, emocionalni utjecaj na gledatelja ili bilo koji od niza drugih ciljeva koje sami osmislite. Efekt usporene snimke uključen u Windows Movie Maker čini dovršetak ove operacije brzim, što je naša sreća. Trebate samo proći kroz postupke navedene u ovom usporenom vodiču za Windows Movie Maker, koji možete odmah nabaviti u Microsoft Storeu. Tada ćete svom filmu moći dati izgled i dojam kakav želite.
Korak 1: Da biste svom projektu dodali filmove, pokrenite Windows Movie Maker i odaberite Dodajte video zapise i fotografije opcija. Također možete koristiti metodu povuci i ispusti za prijenos filmova ravno u ploču scenarija.
Korak 2: Označite dio videozapisa koji želite usporiti, a zatim idite na Video izbornik alata i odaberite Uredi opcija. Vidjet ćete padajuću opciju na ovoj stranici pod naslovom Ubrzati.
Korak 3: Možete usporiti brzinu reprodukcije u programu Windows Movie Maker ako želite proizvoditi usporene filmove. Trebali biste biti svjesni da će veće brzine uzrokovati bržu reprodukciju vašeg isječka, dok će niže vrijednosti brzine rezultirati sporijom reprodukcijom videozapisa.
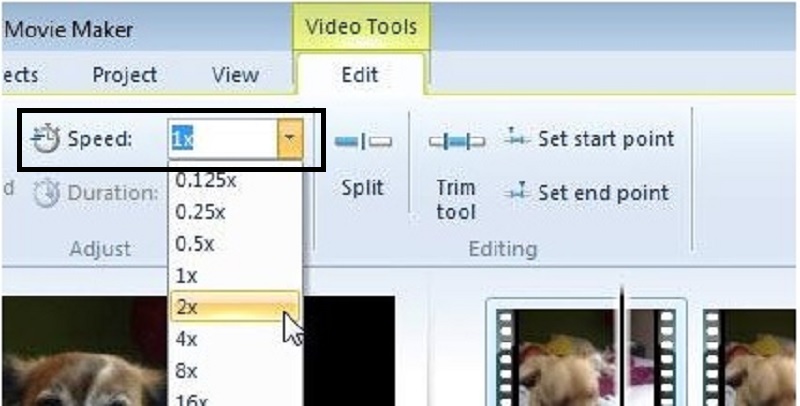
Windows Movie Maker odličan je besplatni alat za uređivanje videozapisa; unatoč tome, nedostaju mu bitne funkcije u usporedbi s drugim programima za uređivanje videa. Nastavite do sljedećeg odjeljka da biste saznali više o drugom programu za uređivanje videozapisa koji je alternativa Windows Movie Makeru s efektima usporenog snimanja i snažnim opcijama za uređivanje.
Dio 2. Alternativa za Windows Movie Maker (korisnici Maca)
Koristite Windows Movie Maker za stvaranje svojih videozapisa i jednostavno dodavanje efekta usporene snimke samo jednim klikom. Uvidjet ćete da Windows Movie Maker nije dovoljan za vaše potrebe uređivanja videa. A ako ne želite pribjeći uređivaču alata koji se temelji na webu ili drugom plaćenom softveru, možete koristiti Windows Movie Maker. Kada mijenjate brzinu svog videa, Vidmore Video Converter je među najučinkovitijim zamjenama za media playere, web alate, pa čak i tradicionalne računalne programe.
To je program koji je najjednostavniji za korištenje na internetu jer zahtijeva samo jedan klik za podešavanje brzine reprodukcije, koja se može povećati ili smanjiti. Osim toga, stvara filmove dobre kvalitete čak i ako želite pretvoriti videozapise snimljene uobičajenim tempom u usporene. Trebali biste slijediti uzastopne radnje kako biste dobili više informacija o procesima uključenim u to kako će se to odvijati:
Korak 1: Pritisnite Besplatno preuzimanje da biste dobili program na svoje računalo. Osim toga, nakon što se datoteka preuzme, od vas će se tražiti da je pokrenete kako biste nastavili s instalacijom. Kliknite na Započni sada gumb kada ste čekali da završi i gotovo je.
Nakon instalacije možete odmah početi koristiti program tako da ga pokrenete. Za početak uređivanja odaberite Kontroler brzine videa opciju iz padajućeg izbornika koji se pojavljuje kada odaberete Kutija s alatima odjeljak s desne strane gornje kartice.
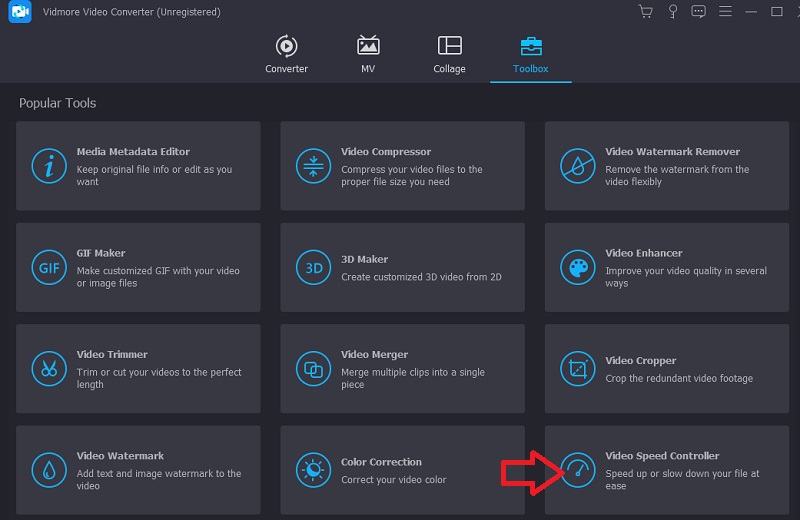
Korak 2: Trenutačni prozor će se podijeliti po sredini kako bi se napravio prostor za novi prozor. Da biste dodali video datoteku koju želite izmijeniti, kliknite Znak plus (+). Nakon otvaranja video datoteke, vidjet ćete nekoliko mogućih brzina reprodukcije navedenih ispod videa. Ove brzine reprodukcije odgovaraju stupnju do kojeg ćete primijeniti efekt usporene snimke na videozapis koji ste gledali.
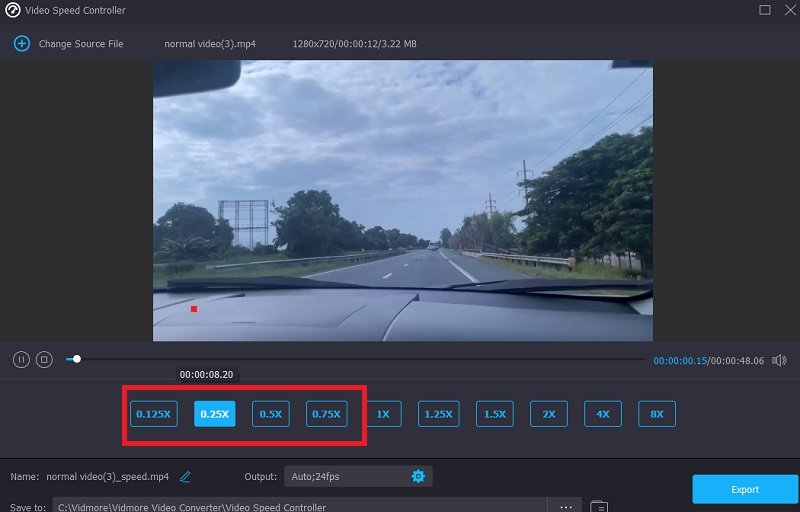
U izlaznim postavkama možete promijeniti izlazni video u smislu samog videa, kao što su format, razlučivost, broj sličica u sekundi i kvaliteta. I u smislu zvuka, kao što su brzina uzorkovanja i bitrate. Ispod postavke izlaza pronaći ćete opciju odabira lokacije na koju će se izvesti vaš film.
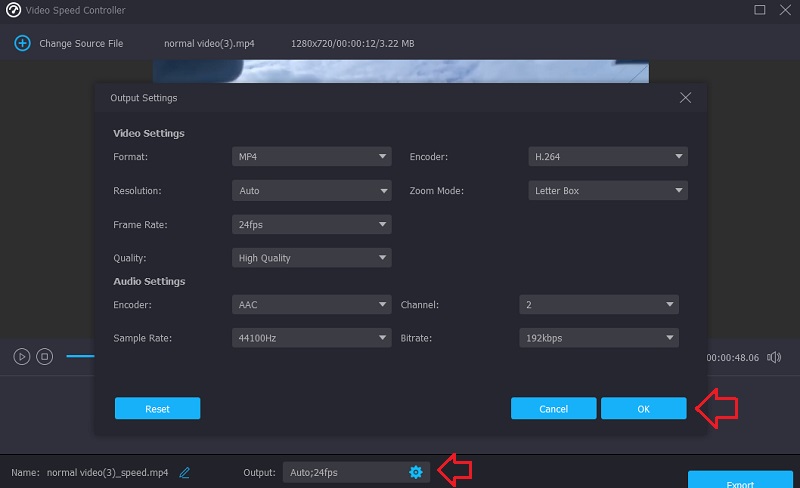
Korak 3: Da biste ga spremili, morate kliknuti na Izvoz u donjem desnom kutu prozora, a zatim trebate pričekati da završi.
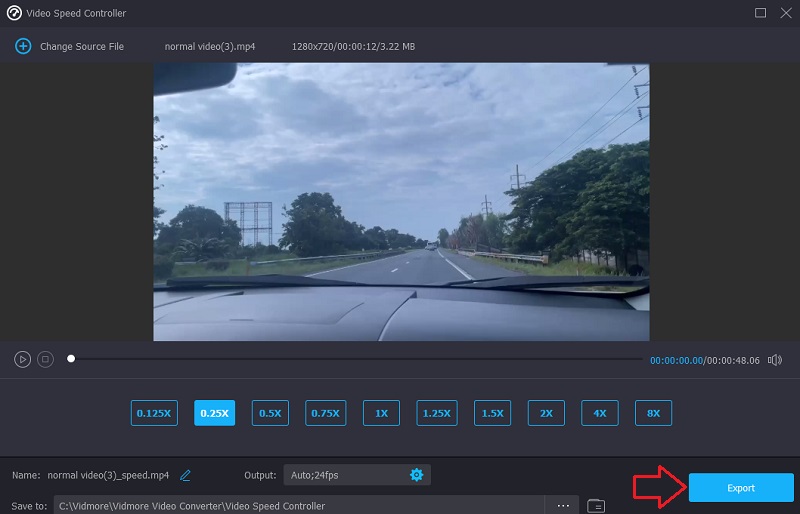
Dio 3. Često postavljana pitanja o stvaranju usporenog videa u programu Windows Movie Maker
Postoji li korelacija između brzine zatvarača i usporene snimke?
Da. Promjena brzine zatvarača omogućuje dulje ili kraće snimanje filma ili elektroničkog senzora, ovisno o postavci koju odaberete.
Koliko sličica u sekundi trebam koristiti?
Možete podesiti broj sličica u sekundi vašeg videozapisa kako biste stvorili efekte usporene snimke. U praksi, međutim, možete napraviti usporene isječke s bilo kojim brojem sličica u sekundi iznad 24-30 FPS, ali s drugačijim vizualnim prikazima i drugačijim osjećajem. Više sličica u sekundi obično znači da će se film reproducirati sporije. Osim toga, duljina vremena tijekom kojeg će vaša usporena snimka trajati izravno je proporcionalna broju sličica u sekundi. S druge strane, to ne znači uvijek da je poželjnije ići sporije. Tempo kojim želite da se vaš film reproducira i duljina vremena za koje želite da se isječak reproducira važni su faktori.
Koji je najjednostavniji Windows video uređivač alternativa Windows Movie Makeru?
Zbog svog jednostavnog i razumljivog korisničkog sučelja, kao i sveobuhvatnih mogućnosti uređivanja, Vidmore Video Converter je softver za uređivanje koji je najlakši za korištenje za Windows.
Zaključci
Usporena snimka možda je već postala uobičajena pojava na internetu. Međutim, u kojoj mjeri možete personalizirati i razlikovati svoju upotrebu učinka ovisi o vama. Stoga je ključno imati softver koji će uvijek moći glatko promijeniti brzinu reprodukcije vašeg filma u bilo kojem trenutku. Kako biste usporili reprodukciju filma, možete upotrijebiti Vodič usporenog snimanja programa Windows Movie Maker u ovom postu.



