Kako napraviti niže trećine za poboljšanje angažmana i jasnoće videozapisa
Donje trećine dodaju se u videozapise kako bi gledatelji bolje razumjeli i povezali se s sadržajem. Pružaju korisne informacije, poput imena, naslova ili važnih detalja, tako da znate koga ili što gledate. To je kao da imate vodič koji video čini informativnijim i ugodnijim. Želite li ga stvoriti? Ako da, ovaj tekst je pravi za vas. Predstavit će različite metode kojima možete dodavati i stvarati donje trećine. Bez daljnje rasprave, pročitajte sljedeće informacije.
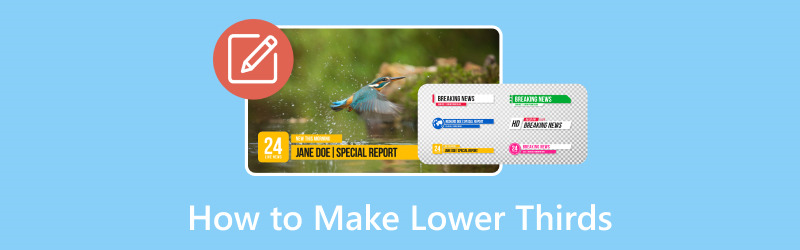
SADRŽAJ STRANICE
Dio 1. Što je donja trećina
Dakle, što je donja trećina? Donja trećina je poput malog znaka na dnu videa. Govori vam važne stvari, poput imena osobe ili onoga što radi. To su informativni tekstualni ili grafički slojevi koji se često vide na dnu videozapisa, a daju detalje kao što su imena, naslovi ili dodatne informacije. Tu je da vam pruži više informacija dok gledate. Zove se donja trećina jer se obično pojavljuje u donjem dijelu zaslona.
Dio 2. Kako napraviti donje trećine
1. Vidmore Video Converter
Ne postoji brži način za stvaranje donje trećine s programom koji je jednostavan za korištenje. Jeste li znali da Vidmore Video Converter provjerio tu kvalifikaciju? Ovaj je program svestran alat za uređivanje videozapisa koji ne samo da pretvara videozapise.
Osim toga, nudi praktičnu značajku za stvaranje donjih trećina sa svojim mogućnostima vodenog žiga. Svoje videozapise možete poboljšati informativnim i vizualno privlačnim donjim trećinama. Pojednostavljuje proces, bilo da dodajete imena, naslove ili dodatni kontekst. Bez sumnje, to je vrijedan alat za video kreatore i urednike koji žele učinkovito prenijeti informacije uz održavanje kvalitete videa.
Otkrijte kako Vidmore Video Converter stvara donje trećine:
Korak 1. Posjetite službenu web stranicu Vidmore Video Converter za preuzimanje programa. Nakon preuzimanja instalirajte program kako biste imali potpuni pristup.
Korak 2. Idite na MV karticu i pritisnite (+) za prijenos videozapisa kojem želite dodati donju trećinu.
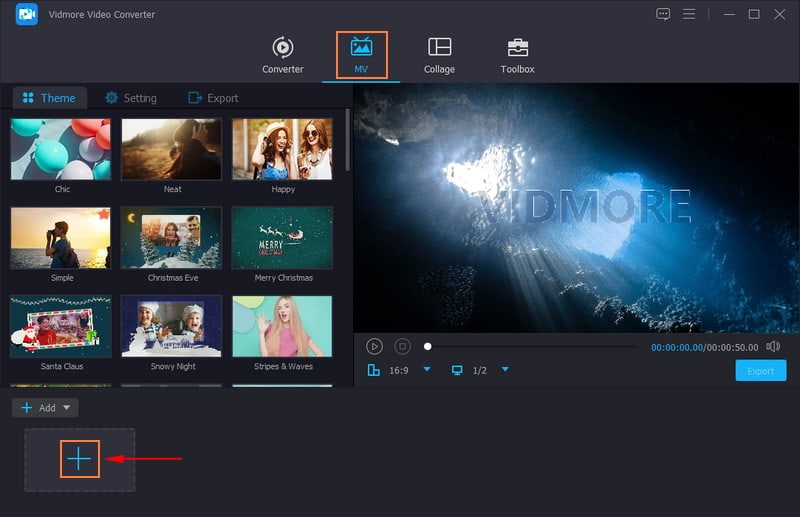
3. korak Pritisnite Uredi gumb za pristup značajkama programa za uređivanje, gdje Vodeni žig Nalazi se.
Premjesti u Vodeni žig, i stavio metak pored Tekst opcija. Unesite ime, naslov ili dodatni kontekst koji želite dodati za svoje donje trećine. Kada završite, odaberite ono što želite Font, Veličina, Poravnanje, Sustavi pisanja, i više prema vašim željama. Možete promijeniti veličinu donjih trećina povlačenjem kutova tekstualnog okvira.
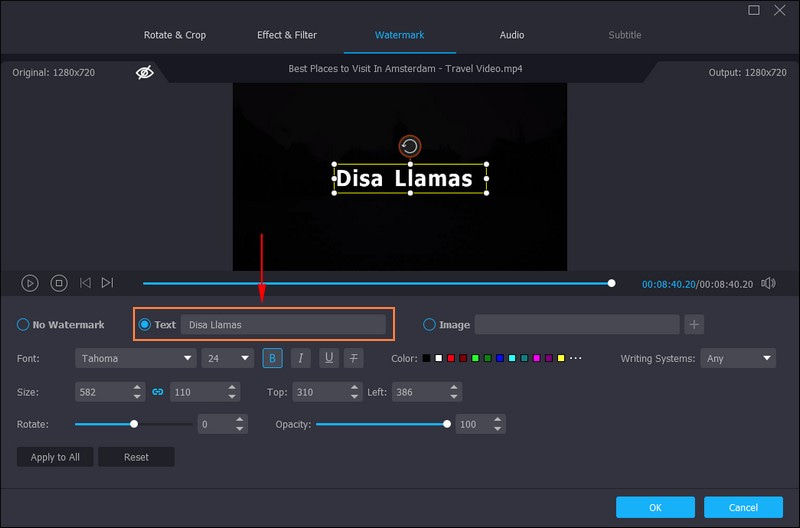
4. korak Povucite tekstni okvir gdje je upisana vaša donja trećina i postavite ga u donji lijevi kut zaslona. Kada se smjestite, pritisnite tipku u redu gumb u donjem desnom kutu zaslona za spremanje promjena.
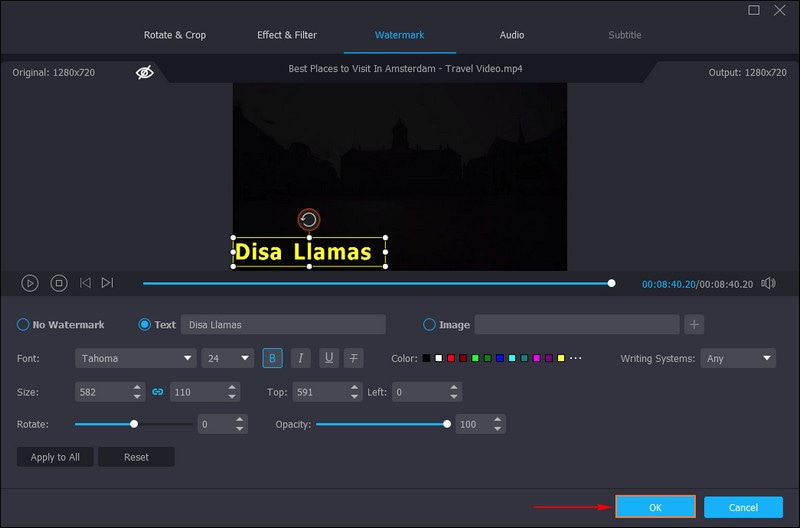
Korak 5. Kada ste zadovoljni rezultatom, kliknite na Izvoz ispod zaslona za pregled. Automatski će vas dovesti do Izvoz opcije, gdje možete promijeniti video postavke. Možete promijeniti naziv videozapisa, format, broj sličica u sekundi, kvalitetu i razlučivost prema svojim zahtjevima. Kada završite, pritisnite Pokrenite izvoz gumb za spremanje rezultata u mapu radne površine.
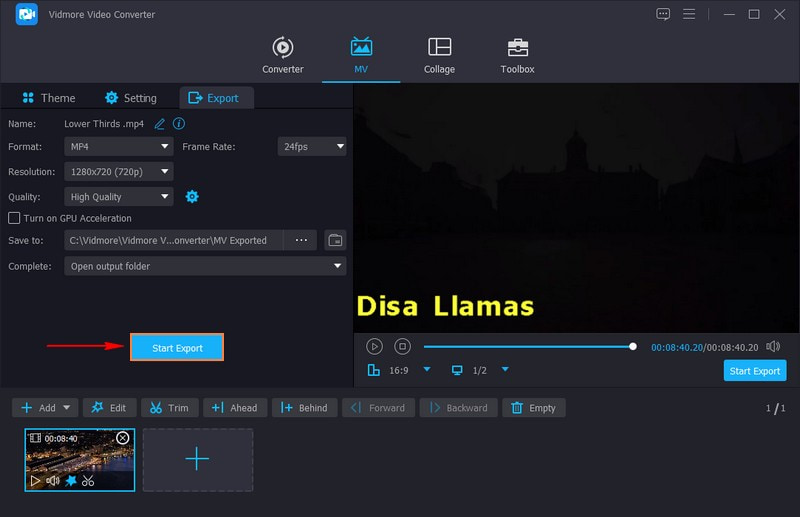
2. OBS
OBS ili Open Broadcaster Software svestran je alat koji se može besplatno koristiti za prijenos uživo i snimanje videozapisa. Jedna od njegovih zgodnih značajki je mogućnost izrade donjih trećina. Omogućuje vam da bez napora dodate niže trećine u svoje prijenose uživo ili snimljeni sadržaj, poboljšavajući cjelokupno iskustvo gledatelja. Štoviše, svojim videozapisima možete dodati grafiku, tekst ili čak web-elemente i postaviti ih gdje želite na zaslonu. Saznajte kako napraviti donje trećine u OBS-u:
Korak 1. Najprije napravite slike ili tekst koji želite prikazati na dnu svog videozapisa.
Korak 2. Otvorite OBS na računalu i počnite stvarati novi odjeljak za donje trećine.
3. korak Kliknite (+) u odjeljku Izvori. Ako imate slike, odaberite Slika. Ako je tekst, odaberite Tekst. Ako ste odabrali sliku, prenesite svoju sliku. Ako ste odabrali tekst, napišite što želite i stilizirajte ga, primjerice promijenite boju ili veličinu teksta.
4. korak Kliknite i premjestite svoj sadržaj gdje želite da se pojavi na dnu vašeg videozapisa. Možete ga smanjiti ili povećati povlačenjem uglova. Osim toga, možete ga pokrenuti ili pojaviti s cool prijelazima.
Korak 5. Testirajte ga prije nego što krenete uživo ili ga snimite kako biste bili sigurni da izgleda dobro. Prebacite se na Donje trećine odjeljak za prikaz donjih trećina kad ste spremni za emitiranje uživo ili snimanje.
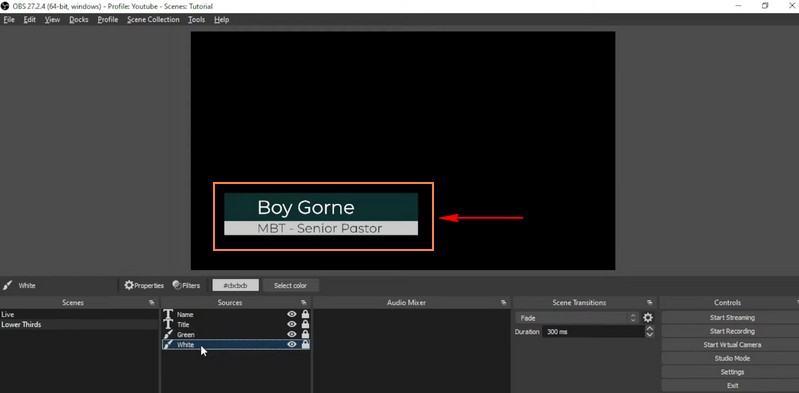
3. Premiere Pro
Ako više volite program za uređivanje videozapisa koji vam može pomoći da napravite donje trećine svojih videozapisa profesionalnog izgleda, možete koristiti Premiere Pro. Ovaj vam program pomaže da napravite izvrstan, informativan tekst i grafiku na dnu svojih videozapisa. Te donje trećine možete jednostavno dizajnirati i ugraditi u svoje videozapise kako biste svom sadržaju dali dotjeran i informativan dodir. Usavršite kako Premiere Pro stvara donje trećine:
Korak 1. Za početak pokrenite Adobe Premiere Pro na računalu.
Korak 2. Odaberite videoisječak u koji želite dodati donje trećine. Za umetanje teksta pritisnite CTRL + T. Odaberite stil, veličinu i boju fonta koji najbolje odgovara vašem projektu. Pobrinite se da tekst bude lako čitljiv.
3. korak Učinite tekst vidljivijim dodavanjem pozadinskog oblika. Krenite prema Grafika izbornik na vrhu i odaberite Novi sloj. Promijenite veličinu pozadine oblika tako da odgovara tekstu. Ako niste zadovoljni, možete promijeniti boju ili je učiniti više ili manje prozirnom kako biste dobili željeni izgled.
4. korak Odaberite donje trećine koje ste izradili i kliknite Učinci u gornjem lijevom kutu ekrana. Zatim odaberite Video prijelazi i odaberite efekt prijelaza koji vam se sviđa.
Korak 5. Povucite odabrani prijelaz na video zapis gdje ste postavili donju trećinu. Možete odlučiti želite li da prijelaz ide ispred ili iza donjih trećina.
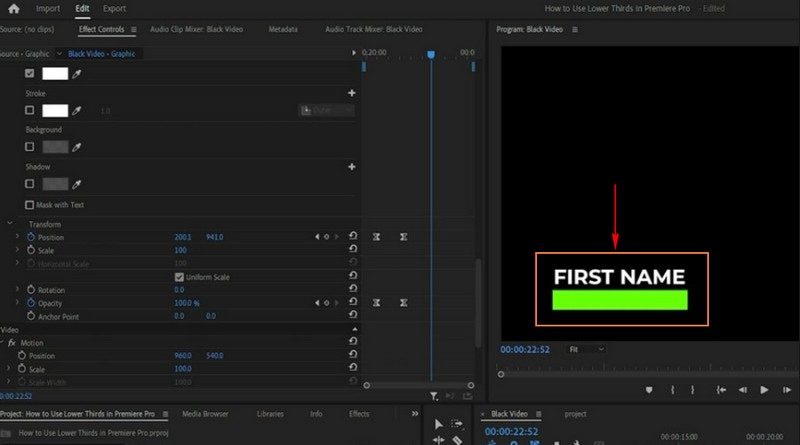
4. After Effects
Adobe After Effects moćan je program dizajniran za stvaranje privlačne i profesionalne video grafike, uključujući niže trećine. To je alat jednostavan za korištenje, bilo nov ili iskusan, koji može stvoriti elegantne i informativne donje trećine. Ovaj vam program omogućuje da dizajnirate i prilagodite donje trećine kako bi vaši videozapisi bili privlačniji i informativniji. Osim toga, možete animirati tekst, grafiku i pozadinu, dajući svojim donjim trećinama profesionalan i uglađen izgled.
Naučite kako napraviti donju trećinu u After Effectsu:
Korak 1. Pokrenite program na svom računalu.
Korak 2. Započnite novi projekt odlaskom na Datoteka, Novi, onda Novi projekt. Napravite novi Sastav, poput platna za svoj rad, odlaskom na Sastav, onda Nova kompozicija. Odaberite željenu veličinu i postavke vremena.
3. korak Stavite tekst u svoj projekt desnim klikom na Projekt područje, odabir Novi, i onda Tekst. Prilagodite svoj tekst tako da ga odaberete na vremenskoj traci i promijenite postavke u Lik i stavak ploče. Zatim premjestite tekst na željeno mjesto na zaslonu.
4. korak Napravite oblik pozadine kako bi tekst bio lakši za čitanje. Ići Sloj, Novi, i onda Sloj oblika. Možete prilagoditi veličinu, boju i mjesto na koje ide. Možete koristiti ključne kadrove i efekte ako želite da donja trećina ima cool animacije. Odaberite svoju vrstu ili oblik, idite na Efekti i unaprijed postavljene postavke panel i primijeniti animacije.
Korak 5. Kada budete zadovoljni njegovim izgledom, idite na Datoteka, Izvoz, i onda Dodaj u red za renderiranje. Odaberite format koji podržava transparentnost ispod Red čekanja za prikaz ploča.
Postavite gdje će se datoteka spremiti i pritisnite Renderirati da ga spremite s prozirnom pozadinom. Nakon što spremite donju trećinu koju ste napravili, stavite je preko svog videozapisa na mjesto gdje želite da se pojavi.
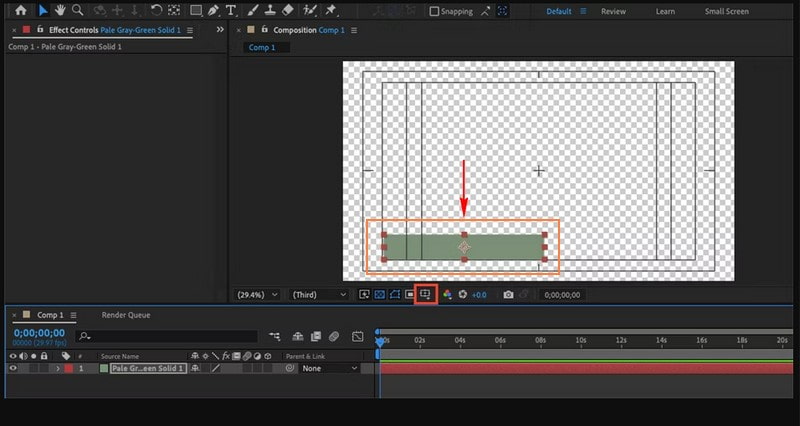
Dio 3. Često postavljana pitanja o izradi donjih trećina
Koja je korist od donjih trećina?
Donje trećine su korisne jer vam govore stvari poput imena ili posla osobe, tako da znate tko je na ekranu. Oni pružaju dodatne pojedinosti o tome što se događa u videu. Zbog njih videozapisi izgledaju dotjeranije i organiziranije.
Koliko dugo treba trajati donja trećina?
Donja trećina treba trajati kratko, nekoliko sekundi, ne predugo. Nakratko se pojavljuje na zaslonu kako bi vam pružio brze informacije i nestaje.
Koje je pravilo za donje trećine?
Osnovno pravilo za donje trećine je da držite na zaslonu oko 5 do 7 sekundi. To je poput kratkog uvoda, dovoljno dugog da ljudi pročitaju i razumiju informaciju.
Kako mogu osigurati da niže trećine ne ometaju gledatelje?
Neka donje trećine budu jednostavne, kratko ih prikažite i postavite ih tamo gdje ne pokrivaju kritični sadržaj. Koristite jasne i čitljive fontove i izbjegavajte blještave animacije osim ako ne odgovaraju stilu vašeg videozapisa.
Mogu li koristiti donje trećine u live streamingu?
Da! Donje trećine možete dodati u streamove uživo pomoću programa kao što je OBS. Omogućuje vam prikaz informacija ili identifikacije u stvarnom vremenu tijekom prijenosa uživo.
Zaključak
Donje trećine su učinkovit alat u videoprodukciji. Oni služe u svrhu povećanja angažmana gledatelja i pružanja potrebnih informacija. Ovaj post vas je naučio kako napraviti donje trećine u OBS-u, Premiere Pro i After Effects. Ako želite jednostavan način stvaranja nižih trećina, možete se osloniti na Vidmore Video Converter. Ima značajku uređivanja za dodavanje donjih trećina vašem videozapisu bez napora.


