Kako jednostavno ubrzati video na iMovieu u 3 laka koraka
Proces ubrzavanja videozapisa popularan je u uređivanju videozapisa. Ako koristite Apple uređaj, vjerojatno biste trebali upotrijebiti iMovie za potrebne prilagodbe brzine. Zatim, kako možete ubrzati tempo filma u iMovieu? Imamo lekcije koje će vam pomoći da napravite spektakularan ubrzani video s odmora za društvene mreže. Također možete dodati jedinstveni efekt dijelu svog vlog videa. Što god pokušavate učiniti, imamo upute koje će vam pomoći da to postignete. Možete koristiti iMovie na raznim Apple proizvodima, uključujući iPhone i Mac. Napravili smo lekcije tako da se isključivo fokusiramo na njih kako ubrzati video na iMovie koristeći iPhone i Mac.
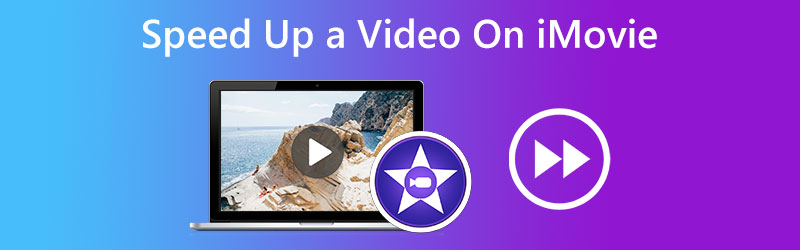
- Dio 1. Ubrzajte video isječak na iMovie za iOS
- Dio 2. Ubrzajte video isječak na iMovie za macOS
- Dio 3. Najbolja alternativa za Windows korisnike
- Dio 4. Često postavljana pitanja o ubrzavanju videa na iMovieu
Dio 1. Ubrzajte video isječak na iMovie za iOS
Način na koji možete koristiti iMovie na iPhoneu i iPadu vrlo je sličan. Možete ubrzati filmove u iMovieu sa samo nekoliko dodira mišem. Da biste stekli više znanja, slijedite upute u nastavku.
Korak 1: Pokrenite iMovie na svom iPhoneu ili iPadu, zatim pritisnite Plus simbol u gornjem desnom kutu glavnog sučelja. Da biste vidjeli svoju zbirku, odaberite opciju Film i dodirnite je. Nakon toga odaberite filmove koje želite koristiti da biste brže prolazili kroz iMovie.
Korak 2: U sučelju za uređivanje, svi alati za uređivanje, uključujući trimer, regulator brzine i mnoge druge, prikazani su odmah ispod filmova. Dodirnite na Sat unutar iMovie za iOS na vašem iPhoneu ili iPadu, a zatim povucite klizač udesno kako biste ubrzali reprodukciju svojih snimaka. Iako imate potpunu kontrolu nad tempom, najveća postavka dvostruko je brža nego prije.
Korak 3: Nakon toga morat ćete odabrati gumb Gotovo koji se nalazi u gornjem lijevom kutu iMovie prije nego što počnete ubrzavati brzinu reprodukcije filmova. Nakon toga ćete moći pohraniti video ili ga podijeliti na drugim društvenim kanalima.
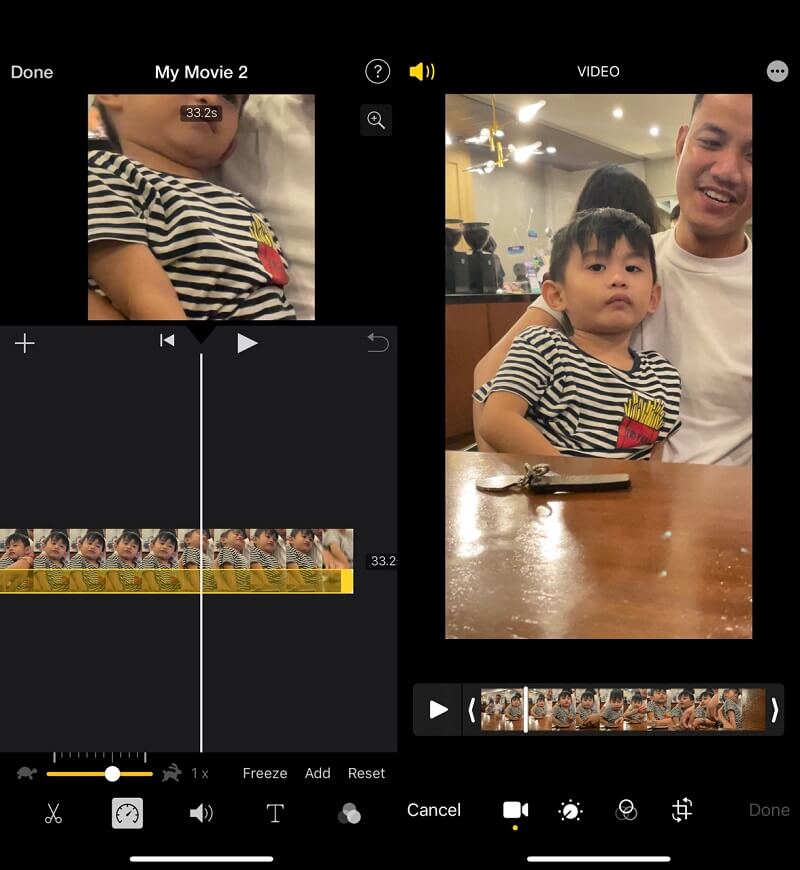
Dio 2. Kako ubrzati video isječak na iMovie za macOS
iMovie za Mac ima značajniji broj mogućnosti, što ga čini nešto zahtjevnijim programom za početnike. A ovisno o verziji iMoviea koju imate, možda ćete morati napraviti jedan od mnogo različitih postupaka za ubrzavanje filmova u iMovieu za Mac. Ovdje možete otkriti specifične metode za široko korištenu verziju iMovie 10 i načine za ubrzavanje filmova.
Korak 1: Započnite uvozom svojih filmova u iMovie na vašem Macu nakon što ga pokrenete. Možete povlačiti videozapise koje želite. Nakon što odaberete videozapis, vidjet ćete njegov pregled na zaslonu u gornjem desnom kutu.
Korak 2: Na zaslonu pregleda možete prilagoditi brzinu klikom na Sat dugme. pritisni Prema dolje gumb za odabir Brzo opciju, a zatim odaberite odgovarajuću brzinu iz padajućeg izbornika koji se pojavi. iMovie 10 za Mac olakšava ubrzavanje reprodukcije filmova na ovaj način.
Korak 3: Napokon, možete izvesti film klikom na gumb u gornjem desnom kutu.
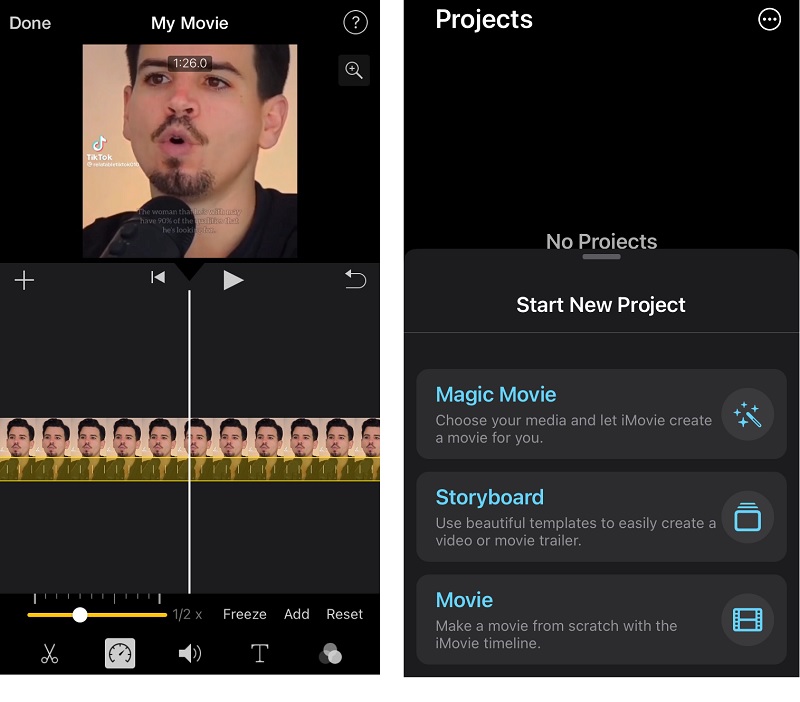
Dio 3. Najbolja alternativa za Windows korisnike
Budući da iMovie za iPhone i iPad može ubrzati samo filmove za najviše dva puta više od prosječne brzine. Osim toga, korisničko sučelje iMovie za Mac je komplicirano. Ovdje također možete pronaći informacije o profesionalnom regulatoru brzine poznatom kao Vidmore Video Converter, koji možete koristiti za ubrzavanje filmova bez potrebe za iMovieom. Možete održavati kvalitetu videozapisa dok usporavate ili ubrzavate reprodukciju na Windows ili Mac računalu sa samo nekoliko klikova.
Ne samo da može povećati brzinu filmova do 8 puta, već također ima moć poboljšati kvalitetu izvornog videa. Budući da je razvijen s vrlo jednostavnim alatima za uređivanje, Vidmore Video Converter ne stvara nikakvu zabunu u vezi s gumbima na sučelju. Osim što korisniku omogućuje prilagodbu tempa videozapisa, ovaj softver može obavljati i druge aktivnosti poput skraćivanja, rezanja i primjene filtara.
Zbog toga je Vidmore izvrstan izbor za razmatranje ako želite program za uređivanje koji ima korisničko sučelje koje je iznimno jednostavno za navigaciju.
Korak 1: Započnite klikom na Besplatno preuzimanje karticu na web mjestu. Nakon toga, morat ćete programu dati dopuštenje za pokretanje na vašem Windows ili Mac OS-u.
Kada dođete do glavnog zaslona, odaberite Kutija s alatima opcija. Među prikazanim opcijama odaberite Kontroler brzine videa. Nakon što tajmer istekne, kliknite na Plus gumb za učitavanje vašeg filma.
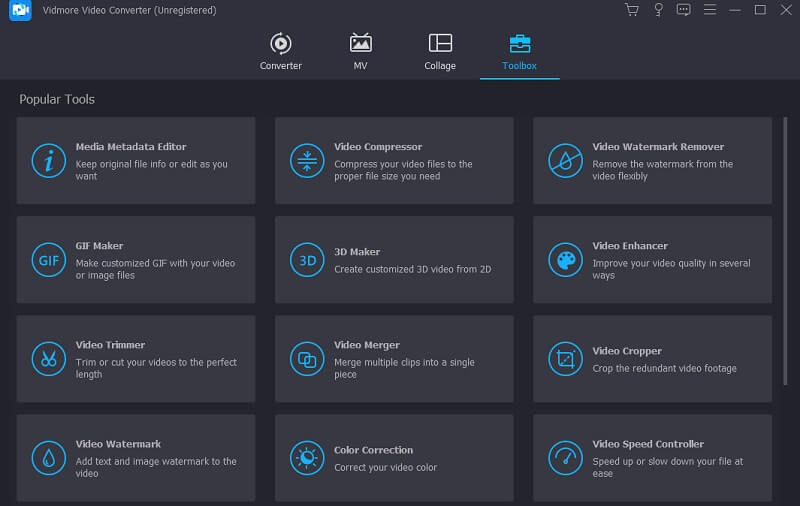
Korak 2: Odaberite množitelj brzine od 1,25X do 8X unutar prozora za pregled kako biste ubrzali filmove bez iMoviea. Nakon što se odlučite za brzinu, možete vidjeti kako će izgledati na djelu i odmah napraviti sve potrebne prilagodbe.
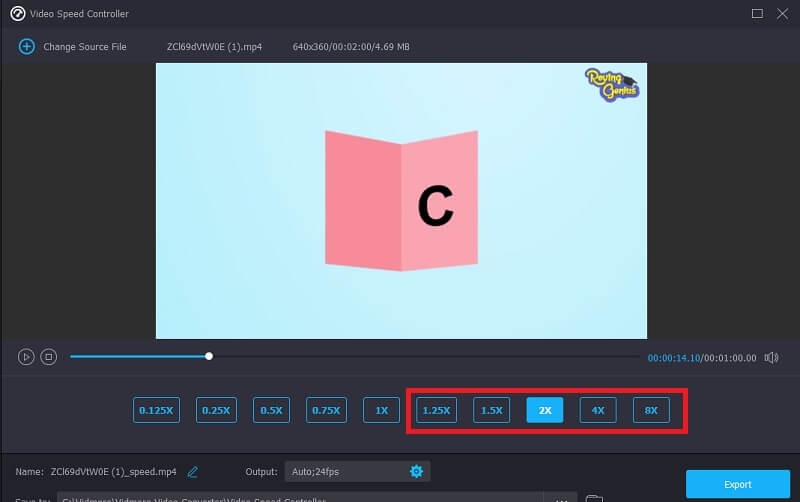
Možete podesiti kvalitetu svoje datoteke klikom na ikonu u obliku zupčanika koja se pojavljuje ispod dostupnih brzina reprodukcije.
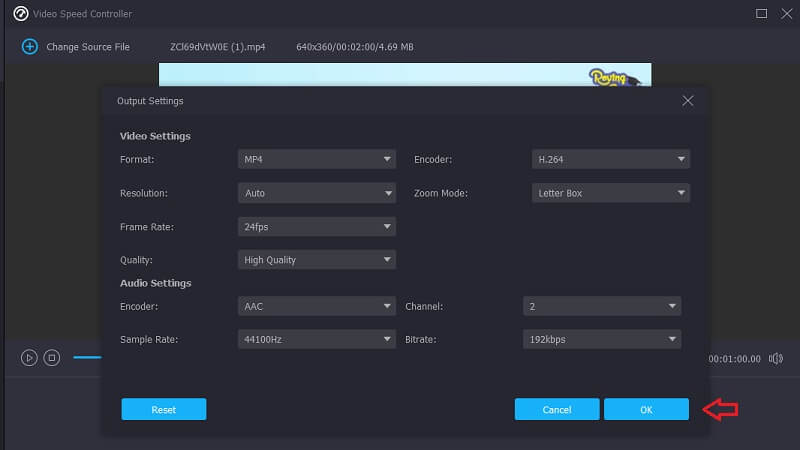
Korak 3: Nakon što izvršite sve promjene koje želite napraviti, kliknite Izvoz dugme.
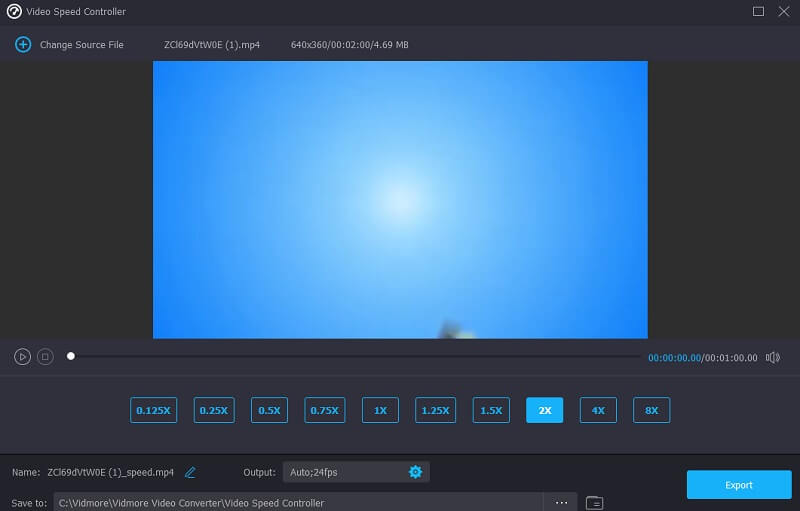
Dio 4. Često postavljana pitanja o ubrzavanju videa na iMovieu
U kojoj se mjeri isječak može ubrzati u iMovieu?
Da biste izradili raspon za ubrzavanje određenog segmenta dugog videozapisa, odaberite taj segment na vremenskoj traci dok držite pritisnutu tipku R. Zatim odaberite Brzo s padajuće opcije brzine kada kliknete simbol brzinomjera. Osim toga, opcija Custom omogućuje odabir jedinstvenih brzina za svaki raspon. Na taj način, kada dodate druge raspone, stopa ubrzanja izvornog raspona ostat će konstantna. Za otključavanje drugih raspona, samo još jednom pritisnite R, odaberite novi raspon i zatim prođite kroz isti postupak za promjenu tempa. Da biste zatvorili skočnu opciju brzine, kliknite bilo gdje izvan raspona.
Kako mogu ubrzati iPhone videozapise bez korištenja iMoviea?
Također možete upotrijebiti aplikaciju Fotografije na svom iPhoneu za ubrzanje usporenih filmova uz aplikaciju Film, koja može ubrzati videozapise. Ovu značajku možete pronaći u dostupnom alatu za uređivanje. Možete se, naravno, pouzdati u aplikacije trećih strana za uređivanje videozapisa ako više volite tu metodu reguliranja tempa snimanja.
Kako mogu ubrzati video u iMovieu bez utjecaja na zvuk?
Pretpostavimo da odlučite ubrzati samo određeni segment svog isječka. U tom slučaju, održavanje zvuka pri njegovoj brzini je od vitalnog značaja kako bi se osiguralo da različiti segmenti ostanu sinkronizirani. Desnom tipkom miša kliknite isječak i odaberite Odvoji zvuk da biste to učinili. Razdvajanje audiozapisa u trenutku kada želite izvršiti prilagodbe olakšava vam da sve uskladite s ostatkom videozapisa nakon što izvršite izmjene u isječku.
Zaključci
Možete sada ubrzati videozapise u iMovieu na vašem iPhoneu, iPadu ili Macu. Verzija iMoviea uključivat će ispravne upute, pa ih slijedite. Možda je krivulja učenja iMoviea strma za pridošlice. Stoga, ako želite ubrzati filmove na Windows ili Macu, to možete učiniti preuzimanjem jednostavnog kontrolera brzine poznatog kao Vidmore Video Converter. Osim toga, nudi širok izbor dodatnih mogućnosti za održavanje izvrsne kvalitete filmova.


