Upoznajte kako Windows Media Player ubrzava svoj video
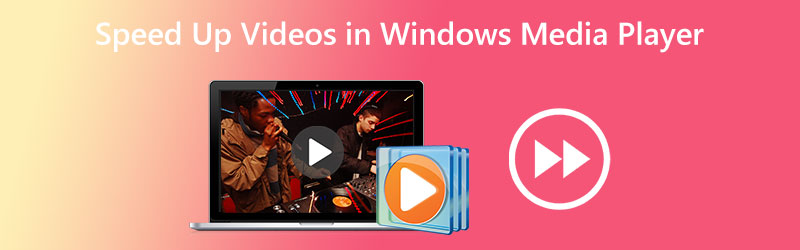
Kako ubrzati videoisječke u Windows Media Playeru? Kada koristite Windows Media Player, ova briga pada na pamet značajnom broju pojedinaca. Razlog je taj što aplikacija ima opciju da sakrije svoje elemente na ekranu kada je igrate. Zbog toga, ako niste baš upućeni u tehnologiju, nećete moći locirati ovu opciju unutar Windows Media Playera. Međutim, nema razloga za brigu budući da će vam ovaj članak pružiti korak-po-korak vodič za promjenu brzine reprodukcije u Windows Media Playeru. Nastavite čitati i vidjet ćete da su uključene samo tri jednostavne radnje.

1. dio: Ubrzava li Windows Media Player videozapise
Microsoft Windows Media Player je multimedijski player koji je potpuno funkcionalan i dolazi unaprijed instaliran sa svim verzijama sustava Windows. Ovaj player može reproducirati sve vrste datoteka i potpuno radi. Ovaj program omogućuje korisnicima istraživanje fotografija, reprodukciju glazbe s CD-a ili glazbene datoteke i gledanje video medija. Korisnici također mogu reproducirati glazbu iz glazbene datoteke. Windows Media Player može čitati i reproducirati gotovo sve vrste medijskih datoteka koje možete pronaći na računalima. Ne može reproducirati samo audio i videoisječke, već ima i mogućnost koja korisniku omogućuje promjenu brzine ponavljanja reprodukcije datoteka. Sugerira da je jedini način da postignete željeni učinak u Windows Media Playu ubrzati video, a ne izravno ga primijeniti. Budući da je ovo jedina metoda za postizanje željenog rezultata, upoznajte se sa zamršenostima kako ubrzati reprodukciju filmova i DVD-a pomoću softvera, o čemu ćemo detaljnije govoriti u nastavku.
Korak 1: Nabavite Windows Media Player na svoj Windows uređaj i odaberite Video s popisa opcija na lijevoj strani prozora. Proći će kroz sve video datoteke koje ste spremili na svoje računalo i pronaći svaku od njih. Prvo ćete vidjeti popis videozapisa u glavnom korisničkom sučelju. S ovog popisa možete odabrati film koji želite pogledati.
Korak 2: Film možete otvoriti desnim klikom na njega ili možete kliknuti na igra gumb u donjem središtu korisničkog sučelja. Osim toga, omogućuje vam da ubrzate brojne videozapise istovremeno u Windows Media Playeru pomoću popisa za reprodukciju.
Korak 3: Desnom tipkom miša kliknite video koji želite poboljšati, a zatim odaberite Poboljšanja opciju iz izbornika koji se pojavljuje kada odete u prozor za reprodukciju.
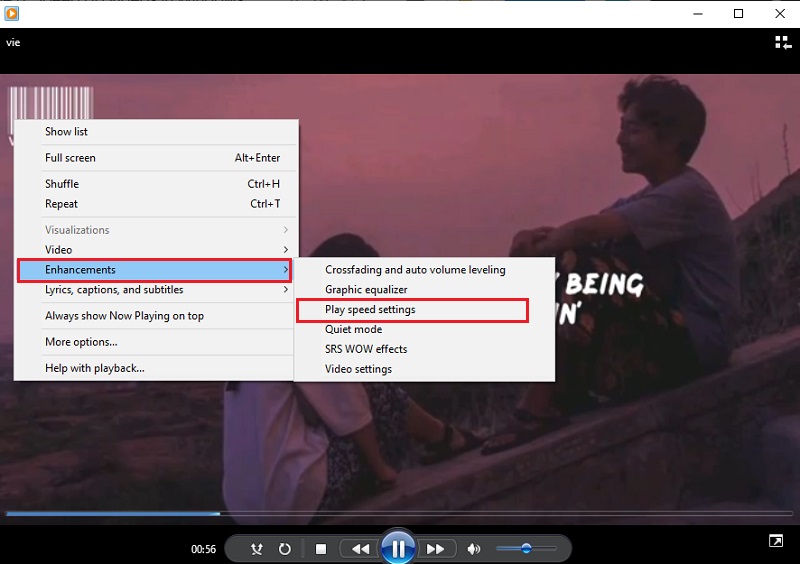
Za promjenu tempa reprodukcije filma odaberite igra mogućnost podešavanja brzine. Pomaknite klizač udesno kako biste ubrzali tempo filma u Windows Media Playeru. Osim toga, nudi nekoliko postavki, kao što su Sporo, normalno, i Brzo, od kojih se svaki povećava
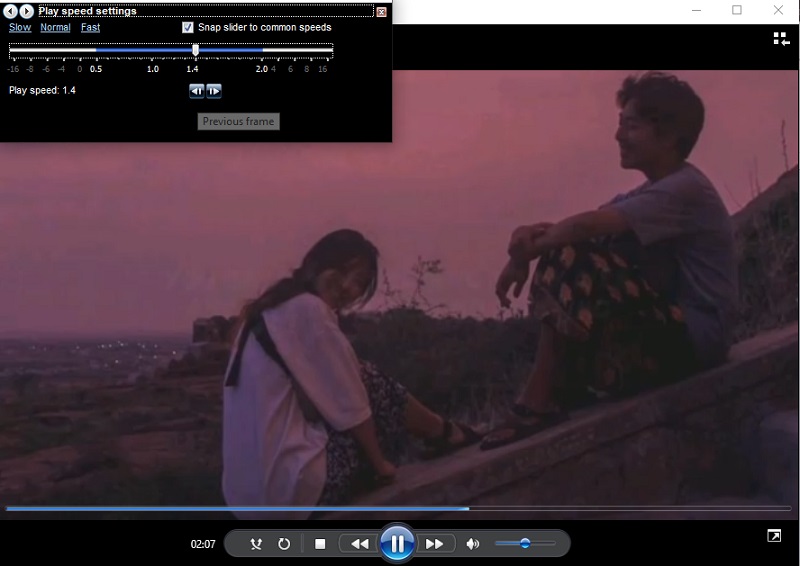
Dio 2. Kako trajno promijeniti brzinu videa
Vidmore Video Converter je potpuni regulator brzine videa koji biste trebali koristiti kada trebate ubrzati filmove. To možete učiniti primjenom efekta ubrzanja umjesto ponovne reprodukcije filmova velikom brzinom. Nudi brzine u rasponu od 0,25% do 8% izvorne brzine. Trajna promjena video i audio postavki u Windows Media Playeru drugačija je opcija od ubrzavanja videa u tom programu. Zbog toga će vam ovaj program značajno pomoći ako želite svoj video reproducirati drugačijim tempom, a da ga ne morate ponovno postavljati ispočetka.
Također možete promijeniti broj sličica u sekundi videozapisa bez narušavanja njegove pravilnosti ili kvalitete. Prije nego što izvezete filmove, također možete koristiti ovaj kontroler brzine videozapisa za promjenu formata videozapisa, njihovo uređivanje, rezanje ili obrezivanje. Sve te opcije uređivanja i skraćivanja dostupne su prije izvoza videozapisa. Osigurat će vam priručnik koji će vam pomoći da shvatite kako ga koristiti.
Korak 1: Kada preuzmete Vidmore Video Converter na svoj Mac ili PC, možete ga instalirati i odmah početi koristiti. Sljedeća faza uključuje omogućavanje ispravnog rada softvera.
Ako želite pristupiti Kutija s alatima, odaberite ga iz glavnog izbornika. Kada budete spremni usporiti svoje filmove, odaberite Kontroler brzine videa i pritisnite gumb +.
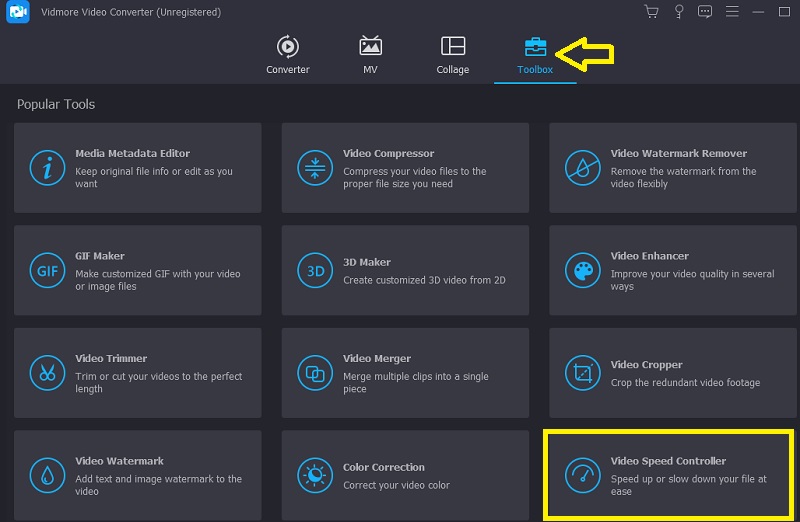
Korak 2: Nakon toga moći ćete odabrati brzinu kojom želite ići. Demonstracija dotičnog učinka uživo bit će prikazana na primarnom zaslonu neposredno prije nego što dobijete izbor za izvoz. U svakom trenutku ih možete prilagoditi brzini kako biste bili sigurni da zadovoljava vaše potrebe.
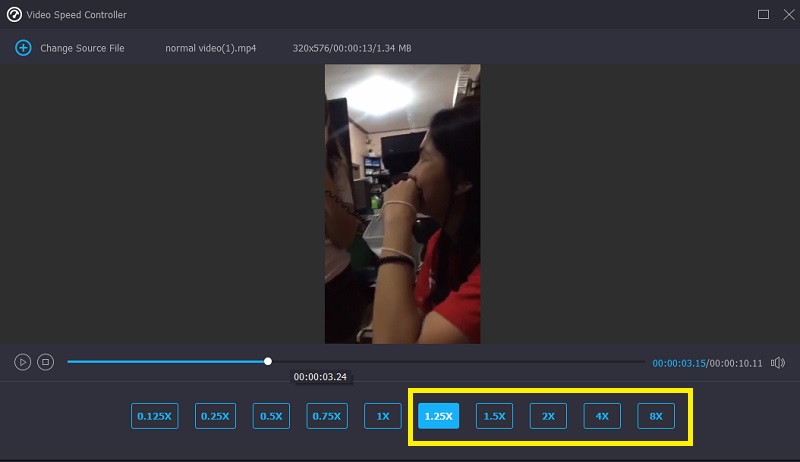
Korak 3: Nakon dovršetka izrade filmova, od vas će se tražiti da odaberete opcije izlaza koje želite koristiti za videozapise. Nakon toga odaberite direktorij koji želite koristiti kao mjesto za pohranu. Nakon što odaberete, možete kliknuti na u redu simbol za spremanje promjena postavki.
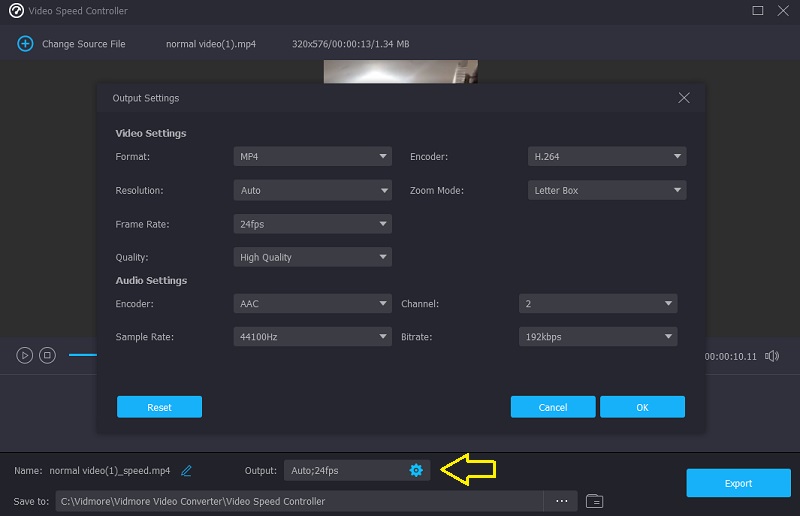
Odaberite videozapis koji želite zadržati, a zatim odaberite Izvoz opciju iz padajućeg izbornika.
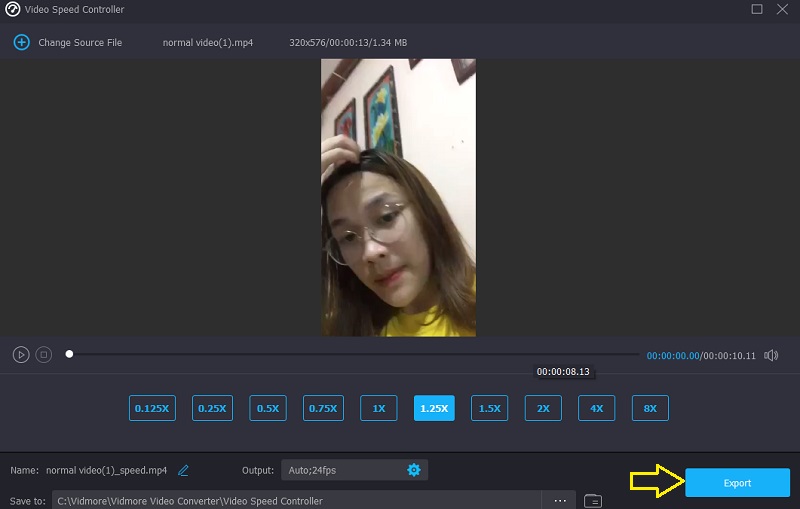
Dio 3. Često postavljana pitanja o ubrzavanju videa u Windows Media Playeru
Kako mogu popraviti Windows Media Player da promijeni brzinu reprodukcije?
Pokrenite upravljačku ploču, odaberite padajući izbornik View By i odaberite opciju Large Icons za pregled svih dostupnih mogućnosti. Za ulazak u biblioteku programa Windows Media Player odaberite Prikaži sve iz izbornika Rješavanje problema nakon klika na opciju koja kaže Rješavanje problema. Nakon toga odaberite opciju Primijeni ovaj popravak kako bi se filmovi u WMP-u brže pokretali.
Koji vam Mac media player omogućuje podešavanje brzine reprodukcije videa?
QuickTime Player je najbolja opcija ako vam je potreban media player za vaš Mac koji vam omogućuje povećanje brzine reprodukcije.
Je li Windows Media Player kompatibilan s uređivanjem videa?
Windows Media Player razvijen je za rad samo na uređajima s operativnim sustavom Windows. Moguće je izrezati ili izmijeniti dio medijske datoteke izravno unutar Windows Media Playera. Ne dolazi s nikakvim dodatnim alatima za uređivanje osim toga.
Zaključci
Windows Media Player može ubrzati video i audio zapise samo ako znate upravljati skrivenom postavkom. I to nas dovodi do primarnog cilja ovog članka, a to je uputiti vas kako promijeniti brzinu reprodukcije videozapisa u Windows Media Playeru. No Vidmore Video Converter bitan je dio softvera ako tražite alat za uređivanje jednostavniji za korištenje.



