Kako snimiti i spremiti najvažnije Overwatch na računalu u visokoj kvaliteti
Overwatch sakuplja vaših 5 najboljih trenutaka tijekom automatske igre. Međutim, oni najvažniji dijelovi programa Overwatch nestaju kad se odjavite iz programa Overwatch. U Overwatchu nema ugrađene funkcije snimanja zaslona. Ako želite pohraniti najvažnije dijelove Overwatcha na računalo, morate instalirati softver za snimanje igara treće strane. Dakle, možete snimiti, urediti i spremiti sve nezaboravne Overwatch na Overwatch. Želite li dobiti više informacija o snimaču igre Overwatch? Možete nastaviti čitati kako biste saznali zašto i kako snimiti Overwatch igranje na računalu.
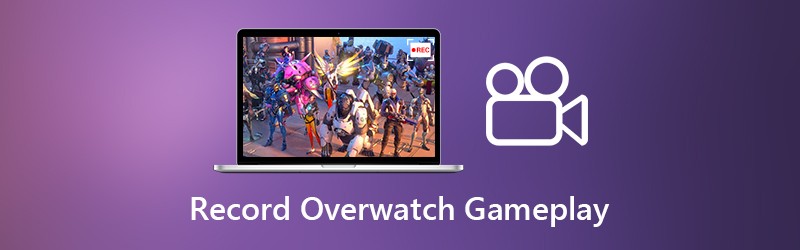

1. dio: Najbolji snimač igara za Overwatch
Ako želite u potpunosti kontrolirati postupak snimanja igranja, Snimač zaslona Vidmore može biti vaš prvi izbor. Možete snimati video zapise i audio igre HD Overwatch s uobičajenim opcijama i internetskim tipkama. Dakle, možete pritisnuti kombinacije tipki za brzo snimanje igre Overwatch i snimanje zaslona Overwatch. Štoviše, možete dodati tekst, strelicu, oblike i još više u svoje snimke ili snimke zaslona Overwatch. Datoteka za snimanje Overwatch može se spremiti u različite izlazne video formate. Tako možete spremiti i gledati najvažnije dijelove programa Overwatch na svim popularnim uređajima. Ovdje su glavne značajke softvera za snimanje igranja za Overwatch.
- Snimite Overwatch igranje do razlučivosti od 60 fps, 4K UHD i 3840x2160.
- Snimite sve pokretne slike iz videozapisa igre Overwatch bez vremenskog ograničenja ili kašnjenja.
- Dodajte sloj web kamere za snimanje video zapisa igre Overwatch svojim licem i glasom.
- Obrežite Overwatch igranje video zapisa ili zvuka kako biste uklonili neželjeni dio.
- Spremanje, brisanje, upravljanje ili dijeljenje datoteka za snimanje u programu Overwatch.
Dio 2: Kako snimiti i spremiti najvažnije dijelove programa Overwatch
Vidmore Screen Recorder neće usporiti Overwatch igru. Stoga možete slobodno snimati na Overwatchu. Ako želite snimiti Overwatch vrhunske stavke na računalo u visokoj kvaliteti, možete provjeriti sljedeći vodič.
Korak 1: Besplatni download Vidmore Screen Recorder. Pokrenite program nakon instalacije. Odaberite Video snimač u glavnom sučelju. Sada se možete pripremiti za snimanje zaslona Overwatch.

Korak 2: Podesite područje snimanja zaslona pomoću Puna ili Prilagođen mogućnosti. Omogućiti Zvuk sustava za snimanje zvuka igre Overwatch. Za vlogere i igrače možete omogućiti Mikrofon i Web kamera za snimanje igre Overwatch uz vaš komentar.

Korak 3: Ako želite spremiti video zapis igre Overwatch u MP4, WMV, AVI ili drugim formatima, možete kliknuti izbornik ikona. Idite na Izlaz odjeljak u Pregled prozor. Ovdje možete promijeniti odredišnu mapu, format video / audio / zaslona, kvalitetu video zapisa, video kodek i još mnogo toga. Štoviše, postavke snimanja igre Overwatch možete prilagoditi i u drugim odjeljcima. (Ček kako poboljšati kvalitetu video zapisa)

Korak 4: Klik REC za početak snimanja istaknutih dijelova Overwatcha. Pomoću kontrola prečaca možete brzo pokrenuti i snimanje zaslona programa Overwatch. Ako želite naglasiti određeni objekt, možete kliknuti Uredi za pristup svim alatima za crtanje na ekranu.

Korak 5: Klik Stop zaustaviti snimanje igranja Overwatch. Možete gledati i obrezivati video zapis Overwatcha u stvarnom vremenu Pregled prozor. Napokon kliknite Uštedjeti za spremanje istaknutih dijelova Overwatcha na računalo za izvanmrežnu reprodukciju ili dijeljenje. U iskačućem prozoru Povijest snimanja prozoru, možete izravno upravljati i dijeliti snimanje igre Overwatch.

Možda ćeš trebati: Kako snimiti sastanke u Google Meetu
Dio 3: Gdje se čuvaju najvažniji dijelovi programa Overwatch i kako promijeniti
Kao što je gore spomenuto, Overwatch će prikupiti pet najnovijih najzanimljivijih dijelova. Međutim, oni istaknuti Overwatch bit će resetirani nakon odjave iz Overwatcha. Mnogi ljudi ne mogu pronaći snimljene najvažnije dijelove programa Overwatch na računalu. Budući da ne postoji mapa Overwatch spremljenih istaknutih dijelova. Ako je stvarno želite pronaći i promijeniti mjesto datoteke za isticanje programa Overwatch, možete se uputiti na sljedeće korake.
Korak 1: Isključite Overwatch. pritisni Windows tipka na tipkovnici.
Korak 2: Tip %Dokumenti% u traci za pretraživanje. Zatim pritisnite Unesi.
Korak 3: Krenite prema DocumentsOverwatchSettings.
Korak 4: Otvoren Postavke_v0.ini s uređivačem teksta, kao što su Notepad i drugi.
Korak 5: Idite na (MovieExport.1) odjeljak. Ako ga ne možete pronaći, trebate ga ručno dodati na kraj dokumenta.
Korak 6: Dodati VideoPath = "" ispod. U navodnike možete dodati prilagođeno mjesto za pohranjivanje oznaka Overwatch.
Korak 7: Ponovo pokrenite Overwatch nakon spremanja promjena. Kasnije možete pronaći pet prikupljenih istaknutih mjesta na lokaciji istaknutih mjesta Overwatch.
To je sve za snimanje videozapisa i zvuka igre Overwatch bez zastoja. Bez obzira na to želite li spremiti najvažnije trenutke Overwatcha ili podijeliti najbolje trenutke iz Overwatcha, možete koristiti Vidmore Screen Recorder da biste dobili zadovoljavajući rezultat. Softver je siguran i besplatan za preuzimanje. Možete snimiti video igre Overwatch do 3 minute uz besplatnu probnu verziju da biste prvo isprobali.



