Kako snimiti videozapis o igranju na Xbox One
Snimanje vaše igre sjajan je način da podijelite s prijateljima. Kada igrate igrice na Xbox One, možda biste željeli snimiti nevjerojatan videoisječak kako biste svoje najbolje trenutke mogli spremiti i prenijeti na internet. U ovom članku ćemo vas provesti kroz proces snimanja Xbox igranja na 4 jednostavna načina.
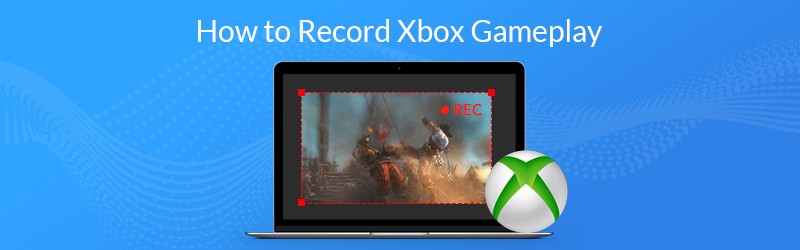
- Dio 1. Kako snimiti igranje na Xbox One s ugrađenim značajkama
- Dio 2. Kako snimiti Xbox One Game Play pomoću kartice za hvatanje
- Dio 3. Kako snimiti igranje igara iz Xboxa putem Kinecta
- Dio 4. Kako snimiti video na Xbox One pomoću Game DVR-a
Dio 1. Kako snimiti igranje na Xbox One s ugrađenim značajkama
Da biste snimili Xbox One igranje, možete koristiti ugrađenu značajku snimanja Xbox One. Prvo igrajte svoju igru kao i obično. Kada želite snimiti igranje, pritisnite gumb Xbox da biste otvorili izbornik Vodič. Zatim pritisnite gumb X da biste dobili isječak igre u zadnjih 30 sekundi igranja. Da biste spremili duži isječak, pritisnite gumb Pogled, a zatim odaberite Snimi što se dogodilo i odaberite vremensko razdoblje.
Ako imate Kinect ili slušalice s mikrofonom, možete reći i "Hej Cortana, snimi to" (ili "Xbox, snimi to" ako ste onemogućili Cortanu), a postupak snimanja automatski započinje.
Nakon spremanja vaših snimki, korisnici mogu podesiti duljinu videozapisa kako žele iz opcije Završi isječak igre.
Dio 2. Kako snimiti Xbox One Game Play pomoću kartice za hvatanje
Kartica za snimanje ima značajke snimanja, a vi možete snimiti svoj Xbox One zaslon u visokoj razlučivosti. Ako ste zainteresirani za snimanje visokokvalitetnog video zapisa za igru koji ćete podijeliti na društvenim mrežama, upotreba kartice za snimanje dobar je izbor za snimanje izvrsne kvalitete. Da biste snimili svoju igru pomoću kartice za snimanje, možda će vam trebati:
Korak 1: Pripremite predmete
Morate pripremiti Elgato Game Capture HD, USB kabel i dva HDMI kabela.
Korak 2: Povežite karticu za snimanje s Xboxom One
Povežite Elgato Game Capture HD s Xbox One pomoću HDMI kabela.
3. korak: Snimite videozapis o igranju Xbox One
Prije početka snimanja videozapisa na Xbox, prvo podesite odgovarajuću razlučivost snimanja. A zatim igrajte igru na svom Xbox One.
Pomoću vaše konzole i kartice za snimanje možete snimati svoje omiljene igre visoke razlučivosti. Nakon snimanja, možete obrezati, kombinirajte svoje igračke isječke, ili dodajte vodeni žig na vaše igre s video uređivačem. Napokon, prenesite svoje snimljeno igranje na društvene mreže.
Dio 3. Kako snimiti igranje igara iz Xboxa putem Kinecta
Kinect je dodatak igrama za Xbox One i Xbox 360 za upravljanje nečim putem glasa. Kada igrate igre na Xboxu, glasom možete upravljati ugrađenim snimačem zaslona Xbox i spremiti posljednjih 30 sekundi igranja.
Korak 1: Provjerite imate li na svom Xbox One aplikaciju Game DVR. Kada želite snimiti igranje, recite "Xbox, snap Game DVR".
Korak 2: Dalje, recite "Xbox, select", a zatim "Start snimanje" na vašem Kinectu da započnete snimanje igranja.
3. korak: Kad završite sa snimanjem igranja, recite "Xbox, select", a zatim "Stop Record". To će privremeno spremiti vašu snimku u Game DVR. Imajte na umu da će se vaše snimke automatski izbrisati nakon razdoblja.
4. korak: Da biste spremili snimku, recite "Xbox, pogledajte sve snimke". Zatim odaberite isječak i spremite ga.
Nakon spremanja isječaka, snimke igranja možete prenijeti sa Xbox One na drugi uređaj putem OneDrivea. Idite na Moje igre i aplikacije , kliknite Aplikacije, a zatim odaberite Game DVR, odaberite snimku i pritisnite izbornik Uredi. Tada će se otvoriti u aplikaciji Upload Studio ako je imate na Xboxu. Kliknite Završi da biste ga prenijeli u OneDrive.
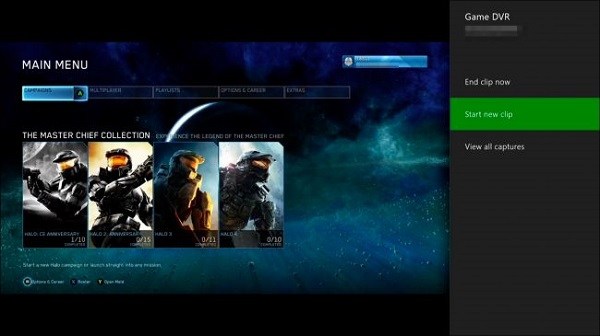
Dio 4. Kako snimiti video na Xbox One pomoću Game DVR-a
Xbox One ima DVR značajku za igranje koja vam omogućuje snimanje vašeg igranja. Slijedite ove korake za početak snimanja vašeg Xbox igranja:
Korak 1. Tijekom igranja igre pritisnite tipku Xbox na upravljaču.
Korak 2. Na bočnoj traci odaberite opciju Snap an App, a zatim Game DVR.
3. korak. Ako imate Kinect, samo recite "Xbox, snap game DVR". Vaš će inteligentni uređaj uskoro izvršiti pravu akciju.
4. korak. Kada je vaše željeno snimanje gotovo, na zaslonu odaberite opciju End Clip Now da biste dobili svoj video za igru. Nakon toga možete podijeliti sve snimljene isječke na internetske platforme.
Ovaj vodič prikazuje načine snimanja vaših Xbox one igara. Ako imate potrebe za snimanjem mrežnih igra visoke rezolucije, Snimač zaslona Vidmore je zgodan i jednostavan za korištenje snimač i video uređivač. To je najbolji snimač zaslona igre za snimanje svih PC/online igara iz Minecrafta, Robloxa, World of Warcrafta, The Witchera, Fortnitea, League of Legends i drugih do 60 FPS. Omogućuje vam snimanje bilo kojeg dijela zaslona, snimanje HD video i audio zapisa te snimanje zaslona kad god želite. Štoviše, to je i zgodan uređivač videa koji vam omogućuje jednostavno uređivanje igre dodavanjem napomena/teksta/oblačića i još mnogo toga. Preuzmite besplatnu probnu verziju u nastavku.
Značajke:
- Snimite bilo koji zaslon igre s interneta i radne površine.
- Snimite video zapise o igrama i igranje u 4K UHD 60 FPS.
- Stvorite snimanje slike u slici tijekom igranja igara.
- Snimite nevjerojatna igranja s malim CPU-om, GPU-om i RAM-om.
- Podržava Windows 11/10/8.1/8/7 i Mac OS X 10.10 ili noviji.


