Kako snimiti Sims 4 Gameplay Video i Audio bez vremenskog ograničenja
Sims 4 je popularna video igrica za simulaciju života u cijelom svijetu. Također je jedna od najprodavanijih serija videoigara svih vremena. Očito je da milijuni korisnika Sims 4 stvaraju različite Sims 4 likove i život. Ako želite objaviti svoje Sims 4 snimanje video zapisa na YouTubeu, Facebooku i drugim platformama, morate snimite Sims 4 igranje napraviti kopiju. Iz ovog članka u Sims-u 4 možete snimiti video zapis kako biste snimili kako gradite kuću, stvarate lik, podižete obitelj i još mnogo toga.
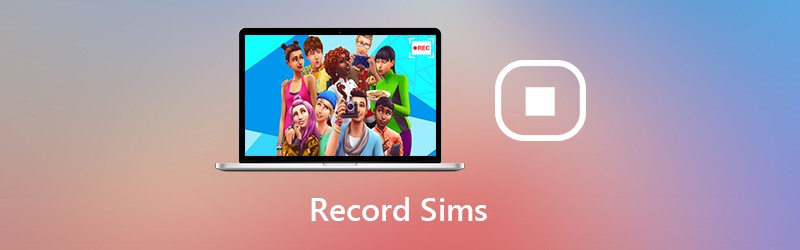
1. dio: Kako snimiti Sims 4 sa svojim komentarom
Ako želite snimiti HD Sims 4 videozapis i zvuk igranja, preporučuje se korištenje Snimač zaslona Vidmore. Softver za snimanje igara može snimati sve vrste 2D / 3D igara, flash igara i mrežnih igara na Windowsima i Macima. Tako možete snimati videozapise s zaslona Sims 4 do 60 FPS, 4K UHD i podrškom od 3829 x 2160.
Ako ste YouTuber i želite dodati svoje lice i glas u snimku igre Sims 4, jednostavno ste došli na pravo mjesto. Softver za snimanje zaslona Sims 4 omogućuje korisnicima dodavanje prekrivača web kamere za stvaranje videozapisa za snimanje slike u slici. Tijekom Sims 4 snimanja možete dodati tekst, strelice, oblike i druge alate za crtanje na ekranu.
Ne postoji vremensko ograničenje. Stoga satima možete snimati svoj vlastiti video zapis o igri Sims 4. Snimanje možete pauzirati kad god želite preskočiti. Osim toga, unutar ugrađene slike možete izdvojiti Sims 4 vrhunce video trimer. Vidmore Screen Recorder čisti je, sigurni i za snimanje zaslona jednostavan za upotrebu za Sims 4. Iako nemate iskustva sa snimanjem igara, Sims 4 video i audio možete snimati s lakoćom.
- Snimite video i zvuk zaslona Sims 4 bez zakašnjenja.
- Snimite Sims 4 igranje uživo sa zvukom i slikom bez problema.
- Koristite internetske tipke za snimanje videozapisa igre Sims 4 i snimanje snimke zaslona na Sims 4.
- Izrežite datoteku za snimanje igre Sims 4 pomoću prozora za pregled u stvarnom vremenu.
- Široka podrška izlaznih video, audio i slikovnih formata za igranje Sims 4.

Korak 1: Pokrenite Vidmore Screen Recorder na računalu ili Macu. Da biste snimili video zapis Sims 4, kliknite Video snimač u glavnom sučelju.

Korak 2: Postavite područje snimanja zaslona Sims 4 u Prikaz odjeljak. Upaliti Zvuk sustava za snimanje svih zvukova s Simsa 4. Možete i uključiti Web kamera i Mikrofon za snimanje igranja Sims 4 svojim glasom i licem.

3. korak: Kliknite REC za početak snimanja videozapisa Sims 4. Kontrole prečaca možete koristiti i za pokretanje, pauziranje, nastavak i zaustavljanje snimanja. Usput, možete kliknuti na Fotoaparat ikona zaslona na Sims 4.

4. korak: U Pregled prozor, kliknite igra za pregled vašeg Sims 4 video zapisa. Možete postaviti vrijeme početka i završetka u programu Isječak odjeljak do obrezati video. Na kraju kliknite Uštedjeti za spremanje Sims 4 video zapisa.

Korak 5: U Povijest snimanja na prozoru možete zadržati pokazivač miša na datoteci da biste pristupili svim alatima za upravljanje. Klik Udio za prijenos videozapisa igre Sims 4 na YouTube, Facebook, Twitter i više ako je potrebno.

Dio 2: Kako snimiti Sims 4 ugrađenom kamerom
Film možete stvoriti i izravno pomoću ugrađenog Sims 4 snimača igara. Omogućuje korisnicima snimanje videozapisa o igranju igre Sims 4 određeno vrijeme. Možete postaviti hoće li se zaslon snimati na Sims 4 sa ili bez zvuka.
Korak 1: Pokrenite aplikaciju Sims 4. Odaberite i potvrdite funkciju snimanja zaslona Opcija igre / Snimanje video zapisa.
Korak 2: Odaberite kvalitetu videozapisa Visoko ili Nije komprimirano. Ako želite snimiti Sims 4 igranje bez zvuka, možete ga onemogućiti UI zvuk prije snimanja.
3. korak: Pritisnite TAB na tipkovnici za ulazak u način fotoaparata. Možete pritisnuti W, A, S ili D za pomicanje kamere u različitim smjerovima. Zatim pritisnite CTRL i 5/6/7/8/9 zapamtiti prizor.
4. korak: Pritisnite V za početak snimanja na igranju Sims 4. Možete dodirnuti V opet za zaustavljanje snimanja Sims 4 videa.
Korak 5: Možete krenuti prema DokumentiElectronic ArtsThe Sims 4Snimljeni videozapisi kako biste pronašli snimljeni videozapis o igranju igre Sims 4.

Sve u svemu, možete koristiti zadanu kameru ili Vidmore Screen Recorder za snimanje na Sims 4. Čini se da Sims 4 možete snimati video i zvuk igranja bez dodatnih alata. Međutim, Sims 4 ugrađeni snimač zaslona ima vremensko ograničenje. Ne možete pauzirati postupak snimanja igre. Ako želite snimiti Sims 4 igranje bez vremena i glatko, možete besplatno preuzeti Vidmore Screen Recorder i probati.


