Kako izravno snimiti video u iMovie na Macu
iMovie za Mac moćan je program za uređivanje videozapisa koji može stvoriti video snimke u nevjerojatne filmove. Jedan od mogućih slučajeva upotrebe iMovie-a može se koristiti kao video snimač web kamere. Ugrađenu web kameru, poput FaceTime HD kamere, možete odabrati kao uređaj za snimanje, a zatim se snimiti.
U ovom postu predstavit ćemo vam put do snimite video u iMovie na vašem Macu i pokažite vam profesionalni snimač web kamere kako biste napravili zapanjujući video u pokretu.
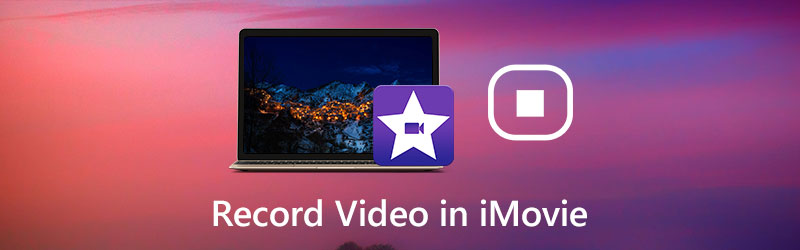
SADRŽAJ STRANICE
Dio 1. Kako snimiti video s web kamere u iMovie na Macu
Bez obzira želite li snimiti video s uputstvom ili vježbate govor, korištenje web kamere za snimanje s iMovie je jednostavno. Funkcija snimanja u iMovieu zahtijeva ugrađenu FaceTime HD kameru ili kameru na kameru ili kamkorder za snimanje. Možete pogledati ove korake za snimanje videozapisa s vaše web kamere u iMovieu.
Korak 1. Otvorite iMovie. Možete koristiti Launchpad i kliknuti ikonu iMovie. Ili otvorite mapu Applications u Finderu i kliknite iMovie.
Korak 2. U pregledniku Projects pritisnite na Uvoz gumb smješten na alatnoj traci.
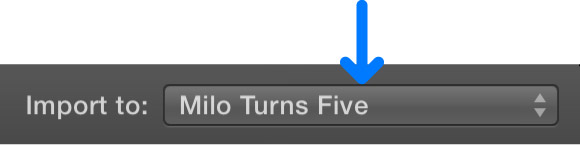
3. korak. Na bočnoj traci prozora za uvoz odaberite FaceTime HD kamera (ugrađena) ili vanjsku kameru koju volite koristiti. Zatim će se u prozoru za uvoz prikazati radnja uživo s odabrane kamere.
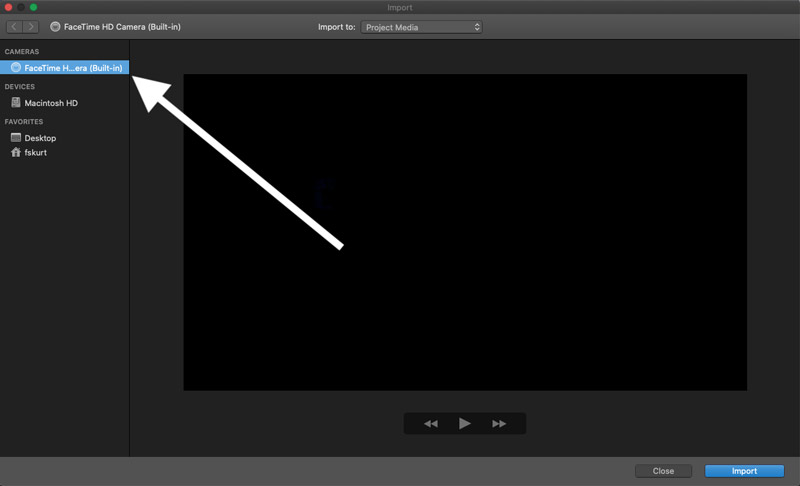
4. korak. Zatim kliknite Snimiti na dnu za početak snimanja videozapisa i kliknite ga ponovno kad je snimanje završeno. Kliknite Zatvori u donjem desnom kutu kada trebate zatvoriti prozor za uvoz.
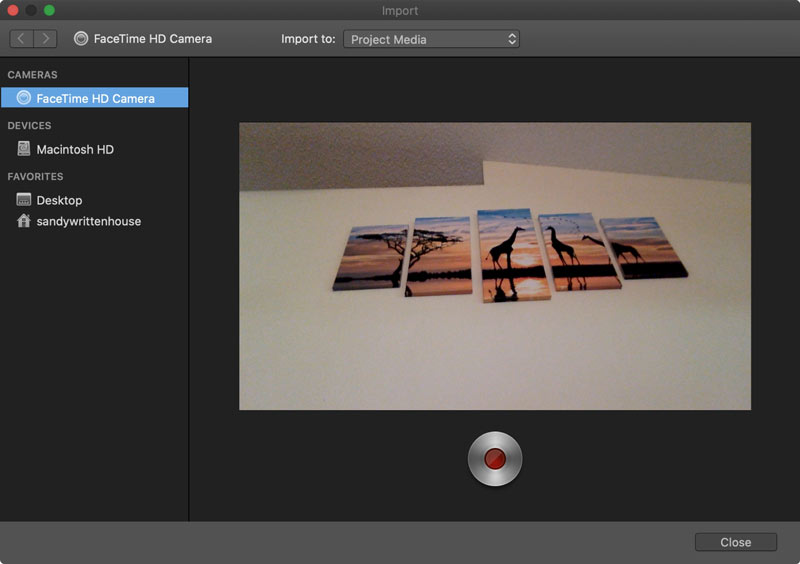
Sada se vratite na svoj projekt, kliknite Moji mediji u pregledniku i vidjeli biste svoj snimljeni videozapis. Da biste uredili videozapis, možete ga izravno povući na svoju vremensku traku gdje ga želite.
Povezano: Kako obrezati videozapis na Macu
Dio 2. Profesionalni način za snimanje videozapisa s web kamere
Bilo da imate računalo s integriranom kamerom ili web kameru koja uključuje USB, lako možete fotografirati i snimati video zapise pomoću profesionalnog snimača web kamere. Snimač zaslona Vidmore namjenski je snimač web kamere koji vam omogućuje proučavanje vlastitih sposobnosti na kameri, stvaranje videozapisa s uputama ili izradu YouTube video zapisa.
Povrh toga, smatra se i jednim od najpopularnijih snimača zaslona. Pomoću njega možete stvoriti demonstracije proizvoda, upute za igranje, videozapise s treninga ili druge vrste uputa za koje želite da možete snimiti sve na zaslonu, uključujući web kameru i dohvatiti bilo koji zvuk sa zvuka i mikrofona sustava.
![]() Vidmore Screen Recorder - Najbolji snimač web kamere za Mac i Windows
Vidmore Screen Recorder - Najbolji snimač web kamere za Mac i Windows
- Snimite videozapise s web kamere i zvuk s mikrofona te sistemski zvuk visoke kvalitete.
- Snimite sve aktivnosti poput strujanja videozapisa, 2D / 3D igranja, poziva, webinara i još mnogo toga.
- Snimite videozapis s cijelim zaslonom, prilagođenim područjem ili određenim prozorom.
- Moćne značajke uređivanja i napredna tehnologija ubrzanja.
- Kompatibilno s Windows PC-om i Macom.

Jeste li spremni za snimanje videozapisa putem web kamere? Pogledajmo nekoliko koraka:
Korak 1. Besplatno preuzmite i instalirajte Vidmore Screen Recorder na svoje računalo. Pokrenite ga na računalu. U glavnom sučelju odaberite Video snimač značajka.

Korak 2. Kad uđete u prozor Video Recorder, možete postaviti područje snimanja i odabrati uključivanje / isključivanje Zvuk sustava ili Mikrofon. Da biste snimili video s web kamere, trebali biste omogućiti Web kamera opcija.

Bilješka: Ako vaše računalo nema ugrađenu kameru, samo trebate povezati vanjsku kameru s računalom putem USB-a.
3. korak. Kad ste spremni, kliknite na REC gumb za početak snimanja, a zatim kliknite na Stop tipku za završetak postupka snimanja. Tijekom snimanja možete dodavati napomene, dodatne opise, tekstove, crte itd. I snimati snimke zaslona u stvarnom vremenu.

4. korak. Zatim ćete doći do prozora za pregled u kojem možete obrezati nepotrebni dio, prilagoditi glasnoću i još mnogo toga. Ako ste zadovoljni rezultatom, samo pritisnite Uštedjeti gumb za izvoz na računalo.

Dio 3. Česta pitanja o iMovie Recording Video
Može li iMovie snimati radnu površinu na Macu?
Ne, iMovie može snimati videozapis samo s web kamere. Ako želiš snimite aktivnosti zaslona na Macu, Vidmore Screen Recorder trebao bi biti najbolja opcija.
Mogu li snimati videozapise pomoću QuickTimea?
Da. QuickTime nije samo video uređaj - on se može koristiti kao snimač zaslona za emitiranje videozapisa vašeg zaslona ili vašeg razgovora u kameru.
Koji je najbolji snimač web kamere?
Evo pregleda najboljeg softvera za snimanje web kamere:
Top 5 najboljih snimača web kamera za Windows PC i Mac
Zaključak
Kao što vidite, prilično je jednostavno snimiti video u iMovie. Međutim, iMovie može snimati samo s web kamere. Ako trebate snimati streamove, snimati s diska, spremati streaming videozapise ili zvuk i još mnogo toga, Vidmore Screen Recorder ima nekoliko prednosti u odnosu na iMovie.


